In den letzten zehn Jahren hat sich der Kreis von Facebook geschlossen. Das Unternehmen bietet weiterhin neue Features und Funktionen an und ist damit eine zentrale Anlaufstelle für Gelegenheitsnutzer, Unternehmen und sogar Streamer. Eine dieser Funktionen, Facebook Live, wird von Menschen auf der ganzen Welt aus verschiedenen Gründen verwendet. Wenn Sie den Webbrowser von Facebook mobilOther auf einem Computer verwenden, können Sie Live gehen und Videoinhalte mit Ihrer Familie und Freunden teilen.

In diesem Artikel erfahren Sie, wie Sie auf Facebook live gehen, und wir geben Ihnen dabei einige hilfreiche Tipps.
Inhaltsverzeichnis
Wie man auf Facebook live geht
Wie bereits erwähnt, gibt es einige Möglichkeiten, auf Facebook live zu gehen. In diesem Abschnitt behandeln wir jede Plattform.
Wie man auf Facebook live geht – Mobile App
Glücklicherweise sind sich die iOS- und Android-Versionen der Facebook-Anwendung ziemlich ähnlich. Wenn Sie ein mobiles Gerät verwenden, um live zu gehen, gehen Sie folgendermaßen vor:
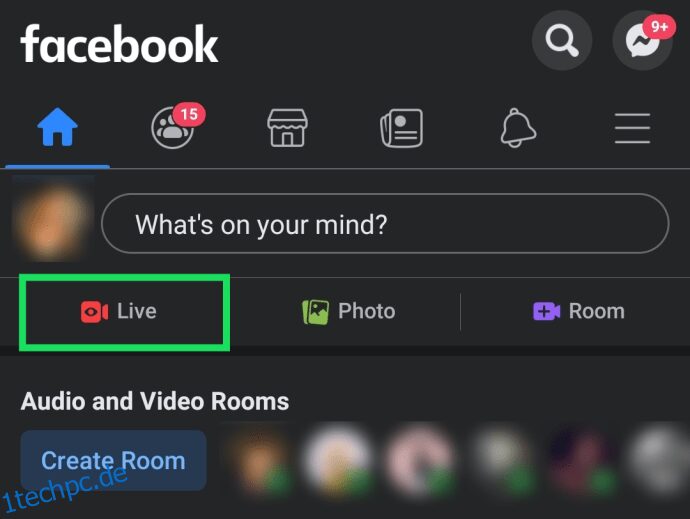
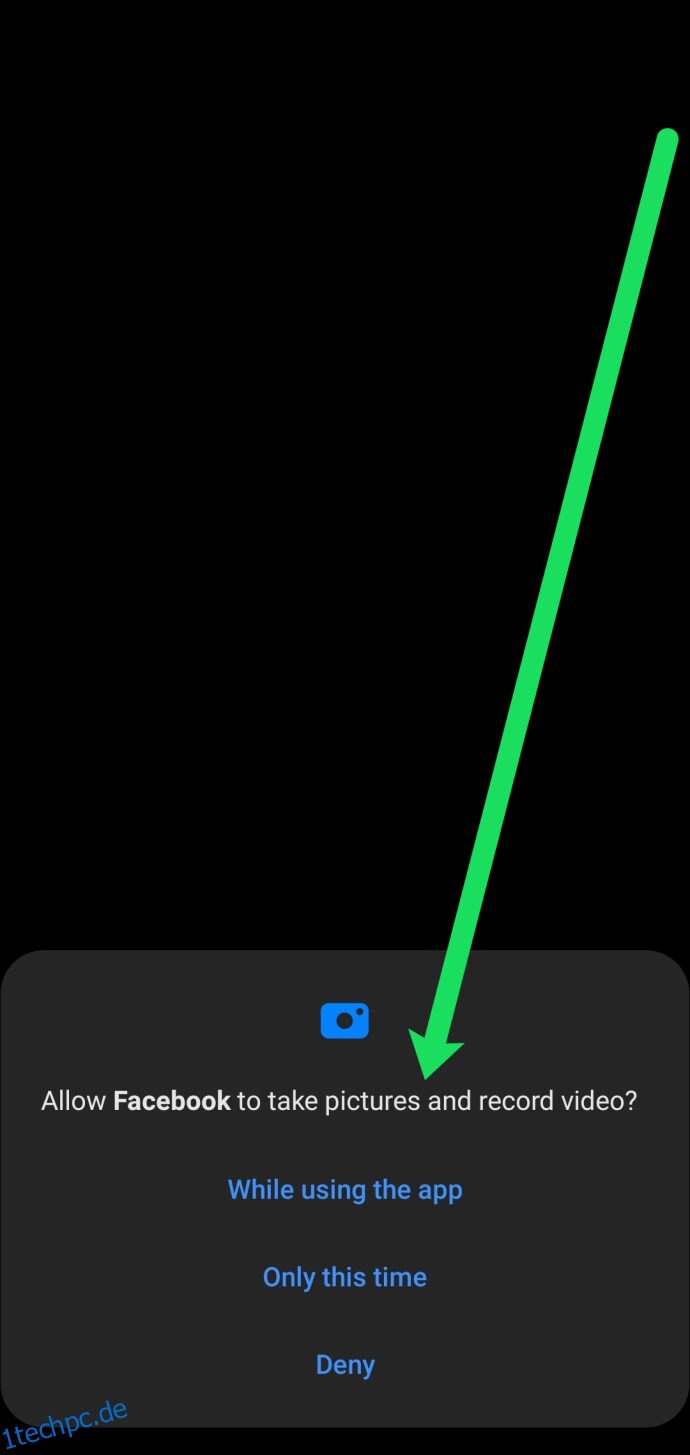
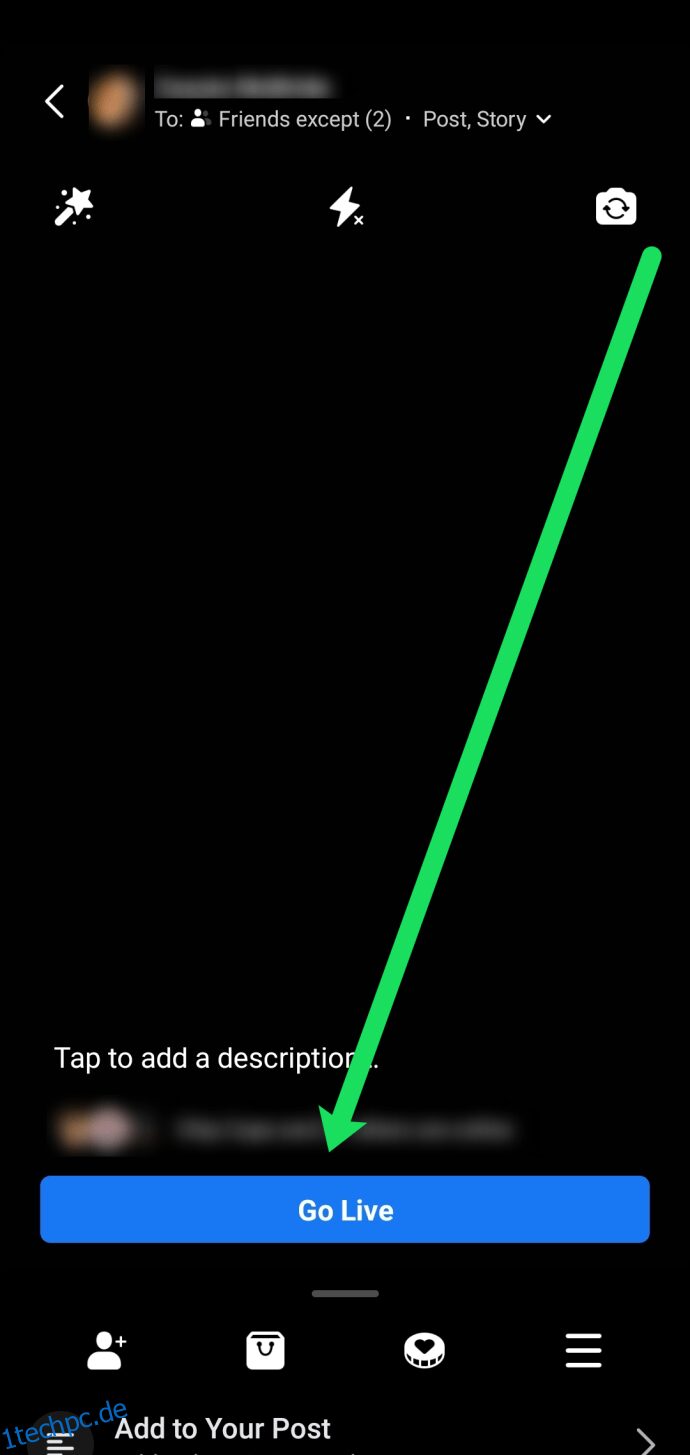
Going Live auf Facebook ist wirklich schnell und einfach. Aber es gibt auch viele Optionen, um Ihr Live-Video anzupassen. Lassen Sie uns sie überprüfen:
- Datenschutz verwalten – Ganz oben auf dem Bildschirm können Sie verwalten, wer Ihren Live-Feed sehen kann. Wenn Sie einige Freunde oder Familienmitglieder ausschließen möchten, können Sie dies tun, indem Sie auf An tippen: [People icon].
- Filter hinzufügen – In der oberen linken Ecke sehen Sie den Zauberstab. Tippen Sie darauf, um Filter hinzuzufügen. Filter machen Ihren Live-Feed unterhaltsamer und ansprechender.
- Schalten Sie das Licht ein – Oben in der Mitte befindet sich das Blitzsymbol. Dieses Symbol bietet Beleuchtung, wenn die Beleuchtung schlecht ist.
- Drehen Sie die Kamera – Die obere rechte Ecke enthält das Kamera-Flip-Symbol. Verwenden Sie dies, um zwischen der nach hinten gerichteten Kamera und der Selfie-Kamera auf Ihrem Telefon umzuschalten.
- Freunde hinzufügen – Unter der Schaltfläche „Live gehen“ sehen Sie ein Personensymbol mit einem „+“ daneben. Tippen Sie hier, um Freunde einzuladen, Ihrem Live auf ihren Facebook-Konten beizutreten.
- Verkaufen Sie Ihre Sachen – Ebenfalls unten, das zweite Symbol von links, sehen Sie eine Einkaufstasche. Wenn Sie eine virtuelle Einkaufsparty veranstalten, können Sie Ihre Produkte hier auflisten. Hinweis: Sie müssen sie auf Ihrer Seite veröffentlichen, bevor diese Funktion verfügbar wird.
- Veranstalten Sie eine Spendenaktion – Mit dem dritten Symbol unten auf dem Bildschirm können Sie eine Wohltätigkeitsorganisation hinzufügen. Dies ist perfekt für Philanthropen, die virtuelle Spendenaktionen durchführen möchten.
- Weitere Einstellungen – Zuletzt sehen Sie das Symbol „Mehr“ (drei horizontale Linien). Tippen Sie hier, um Beschreibungen und Tags hinzuzufügen, irgendwo einzuchecken oder Freunde einzuladen.
Nachdem wir nun die App-Version von Facebook Live behandelt haben, gehen wir zum Browser über.
Wie man auf Facebook live geht – Webbrowser
Wenn Sie es vorziehen, einen Desktop für Ihren Live-Stream zu verwenden, haben Sie Glück. Ähnlich wie bei den obigen Anweisungen ist es in einem Webbrowser ziemlich einfach, auf Facebook live zu gehen. Hier ist wie:
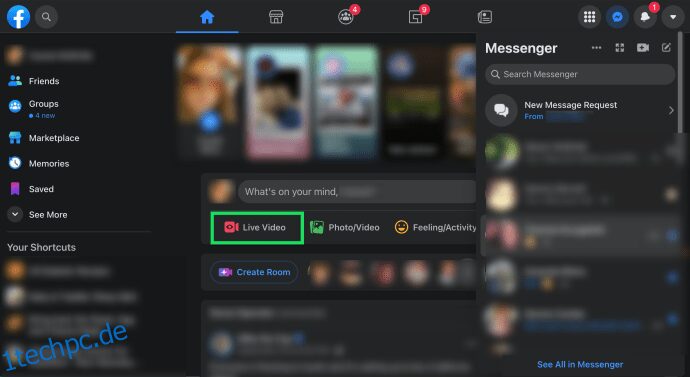
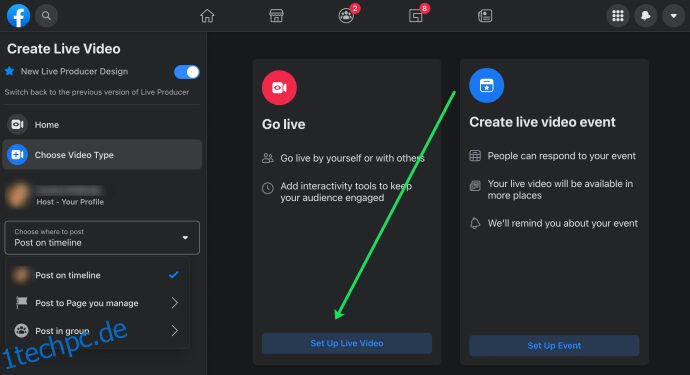
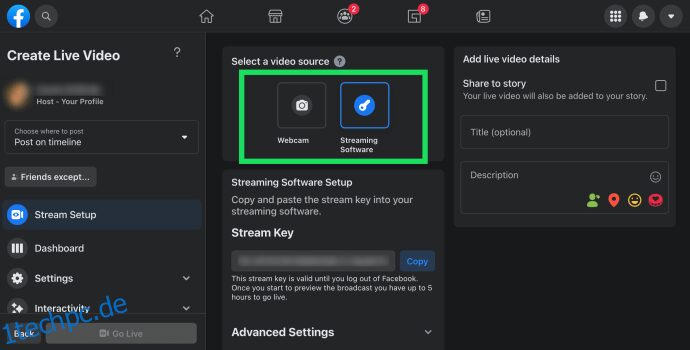
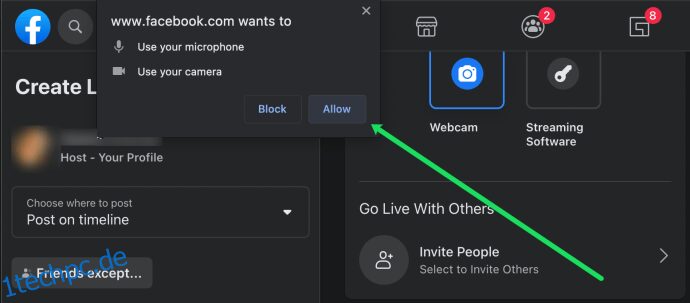
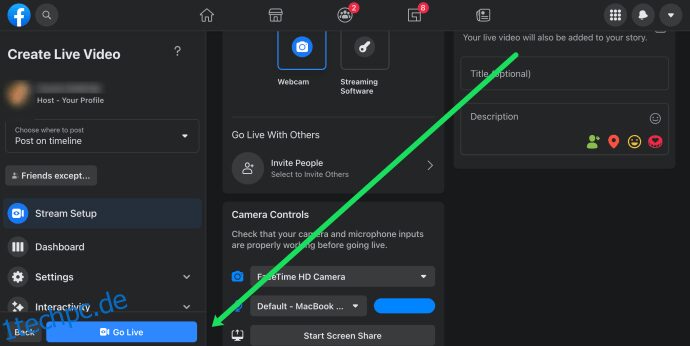
Hinweis: Wenn Sie von einer anderen Plattform zu Facebook streamen möchten, müssen Sie den Stream-Schlüssel in die Benutzeroberfläche dieser Plattform einfügen, um loszulegen.
Sie können auch ein Live-Event einrichten. Dies ist die perfekte Lösung für alle, die die Anzahl der Zuschauer auf ihrer Freundesliste maximieren oder eine Art Party veranstalten möchten. Das Planen eines Live-Events ist einfach. Alles, was Sie tun müssen, ist das Menü auf der linken Seite zu verwenden, um ein Datum, eine Uhrzeit, ein Titelbild, eine Bildunterschrift usw. auszuwählen. Laden Sie dann Mitglieder ein. Andere Benutzer können antworten oder Sie wissen lassen, dass sie es nicht schaffen, wenn eine Einladung gesendet wird.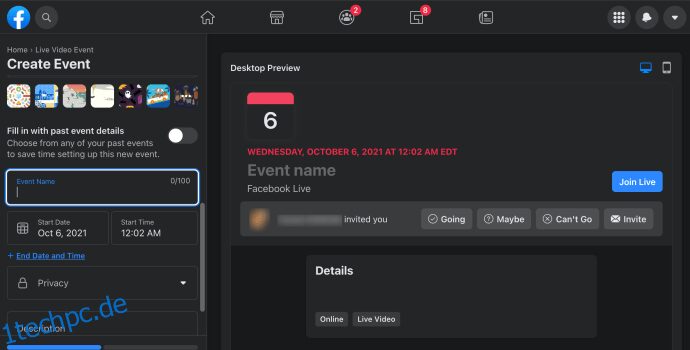
Sie erhalten Erinnerungen und Updates im Vorfeld Ihres Live-Events.
Häufig gestellte Fragen
Bei Facebook Live gibt es viele coole Funktionen, die Sie kennenlernen können. Lesen Sie weiter, während wir einige Ihrer am häufigsten gestellten Fragen beantworten.
Kann ich aufgezeichnete Inhalte live streamen?
Während Facebook Richtlinien gegen das Streamen von vorab aufgezeichneten Inhalten hat, macht das Unternehmen Ausnahmen, wenn die Inhalte ordnungsgemäß als „vorab aufgezeichnet“ gekennzeichnet sind.
Wie lade ich mein Facebook Live-Video herunter?
Wenn Sie ein Facebook Live-Video gepostet haben, können Sie es auf Ihren Computer oder Ihr Telefon herunterladen, um es für immer zu behalten. Alles, was Sie tun müssen, ist, zu Ihrer Timeline zu gehen, das Video im Vollbildmodus zu öffnen und auf das Drei-Punkte-Symbol in der oberen rechten Ecke zu tippen. Klicken Sie dann auf Video herunterladen.
Das Video wird auf Ihr Gerät heruntergeladen, wo Sie es ansehen oder erneut veröffentlichen können, wenn Sie möchten.
Wie verbessere ich mein Facebook Live-Video?
Es gibt viele Dinge, die Sie tun können, um sicherzustellen, dass Ihr Facebook-Livestream so viele Menschen wie möglich erreicht. Stellen Sie zunächst sicher, dass Ihr Facebook Live-Video länger als 3 Minuten ist. Facebook priorisiert seine Videos nach Länge, sodass ein Video mit einer Länge von weniger als drei Minuten nicht ganz oben auf der Liste steht.
Planen Sie als Nächstes Ihren Live-Auftritt zu einer Zeit, die für Ihre Zielgruppe geeignet ist, oder verwenden Sie die oben erwähnte Einladungsfunktion, um mehr Benutzer anzuziehen.
Ein weiterer Trick, um Ihre Aufrufe zu steigern, ist die Verwendung von Hashtags und verlockenden Bildunterschriften. Wenn Sie beispielsweise Ihre Produkte verkaufen möchten, kann ein kostenloses Werbegeschenk in den Bildunterschriften mehr Nutzer anziehen.
Schließlich kann das Hinzufügen weiterer Freunde zu Ihrem Live-Stream dazu beitragen, Ihre Zuschauerzahlen zu steigern. Wenn Sie großartige Erinnerungen mit Ihren Freunden teilen möchten, ist dies definitiv der richtige Weg.
Wie füge ich meinem Facebook-Live-Video automatisch generierte Untertitel hinzu?
Untertitel sind eine großartige Möglichkeit, mehr Zuschauer zu erreichen. Während einige Facebook-Nutzer die Bildunterschriften benötigen, um sich die Inhalte anzusehen, ziehen es andere vor, sie sich schweigend anzusehen. Wenn Sie einen Webbrowser verwenden, müssen Sie nur auf Einstellungen klicken und auf Viewer tippen. Schalten Sie den Schalter neben Automatisch generierte Untertitel aktivieren um, sodass er blau wird. Jetzt haben Sie Bildunterschriften.

