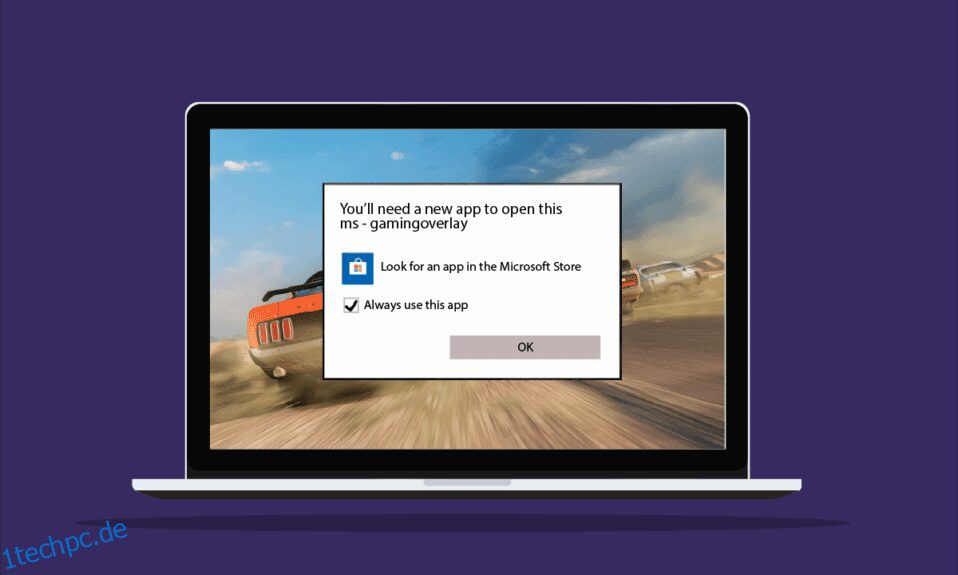Microsoft ermöglicht es Windows-Benutzern, viele Spiele aus dem Microsoft Store herunterzuladen und darauf zuzugreifen. Während die Vorteile des Spielerlebnisses von MS unzählige sind, gibt es auch einige Rückschläge, die für Desktop-Spieler ärgerlich sein können. Gaming Overlay Windows 10 ist einer dieser Fehler, auf die Spieler gestoßen sind. Insbesondere bei der Verwendung von Gaming-Apps wie Xbox-Apps oder der Game Bar-App, die das Erlebnis des Spielers verbessern, kann dieser Fehler auftreten. Nicht nur das, sondern während des Spielens, wenn Sie einen Screenshot machen oder die Videoaufzeichnung aktivieren, kann ein Popup-Fenster für die Spielüberlagerung erscheinen. Wenn Sie mit Ihrem System auf dasselbe Problem stoßen, sind Sie hier genau richtig. Wir bringen Ihnen eine perfekte Anleitung, die Ihnen hilft, das MS-Gaming-Overlay-Popup loszuwerden.

Während Gaming-Overlay-Probleme beim Spielen unter Windows 10 häufig auftreten, gibt es einige Gründe, die für diese Ursache verantwortlich sind.
- Das gleichzeitige Drücken der Tasten Windows + G kann einer der Gründe sein, warum Probleme mit der Spielüberlagerung auf Ihrem Bildschirm auftreten.
- Eine weitere häufigere Ursache des Fehlers ist das Deaktivieren von Xbox-Apps unter Windows.
- Auch die Deinstallation von Anwendungen wie Game Bar von Windows kann ein Hauptfaktor dafür sein, warum Sie ein Gaming-Overlay-Popup sehen.
Nachdem wir nun die Gründe besprochen haben, die dazu führen, dass Sie eine neue App benötigen, um diesen MS-Gaming-Überlagerungsfehler zu öffnen, ist es an der Zeit, einige Methoden zur Vermeidung oder Lösung dieses Problems ins Detail zu gehen, damit Sie ungestört Zeit haben können während Sie Spiele auf Ihrem System genießen.
Inhaltsverzeichnis
Methode 1: Erzwingen Sie das Beenden der Xbox-Spielleiste
Game Bar ist ein integriertes Dienstprogramm in Windows 10 und 11, mit dem Spieler Screenshots machen oder Videos aufnehmen können, während sie PC-Spiele spielen. Die Verwendung dieses Dienstprogramms ist einer der Gründe, warum es zu Spielüberschneidungen kommt. Daher ist es in diesem Fall am besten, die Anwendung zu stoppen und dann das Spiel auszuführen. Dies kann mit den unten angegebenen Schritten erfolgen:
1. Drücken Sie die Windows-Taste, geben Sie Task-Manager ein und klicken Sie auf Öffnen.

2. Wählen Sie die Registerkarte Prozess und klicken Sie mit der rechten Maustaste auf Xbox Game Bar.

3. Wählen Sie Task beenden aus dem Menü.

4. Starten Sie nun das Spiel Ihrer Wahl und prüfen Sie, ob das Problem der Überschneidung behoben ist.
Methode 2: Spielleiste deaktivieren
Wenn das erzwungene Stoppen der Game Bar für Sie keine Hilfe ist, versuchen Sie, sie zu deaktivieren. Es ist eine der einfachsten, aber effektivsten Methoden, um in dieser Situation zu arbeiten. Das Deaktivieren der Spielleiste hilft bei der Behebung von MS-Gaming-Overlay-Popup-Problemen unter Windows. Sie können diese Methode auf Ihrem System mit den folgenden Schritten starten:
1. Starten Sie die Einstellungen, indem Sie gleichzeitig die Tasten Windows + I drücken.
2. Klicken Sie auf Gaming-Einstellung.

3. Klicken Sie auf Xbox-Spielleiste.

4. Schalten Sie das Aufzeichnen von Spielclips, das Chatten mit Freunden und das Empfangen von Spieleinladungen ein.

5. Starten Sie als Nächstes das Spiel erneut, um zu überprüfen, ob das Problem mit der Überlagerung des Spiels gelöst ist, während Sie gleichzeitig die Tasten Windows + G drücken.
Methode 3: Discord deinstallieren
Discord ist eine berühmte Instant-Messaging-Anwendung, die für SMS, Anrufe, Videoanrufe und einfach zum Abhängen verwendet wird. Wenn Sie Discord auf Ihrem PC installiert haben, ist es an der Zeit, es zu deinstallieren. In einigen Fällen wurde festgestellt, dass es die Spielanwendungen stört und einen MS-Gaming-Overlay-Popup-Fehler verursacht.
1. Drücken Sie die Windows-Taste, geben Sie Systemsteuerung ein und klicken Sie auf Öffnen.

2. Stellen Sie Ansicht nach > Kategorie ein und klicken Sie dann auf Programm deinstallieren.

3. Klicken Sie mit der rechten Maustaste auf die Discord-App.

4. Wählen Sie die Option Deinstallieren.

5. Starten Sie als Nächstes den PC neu, nachdem Sie die App deinstalliert haben.
6. Starten Sie jetzt ein beliebiges Spiel Ihrer Wahl und prüfen Sie, ob das Problem mit dem Popup-Fenster für die MS-Gaming-Überlagerung behoben ist. Falls Sie Discord erneut verwenden möchten, können Sie es auf Ihrem Gerät installieren, manchmal hilft auch eine Neuinstallation, um solche Fehler auszuschließen.
Methode 4: Setzen Sie den Windows Store-Cache zurück
Der Store-Cache kann ein weiterer Grund sein, warum Sie eine neue App benötigen, um diesen MS-Gaming-Overlay-Fehler zu öffnen, der auf Ihrem Bildschirm erscheint. In diesem Fall ist es wichtig, den überlasteten Cache des Microsoft Store zurückzusetzen. Sie können den Cache mithilfe der folgenden Schritte zurücksetzen:
1. Drücken Sie die Windows-Taste, geben Sie wsreset ein und klicken Sie auf Öffnen.

2. Der Befehl Wsreset run öffnet automatisch den Cache und setzt ihn zurück.

3. Starten Sie schließlich den PC neu, um diese Änderungen zu übernehmen, und prüfen Sie, ob das MS-Gaming-Overlay-Popup behoben ist.
Methode 5: Deaktivieren Sie die Tastenbindung
Um den MS Gaming Overlay Windows 10 Popup-Fehler zu beseitigen, wird empfohlen, die Tastenbindung im Registrierungseditor zu deaktivieren. Diese Methode hat sich bei der Überwindung des Problems für viele Benutzer als nützlich erwiesen.
1. Drücken Sie die Windows-Taste, geben Sie den Registrierungseditor ein und klicken Sie auf Öffnen.

2. Navigieren Sie im Registrierungseditor zum angegebenen Speicherortpfad.
HKEY_CURRENT_USERSOFTWAREMicrosoftWindowsCurrentVersionGameDVR

3. Klicken Sie mit der rechten Maustaste auf AppCapturedEnabled.
4. Wenn der Eintrag nicht vorhanden ist, klicken Sie mit der rechten Maustaste auf die rechte Seite von Windows, wählen Sie Neu und dann DWORD-Wert (32-Bit), um NoWinKeys zu erstellen.

5. Klicken Sie mit der rechten Maustaste auf NoWinKeys und wählen Sie Ändern.

6. Setzen Sie Wertdaten auf 0, Basis auf Dezimal und klicken Sie auf OK.

7. Geben Sie als Nächstes HKEY_CURRENT_USERSystemGameConfigStore in die Navigationsleiste ein.

8. Suchen Sie GameDVR_Enabled. Wenn es nicht da ist, wiederholen Sie die gleichen Anweisungen wie oben in Schritt 4, um eines zu erstellen.

9. Klicken Sie mit der rechten Maustaste darauf und wählen Sie Ändern.

10. Setzen Sie die Wertdaten im Fenster auf 0 und klicken Sie auf OK.

11. Starten Sie Ihr System neu und prüfen Sie, ob das Popup-Problem mit der MS-Gaming-Überlagerung behoben ist.
Methode 6: Windows-Apps neu installieren
Das Deinstallieren integrierter Windows-Apps kann auch dazu führen, dass MS-Spiele Überlappungsfehler aufweisen. Es ist möglich, Spiele-Apps wie die Xbox-App zu löschen, während Windows-Apps gelöscht werden. Wenn dies der Fall ist, kann die Neuinstallation dieser Apps eine große Hilfe sein, um den Fehler zu beseitigen. Die folgenden Methoden helfen Ihnen bei der Durchführung des Neuinstallationsprozesses auf Ihrem PC.
1. Starten Sie die Datei-Explorer-App, indem Sie gleichzeitig die Tasten Windows + E drücken.
2. Geben Sie Folgendes in die Navigationsleiste ein.
C:/Users/YOURUSERNAME/AppData/Local/Packages

3. Wenn Sie den AppData-Ordner dadurch nicht finden können, klicken Sie auf die Registerkarte Ansicht.

4. Aktivieren Sie das Kontrollkästchen für versteckte Elemente.

5. Geben Sie nun %localappdata% in die Navigationsleiste ein und drücken Sie die Eingabetaste.

6. Öffnen Sie hier den Ordner Packages und löschen Sie alle Dateien und Ordner darin. Sie können auch alle darin enthaltenen Dateien an einen sicheren Ort verschieben.

7. Drücken Sie die Windows-Taste, geben Sie Windows PowerShell ein und klicken Sie auf Als Administrator ausführen.

8. Geben Sie den folgenden Befehl ein und drücken Sie die Eingabetaste.
Enter: Get-AppXPackage -AllUsers | Foreach {Add-AppxPackage -DisableDevelopmentMode -Register “$($_.InstallLocation)AppXManifest.xml”}

9. Überprüfen Sie nach der Neuinstallation aller Windows-Apps, ob der Popup-Fehler der MS-Gaming-Überlagerung behoben ist.
Methode 7: Microsoft Store zurücksetzen
Die letzte Methode, die sehr effektiv war, ist das Zurücksetzen des Microsoft Store. Wenn Ihnen keine der oben genannten Methoden geholfen hat, liegt das Problem offensichtlich beim Microsoft Store, und durch das Zurücksetzen werden alle Probleme mit Gaming-Apps behoben. Nutzen Sie die unten aufgeführten Schritte, um die Methode zum Zurücksetzen auf Ihrem PC durchzuführen.
1. Öffnen Sie die Einstellungen, indem Sie gleichzeitig die Tasten Windows + I drücken.
2. Klicken Sie auf Apps-Einstellung.

3. Klicken Sie anschließend auf die Option Apps & Features.

4. Scrollen Sie nach unten und klicken Sie auf die Microsoft Store-App und wählen Sie Erweiterte Optionen.

5. Wählen Sie Reparieren, wenn das Problem weiterhin besteht, und wählen Sie dann Zurücksetzen.

Häufig gestellte Fragen (FAQs)
Q1. Was ist MS Game Overlay in Windows?
Ans. MS Game Overlay ist ein Fehler, der häufig von Windows-Benutzern gesehen wird, wenn sie versuchen, einen Screenshot zu machen oder ein Video aufzunehmen, während sie ein Spiel spielen. Dieser Fehler hängt mit der Windows Game Bar zusammen und wurde von Benutzern von Windows 10 und 11 festgestellt.
Q2. Kann ich das Spiel-Overlay auf meinem System deaktivieren?
Ans. Ja, ein Overlay kann auf einem System deaktiviert werden. Falls Sie das Spiel über die Steam-App heruntergeladen haben, können Sie das Spiel-Overlay deaktivieren, indem Sie auf die Einstellungen im Spiel zugreifen.
Q3. Was ist eine Spielleiste?
Ans. Die Spielleiste ist eine integrierte Anwendung für Windows 10-Benutzer, die Funktionen wie das Aufnehmen eines Screenshots oder das Aufzeichnen eines Videos beim Spielen von PC-Spielen ermöglicht. Dies kann durch gleichzeitiges Drücken der Tasten Windows + G erreicht werden, wodurch Sie die Xbox Game Bar auf Ihrem Desktop öffnen können.
Q4. Wie kann ich Microsoft Overlay öffnen?
Ans. Um das Microsoft-Overlay zu öffnen, müssen Sie lediglich die Tasten Windows + G zusammen drücken, wodurch die Xbox Game Bar geöffnet wird.
***
Wir hoffen, dass dieser Leitfaden dazu beigetragen hat, Ihre Zweifel am Gaming-Overlay auszuräumen, und Sie konnten wissen, wie Sie das MS-Gaming-Overlay-Popup in Windows 10 entfernen können. Lassen Sie uns wissen, welche der Methoden Ihr Favorit war und Ihnen sehr geholfen hat. Wenn Sie weitere Fragen oder Vorschläge haben, die Sie geben möchten, hinterlassen Sie diese im Kommentarbereich unten.