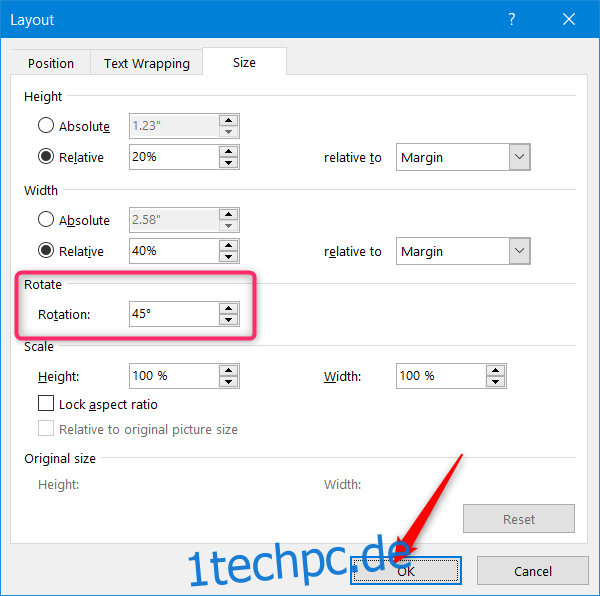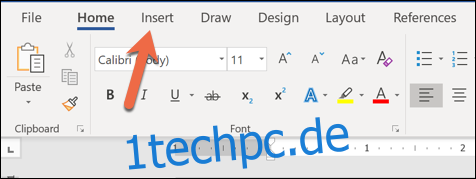Wenn Sie Ihrem Word-Dokument ein wenig Schwung oder Grafikdesign-Elemente hinzufügen möchten, können Sie mit dem Textfeld und den WordArt-Optionen ganz einfach diagonalen Text erstellen. In diesem Artikel zeigen wir Ihnen genau, wie Sie diagonalen Text in Word erstellen.
Inhaltsverzeichnis
So erstellen Sie diagonalen Text in Word mit einem Textfeld
Eine der einfachsten Möglichkeiten, diagonalen Text in Word zu erstellen, ist ein Textfeld. Dazu müssen Sie zuerst ein Textfeld erstellen!
Wechseln Sie in das Menü „Einfügen“.
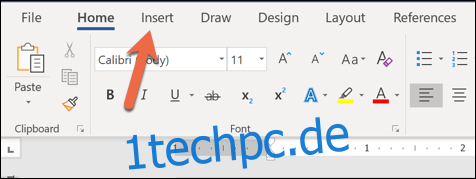
Klicken Sie auf die Schaltfläche „Textfeld“.
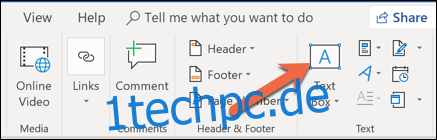
Ihr Textfeld wird jetzt in Word angezeigt. Sie können auf das Textfeld doppelklicken, um einen beliebigen Text einzugeben.
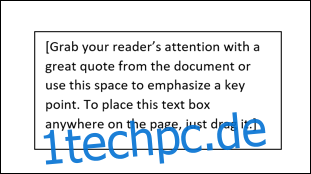
Um den Winkel Ihres Textfelds anzupassen, klicken Sie auf eine beliebige Stelle im Feld. Oben in der Box sehen Sie einen halbkreisförmigen „Drehen“-Pfeil.
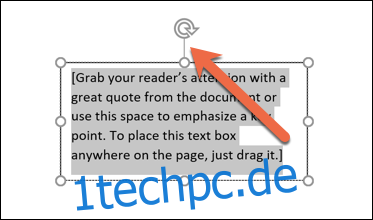
Klicken und halten Sie den Pfeil und ziehen Sie dann, um das Textfeld in die gewünschte Richtung zu drehen.

Presto! Diagonaler Text.
So erstellen Sie diagonalen Text in Word mit WordArt
Wenn Sie möchten, dass Ihr Text noch ausgefallener wird, können Sie WordArt verwenden! WordArt ermöglicht es Ihnen, stilvollen Text einzufügen UND ihn diagonal zu gestalten.
Wechseln Sie in das Menü „Einfügen“.
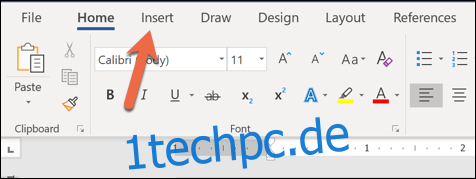
Klicken Sie auf die Schaltfläche „WordArt“.
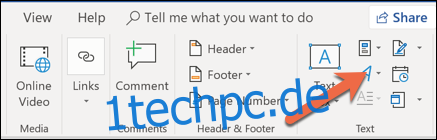
Wählen Sie den Textstil aus, den Sie einfügen möchten. Das Menü zeigt, wie der Text in Ihrem Dokument angezeigt wird.
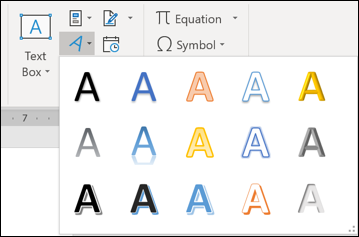
Fügen Sie Ihr WordArt Ihrer Wahl ein. Klicken Sie dann auf den halbkreisförmigen Pfeil oben im Feld und halten Sie ihn gedrückt.

Drehen Sie sich in die gewünschte Richtung.

Jetzt haben Sie schönen, diagonalen Text!
In einen bestimmten Winkel drehen
Haben Sie ein Textfeld oder WordArt, das Sie in einen bestimmten Winkel drehen müssen? Kein Problem; Auch Word kann das.
Wählen Sie zunächst das Textfeld oder das WordArt-Objekt in Ihrem Dokument aus.
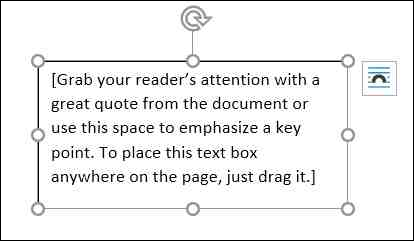
Klicken Sie im Menü Zeichentools > Format auf die Schaltfläche „Drehen“ und dann im Dropdown-Menü auf „Weitere Rotationsoptionen“.
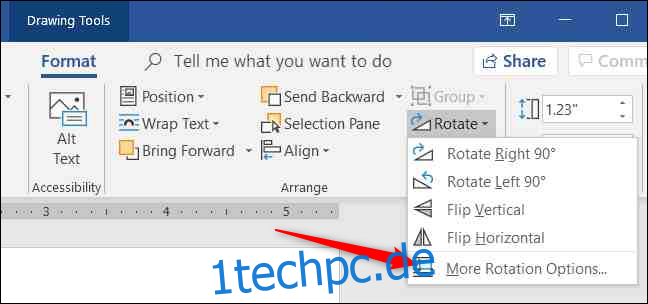
Das sich öffnende Layout-Fenster sollte standardmäßig die Registerkarte „Größe“ sein. Stellen Sie den Wert „Rotation“ auf den gewünschten Grad der Drehung im Uhrzeigersinn ein (Sie können negative Zahlen verwenden, um gegen den Uhrzeigersinn zu drehen) und klicken Sie dann auf „OK“.