2007 wurde die Screenshot-Option für das iPhone eingeführt. Bei den alten Versionen von iOS musste man gleichzeitig die Lauter- und die Einschalttaste drücken, um einen Screenshot zu machen. Die ersten Computer-Screenshots wurden 1980 erstellt, und die ersten Mac-Screenshots wurden 1984 auf dem ersten Mac-Computer aufgenommen. Seitdem hat sich das Erstellen von Screenshots nur vereinfacht. Mit nur wenigen Klicks und ein paar Millisekunden kann man alles, was auf dem Bildschirm zu sehen ist, scannen. Wenn Sie erfahren möchten, wie Sie einen Screenshot auf dem Mac zuschneiden, bleiben Sie bis zum Ende dieses Artikels auf dem Laufenden. Sie lernen, wie Sie einen Mac-Screenshot mit den detaillierten Schritten und Illustrationen zu Ihrer Hilfe zuschneiden.
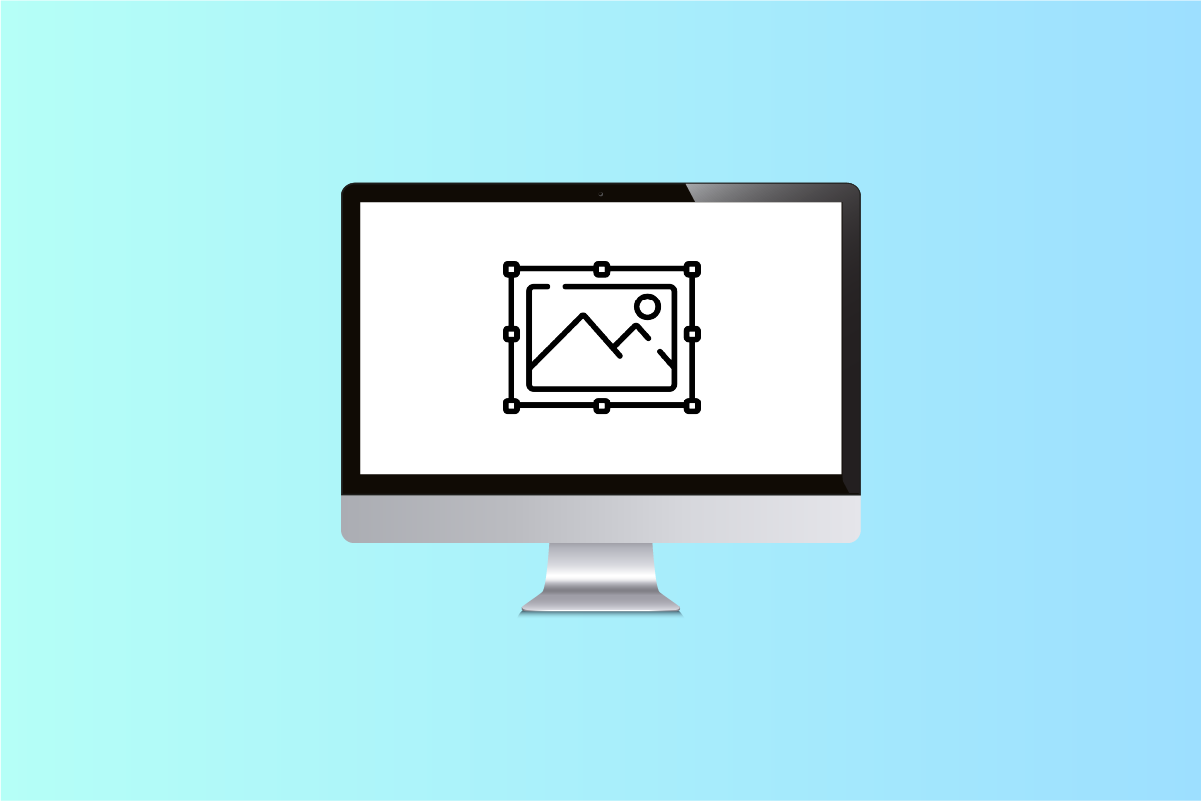
Inhaltsverzeichnis
Wie man einen Screenshot auf dem Mac zuschneidet
Sie können jeden Screenshot auf dem Mac aus der Vorschau-App zuschneiden. Lesen Sie weiter, um die detaillierten Schritte später in diesem Artikel mit den Abbildungen zu erfahren, um das Verfahren besser zu verstehen.
Gibt es ein Snip-Tool auf dem Mac?
Ja, es gibt ein Snipping-Tool auf dem Mac. Die Flexibilität und Vielseitigkeit dieses Snipping-Tools machen es sehr benutzerfreundlich, selbst für Anfänger, die gerade erst begonnen haben, die Funktionen ihres MacBook zu erlernen. Sie können ganz einfach das Fadenkreuz ziehen und nach Ihren Wünschen ausschneiden. Durch einfaches Drücken von Shit + Command +4 können Sie den Bereich des Screenshots, Bildes oder der Webseite, den Sie ausschneiden oder zuschneiden möchten, ziehen und auswählen.
Was ist eine Mac-Screenshot-Verknüpfung?
Die Mac-Screenshot-Shortcuts machen es sehr bequem, Screenshots mit einem Fingerschnippen zu machen. Dafür gibt es grundsätzlich drei Shortcuts:
- Drücken Sie gleichzeitig Umschalt+Befehl+3, um einen Screenshot des gesamten Bildschirms zu machen.
- Tippen Sie auf Umschalt+Befehl+4, um einen Screenshot eines kleinen Teils des Bildschirms zu machen.
- Wählen Sie gleichzeitig Umschalt+Befehl+4+Leertaste, um einen Screenshot eines Fensters oder Menüs zu erstellen.
Wohin gehen zugeschnittene Screenshots?
Screenshots werden als Bilddateien im PNG-Format auf Ihrem Desktop gespeichert. Diese Screenshots werden als Screenshot gespeichert April 29, 2024 bei [time].png standardmäßig. Sobald sie bearbeitet und zugeschnitten sind, können sie überall gespeichert werden. Und wie andere Dateien können Sie sie nach Belieben umbenennen.
Kann ich einen Mac-Screenshot bearbeiten?
Ja, Sie können einen Mac-Screenshot mit großer Effizienz und sehr wenig Zeit bearbeiten. Sie müssen Umschalt+Befehl+3 drücken, um einen Screenshot zu machen. Dieser Screenshot wird als Screenshot auf Ihrem Desktop gespeichert April 29, 2024 bei [time].png, standardmäßig. Sie können die Datei von dort in der Standardvorschau öffnen und auf Extras tippen, um den Screenshot zu bearbeiten.
Wie schneide ich einen Screenshot auf dem Mac zu? Wie schneide ich einen Mac-Screenshot auf Macbook Pro und Macbook Air zu?
Das Zuschneiden eines Screenshots ist einfach und zeitsparend, unabhängig von Ihrem Macbook Pro oder Macbook Air. Die Schritte zum Aufnehmen und Bearbeiten eines Screenshots bleiben gleich. Führen Sie die folgenden Schritte aus, um einen vollständigen Screenshot mit einer bestimmten Tastenkombination zuzuschneiden.
1. Um einen Screenshot zu machen, drücken Sie gleichzeitig Shift+Command+3 auf der Tastatur.
Hinweis: Der Screenshot wird standardmäßig auf Ihrem Desktop gespeichert.
2. Doppelklicken Sie nach dem Speichern auf Ihrem Desktop auf den gewünschten gespeicherten Screenshot, um ihn in der Vorschau-App zu öffnen.
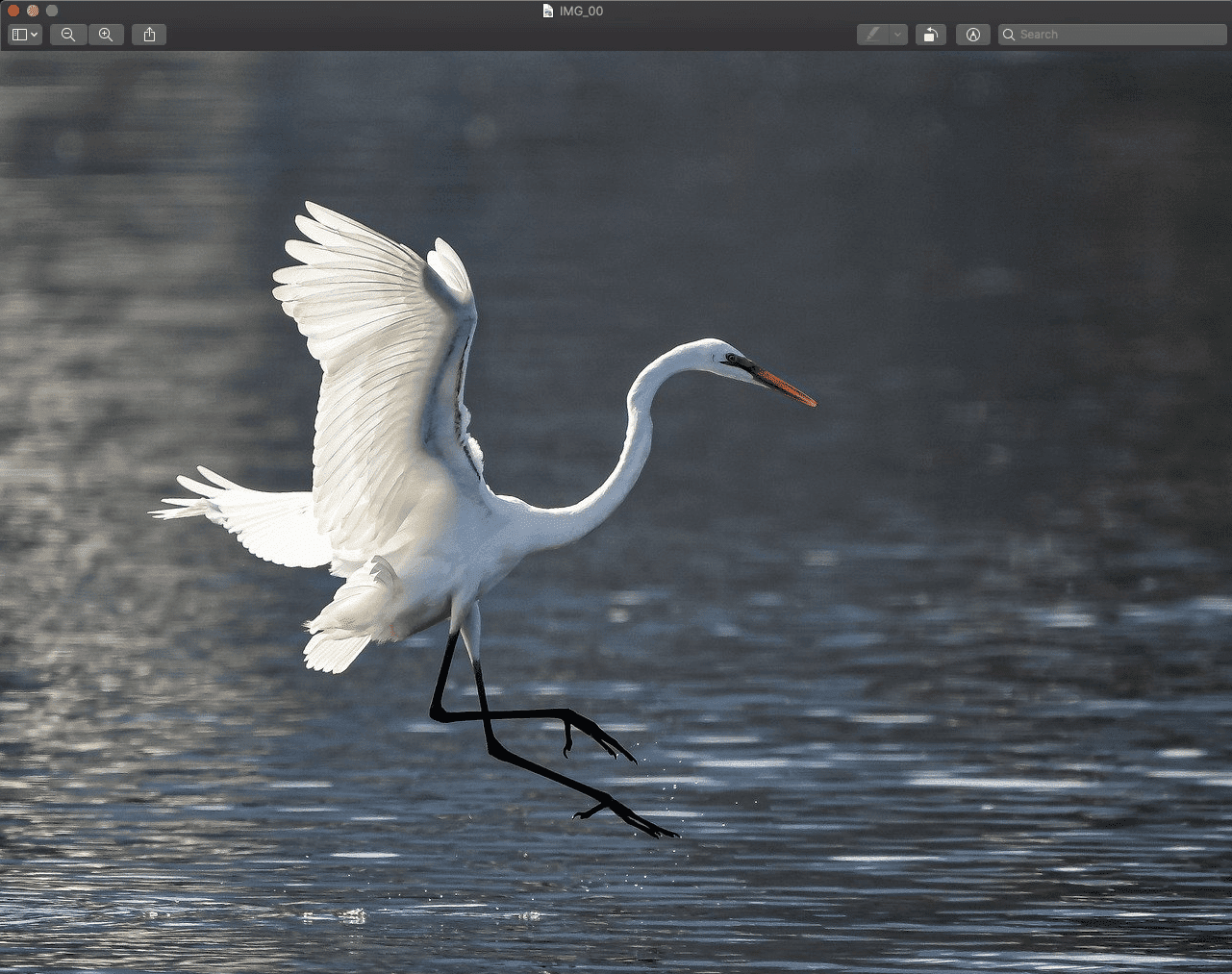
3. Wählen Sie nun mit Hilfe des Präzisionszeigers den gewünschten Bereich aus, um den Screenshot zuzuschneiden.

4. Klicken Sie auf die Option Tools in der oberen Leiste, wie unten gezeigt.
5. Klicken Sie im Dropdown-Menü auf Zuschneiden.

6. Der Screenshot wird entsprechend dem ausgewählten Bereich zugeschnitten.
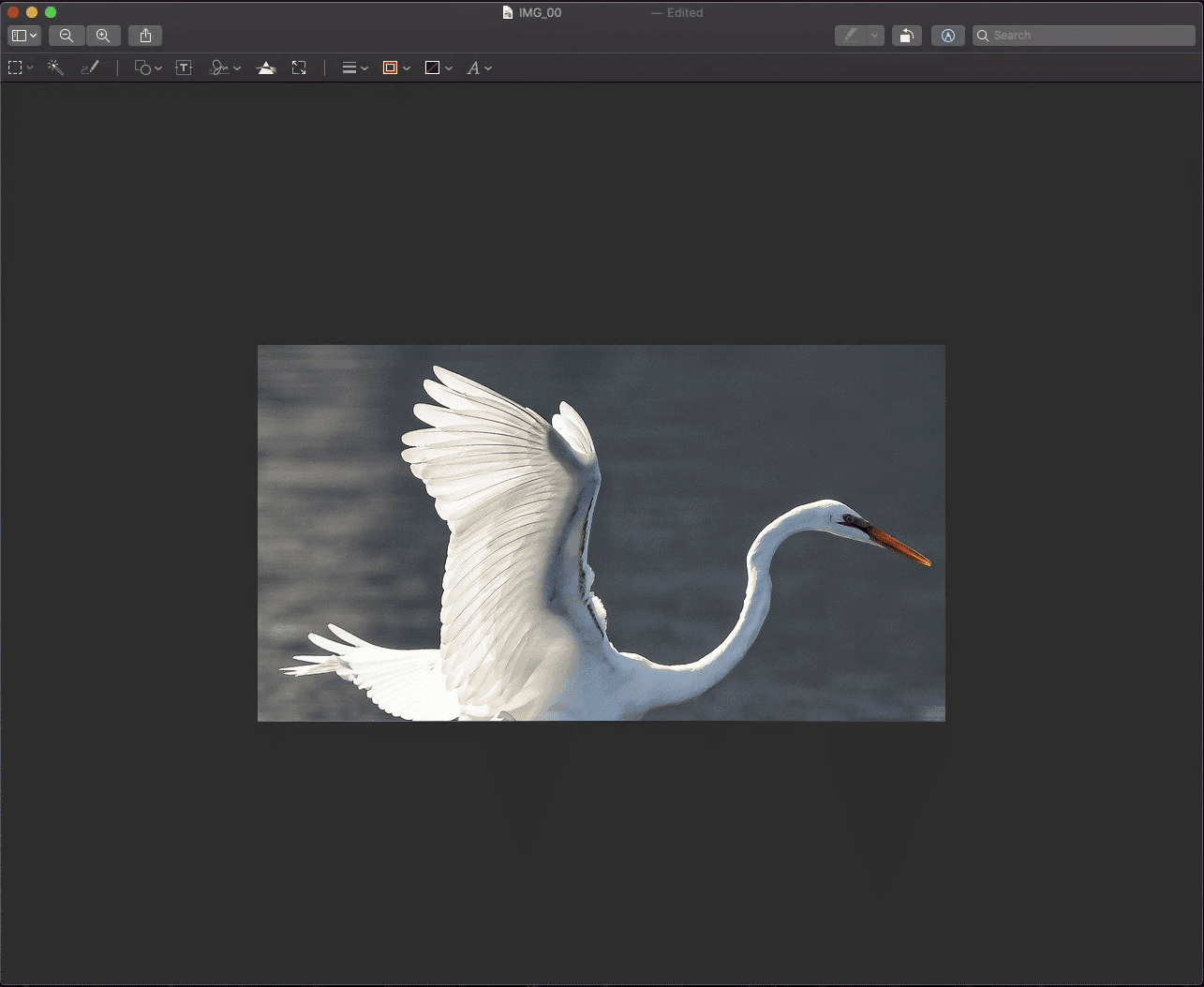
Wie schneide ich einen Screenshot auf dem Mac zu, nachdem ich ihn gespeichert habe?
Wenn Sie wissen möchten, wie Sie einen Screenshot auf dem Mac zuschneiden, folgen Sie unserer Schritt-für-Schritt-Anleitung unten:
1. Drücken Sie gleichzeitig Shift+Command+3 auf der Tastatur, um einen Screenshot zu machen.
Hinweis: Sie können auch die Tastenkombinationen Umschalt+Befehl+4 oder Umschalt+Befehl+4+Leertaste verwenden, um verschiedene Arten von Screenshots aufzunehmen.
2. Doppelklicken Sie auf dem Desktop auf den gewünschten Screenshot.
3. Verwenden Sie in der Vorschau-App den Präzisionszeiger, um den gewünschten Bereich des Screenshots auszuwählen.

4. Klicken Sie auf Extras > Zuschneiden, wie unten gezeigt.

Sie erhalten den zugeschnittenen Screenshot auf Ihrem Mac-Desktop gespeichert.
Warum kann ich einen Screenshot auf dem Mac nicht zuschneiden?
Im Folgenden sind einige der Gründe aufgeführt, warum Sie die Screenshots auf dem Mac nicht zuschneiden können:
Wie schneide ich einen Screenshot auf dem iPhone zu?
Das Zuschneiden eines Screenshots auf dem iPhone ist ein Kinderspiel. Führen Sie dazu die folgenden Schritte aus:
1. Drücken Sie gleichzeitig die Power- und die Home-Taste, um einen Screenshot zu machen.
Hinweis: Drücken Sie gleichzeitig die Lauter- und die Ein/Aus-Taste, um einen Screenshot ohne Home-Taste zu machen.
2. Tippen Sie unmittelbar nach der Aufnahme in der unteren linken Ecke auf die Vorschau des Screenshots, wie unten gezeigt.
3. Wählen Sie den gewünschten Bereich aus, den Sie aus diesem Screenshot zuschneiden möchten, und passen Sie ihn an. Tippen Sie dann auf Fertig.
4. Tippen Sie auf In Fotos speichern oder In Dateien speichern, um den zugeschnittenen Screenshot in der Galerie zu speichern.
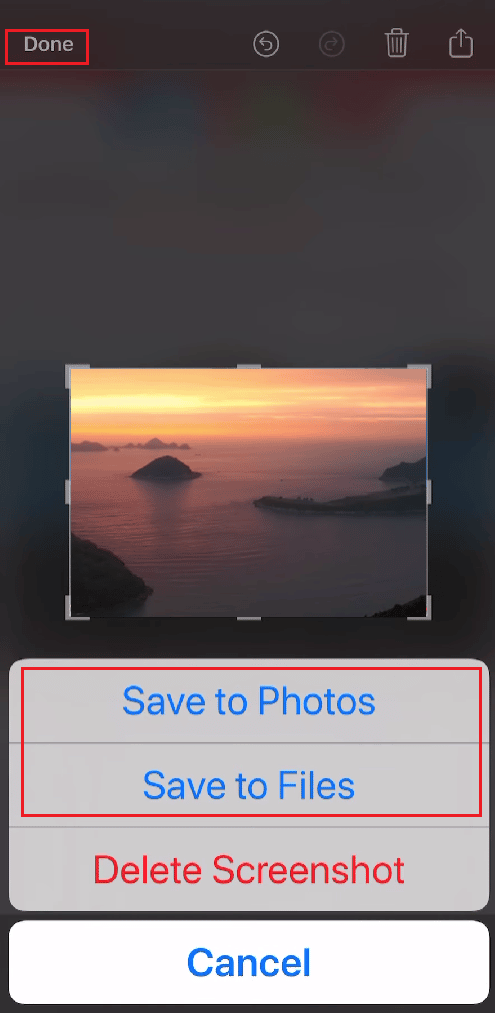
***
Wir hoffen, dass diese Anleitung hilfreich war und Sie erfahren konnten, wie Sie einen Screenshot auf dem Mac zuschneiden. Zögern Sie nicht, uns mit Ihren Fragen und Vorschlägen über den Kommentarbereich unten zu kontaktieren. Teilen Sie uns in unserem nächsten Artikel mit, zu welchem Thema Sie mehr erfahren möchten.
