Inhaltsverzeichnis
Wichtige Erkenntnisse
- Passen Sie Outlook-Themen, Textgrößen und Layouts an, um Ihre App-Erfahrung zu personalisieren.
- Sie können die Sidebar-Einstellungen und das Kalender-Aussehen in den Desktop-Versionen von Outlook anpassen.
- Wechseln Sie mühelos zwischen neuen und klassischen Ansichten in beiden Versionen von Outlook.
Die Anpassung von Outlook ist recht einfach, trotz kleiner Unterschiede zwischen den Web- und Mobilversionen. In diesem Leitfaden zeige ich Ihnen, wie Sie die Ansicht in Outlook ändern und sogar zur klassischen Ansicht von Outlook zurückkehren können.
Was kann man in Outlook anpassen?
Sie können verschiedene Aspekte von Outlook anpassen, einschließlich des Themas und des Textlayouts. Im Folgenden finden Sie eine Übersicht über alles, was Sie anpassen können.
1. Themen
Outlook ermöglicht es Ihnen, das Aussehen der App mit verschiedenen Themen zu ändern, darunter den Licht- und Dunkelmodus. Außerdem können Sie die Ansicht so einstellen, dass sie die globale Einstellung Ihres Computers nachverfolgt. Es gibt auch mehrere Farbthemen, wie Marineblau, Orange und Grün.
Sie können auch verschiedene Bildthemen auswählen oder thematische wie die Pride-Themen in Outlook für Mac.
2. Textgröße und Seitenlayout
Sie können die Textgröße in Outlook anpassen. Dies funktioniert ähnlich wie das Erhöhen der Textgröße auf Ihrem Mac (oder das Verringern). Auch die Dichte kann in drei verschiedenen Einstellungen gewählt werden:
Jede Dichte-Einstellung beeinflusst ebenfalls die Größe Ihrer Icons auf dem Bildschirm. Sie können die Dichte auch auf Ihrem Smartphone ändern, jedoch in einem anderen Tab.
Wenn Sie Outlook auf Ihrem Desktop verwenden, können Sie die Sidebar-Einstellungen anpassen. Sie können wählen, ob Sie alle Ordner Ihrer E-Mail-Konten sehen möchten, und ob Sie das Neuanordnen von Ordnern zulassen möchten.
Bei der Nutzung von Outlook auf Windows oder Mac können Sie auch die Option „Auf meinem Computer verbergen“ aktivieren oder diese Einstellung deaktivieren. Diese Einstellungen können Sie jedoch nicht auf Ihrem Smartphone ändern.
So passen Sie das Aussehen von Outlook auf dem Desktop an
Befolgen Sie diese Schritte, um das Aussehen von Outlook auf Ihrem Computer zu ändern.
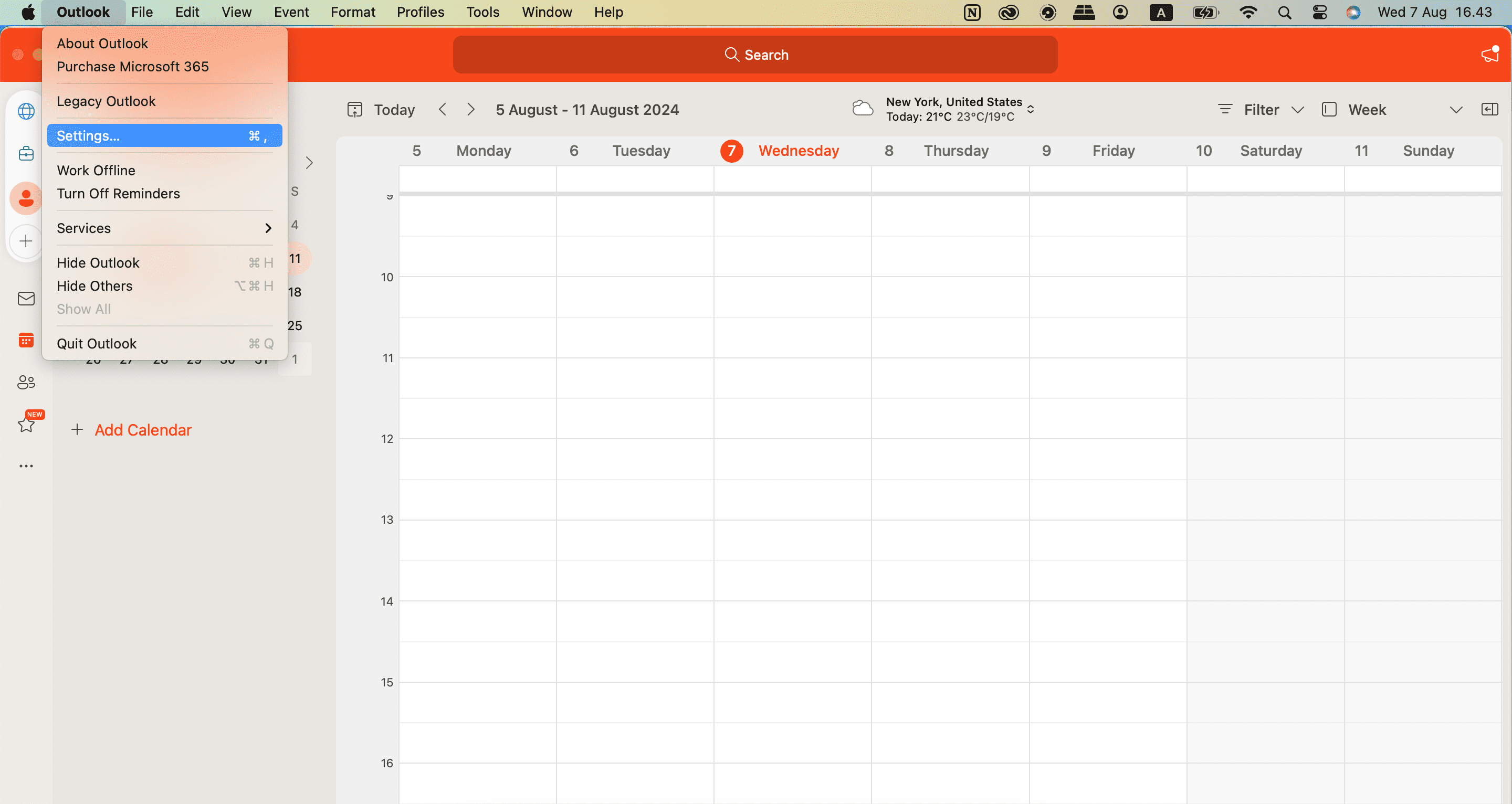
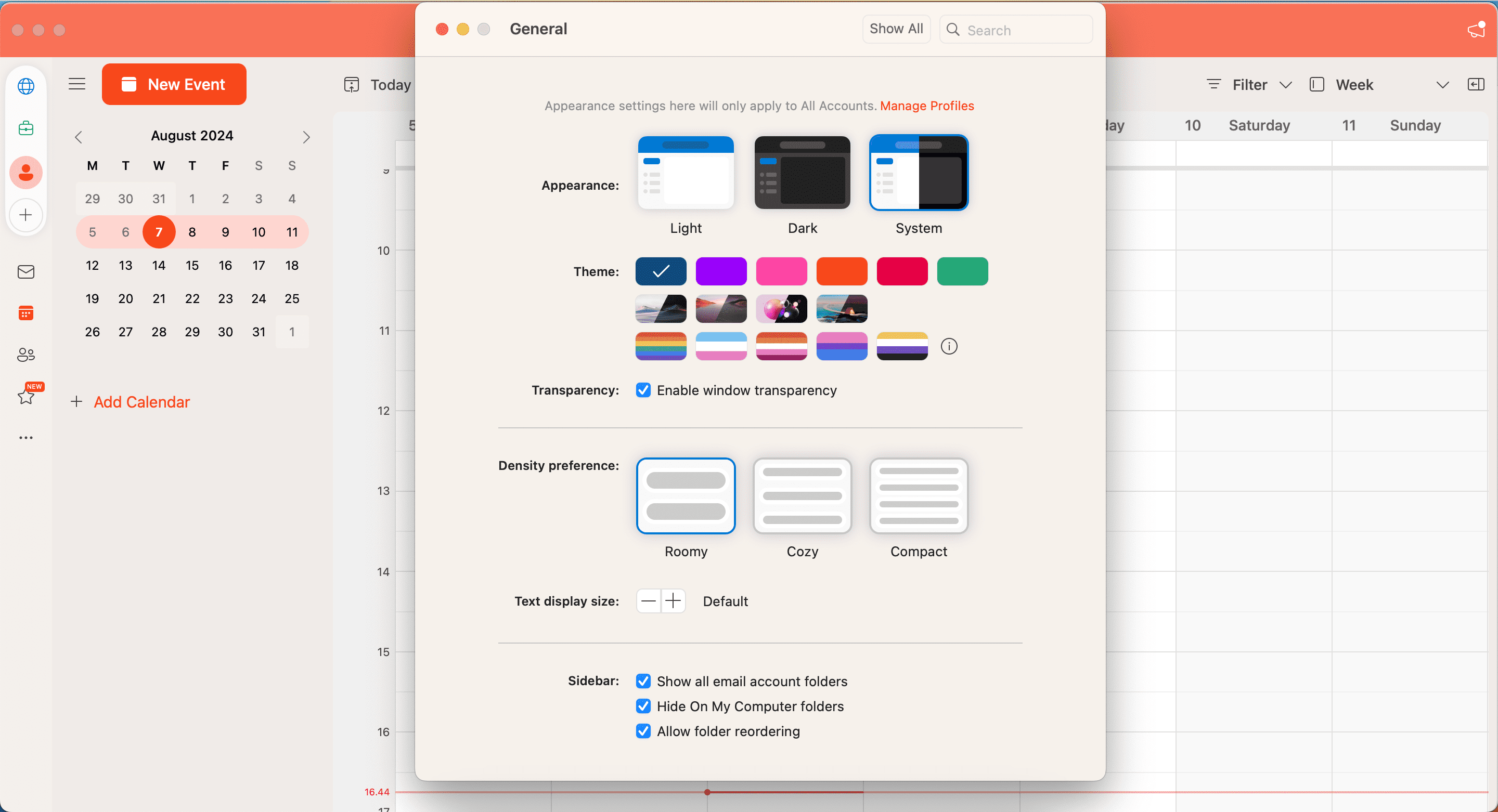
Sie können auch Ihren Outlook-Kalender auf Windows anpassen, wenn Sie weitere Microsoft-Apps anpassen möchten.
So passen Sie das Aussehen von Outlook auf Mobilgeräten an
Die Anpassung von Outlook auf Ihrem mobilen Gerät ist ebenfalls unkompliziert, aber es gibt einige Unterschiede zur Desktop-Version. Befolgen Sie diese Schritte:
So kehren Sie zur alten Outlook-Version zurück
Sie können die Ansicht in Outlook ändern und auf Ihrem Computer mit nur wenigen Tipps zur klassischen Ansicht zurückkehren.
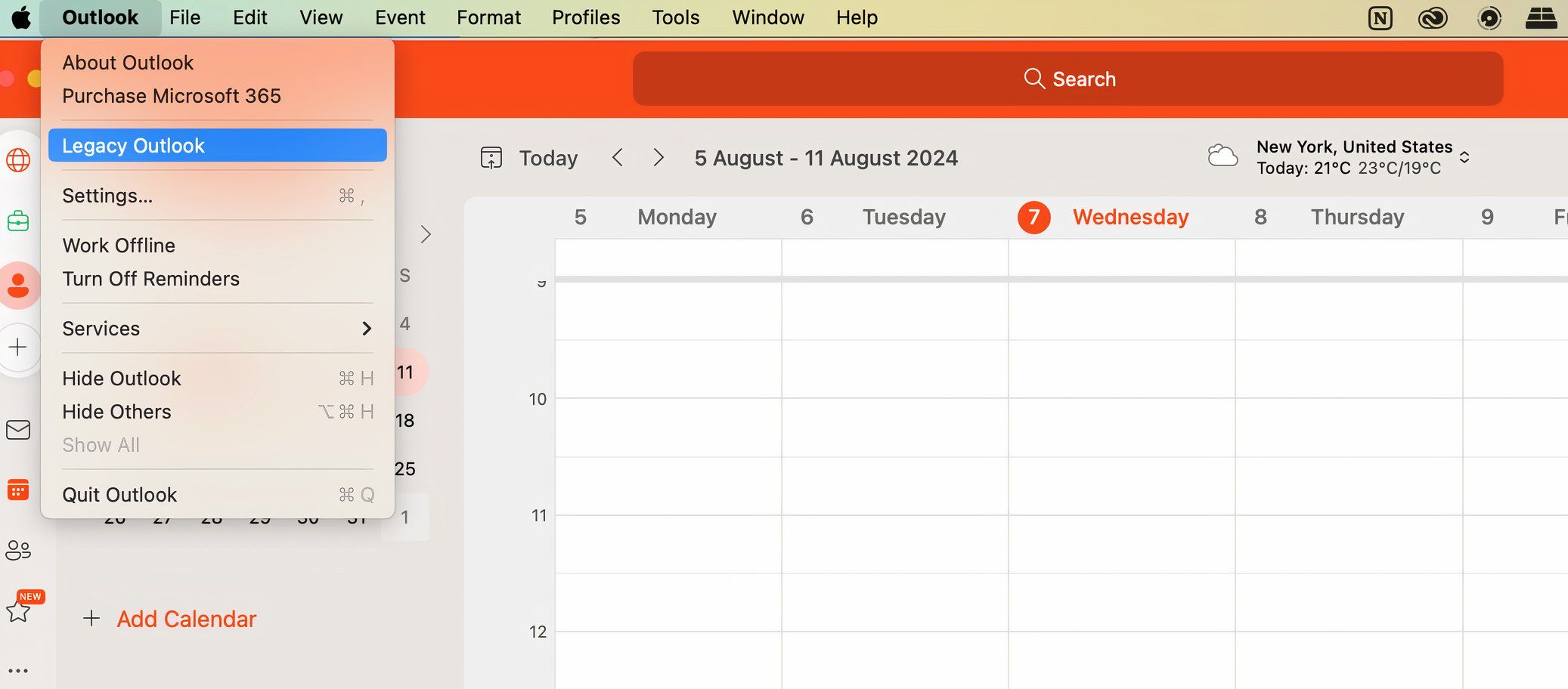
Befolgen Sie diese Anweisungen, um Ihr gewünschtes Ergebnis zu erzielen.
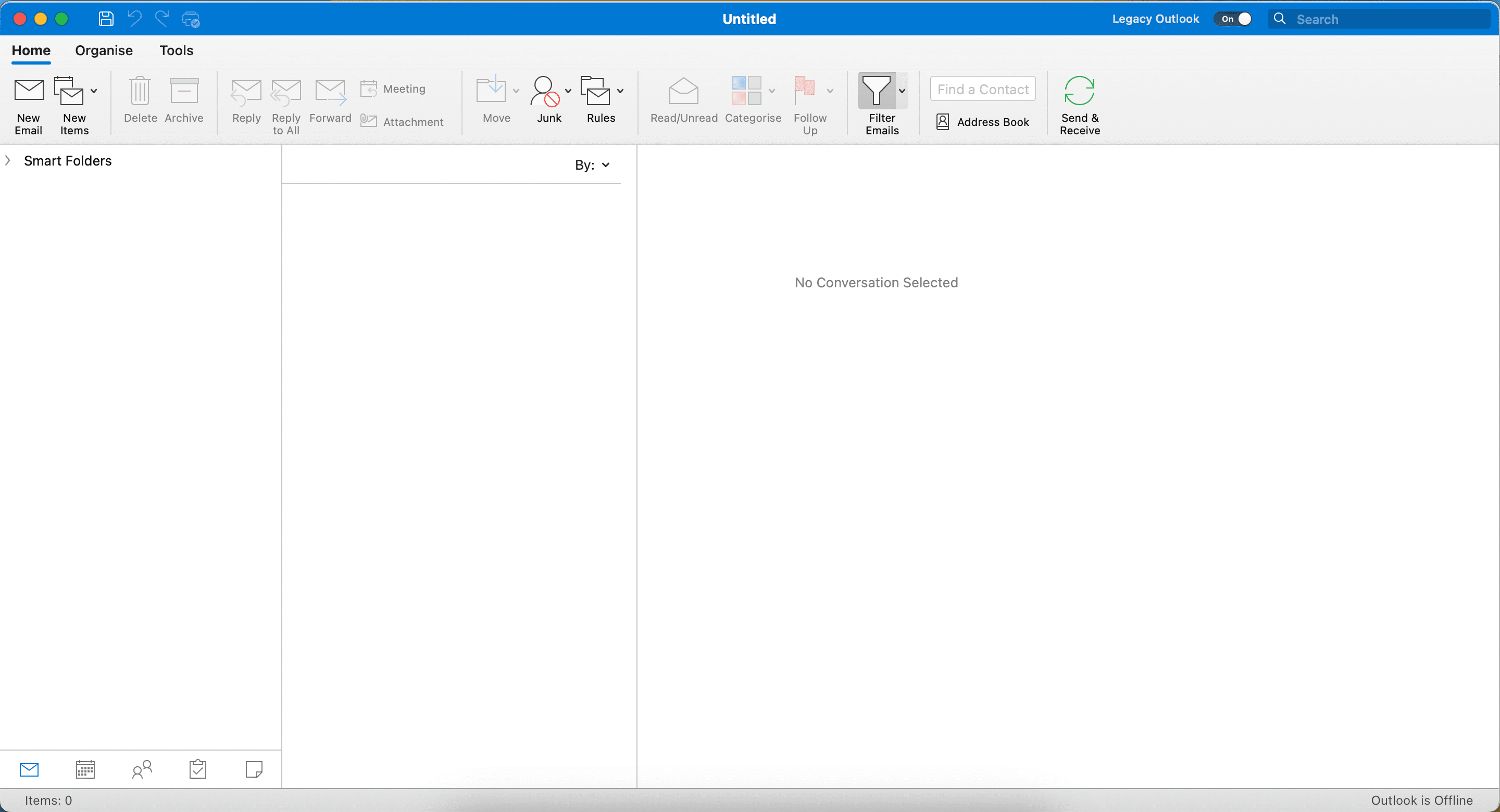
Wenn Sie zur neuen Outlook-Ansicht zurückwechseln möchten, tippen Sie auf den Schalter neben der alten Outlook-Version. Wenn das Popup-Fenster erscheint, wählen Sie „Zu Outlook wechseln“, um den Vorgang abzuschließen. Outlook wird dann erneut neu gestartet und Sie sehen wieder die neue Version.
Das Ändern der Ansicht in Outlook ist sehr einfach, unabhängig davon, ob Sie die Web- oder Mobilversion verwenden. Trotz einiger Variationen wird es Ihnen möglich sein, alles innerhalb weniger Minuten anzupassen. Und wenn Sie zur älteren Version von Outlook auf Ihrem Computer zurückkehren möchten, ist dies ebenfalls einfach.
Zusammenfassung:
In diesem Artikel erfahren Sie, wie Sie Outlook an Ihre Vorlieben anpassen können, sei es auf dem Desktop oder mobil. Von der Anpassung der Themen und Textgröße bis hin zur Änderungen der Ansicht haben Sie die Möglichkeit, Outlook so zu gestalten, wie es Ihnen am besten gefällt. Egal, ob Sie ein neuer Benutzer oder ein erfahrener Outlook-Nutzer sind, diese Schritte sind unkompliziert und helfen Ihnen, Ihr Outlook-Erlebnis zu optimieren.