God of War ist die vierte Installation in der God of War-Reihe. Ursprünglich auf PlayStation 4, hat das Spiel seinen Weg auf den PC gefunden. So können Sie God of War unter Linux spielen.

Inhaltsverzeichnis
God of War unter Linux zum Laufen bringen
God of War wurde ursprünglich nur für PlayStation 4 veröffentlicht. Es ist jedoch kürzlich über Steam auf den PC gelangt. Wenn Sie dieses Spiel also unter Linux ausführen möchten, müssen Sie die Steam-Version auf Ihrem Linux-Computer installieren.
Steam installieren
Um die Linux Steam-App auf Ihrem Computer zu installieren, öffnen Sie ein Terminalfenster. Sie können ein Terminalfenster auf dem Linux-Desktop öffnen, indem Sie Strg + Alt + T auf der Tastatur drücken. Oder indem Sie im App-Menü nach „Terminal“ suchen und es so starten.
Bei geöffnetem Terminalfenster kann die Installation beginnen. Befolgen Sie die nachstehenden Installationsanweisungen, um Steam auf Ihrem Computer zum Laufen zu bringen.
Ubuntu
Unter Ubuntu können Sie die Steam-App installieren, indem Sie den Befehl apt install unten verwenden.
sudo apt install steam
Debian
Wenn Sie Debian Linux verwenden, können Sie Steam installieren, aber Sie müssen zuerst das DEB-Paket aus dem Internet auf Ihren Computer herunterladen. Um die neueste Version von Steam auf Ihren Computer herunterzuladen, verwenden Sie den Befehl wget download.
wget https://steamcdn-a.akamaihd.net/client/installer/steam.deb
Nachdem Sie die neueste Version von Steam auf Ihren Debian-Computer heruntergeladen haben, kann der Installationsvorgang beginnen. Richten Sie das Paket mit dem Befehl dpkg unten ein.
sudo dpkg -i steam.deb
Sobald das Paket installiert ist, müssen Sie alle Abhängigkeitsprobleme beheben, die möglicherweise während der Installation aufgetreten sind.
sudo apt-get install -f
Arch-Linux
Steam ist auf Arch Linux, aber das Software-Repository „Mutlilib“ muss aktiviert sein. Um dieses Software-Repository zu aktivieren, öffnen Sie die Datei /etc/pacman.conf als root in einem Texteditor.
Suchen Sie nach dem Öffnen des Texteditors die Zeile „multilib“ und entfernen Sie das #-Symbol. Entfernen Sie dann das #-Symbol aus den Zeilen direkt darunter. Sobald alles entfernt ist, speichern Sie Ihre Änderungen und führen Sie den Befehl pacman -Syy aus.
sudo pacman -Syy
Installieren Sie schließlich die neueste Steam-Version auf Ihrem Computer, indem Sie den Befehl pacman -S verwenden.
sudo pacman -S steam
Fedora/OpenSUSE
Nutzt du Fedora oder OpenSUSE? Wenn dies der Fall ist, können Sie die neueste Version von Steam über die Software-Repositories Ihres Betriebssystems herunterladen. Die Steam-App funktioniert jedoch besser als Flatpak auf diesen Betriebssystemen, also befolgen Sie stattdessen diese Anweisungen.
Flatpak
Damit Steam als Flatpak auf Ihrem Computer funktioniert, aktivieren Sie zunächst die Flatpak-Laufzeit auf Ihrem Computer. Nachdem Sie die Flatpak-Laufzeit eingerichtet haben, können Sie die Steam-App installieren, indem Sie die beiden folgenden Befehle eingeben.
flatpak remote-add --if-not-exists flathub https://flathub.org/repo/flathub.flatpakrepo
flatpak install flathub com.valvesoftware.Steam
Installieren Sie God of War unter Linux
Wenn Steam installiert ist, öffnen Sie es. Melden Sie sich dann an und folgen Sie der Schritt-für-Schritt-Anleitung unten, um God of War zum Laufen zu bringen.
Schritt 1: Öffnen Sie die Steam-App und klicken Sie auf das Menü „Steam“. Klicken Sie im „Steam“-Menü auf die Schaltfläche „Einstellungen“, um den Steam-Einstellungsbereich zu laden.
Suchen Sie im Steam-Einstellungsbereich den Abschnitt „Steam Play“ und klicken Sie mit der Maus darauf. Aktivieren Sie dann beide Kästchen auf der Seite, um die Kompatibilität mit Steam Play/Proton zu aktivieren.
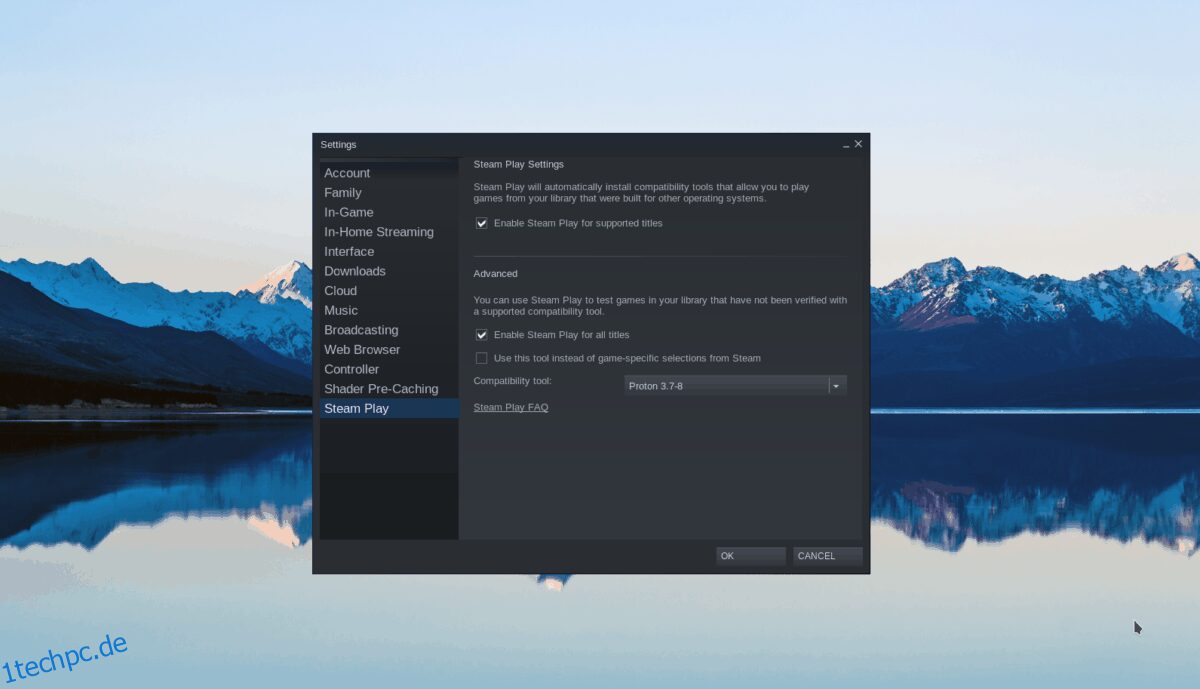
Klicken Sie auf die Schaltfläche „OK“, um die vorgenommenen Änderungen zu übernehmen.
Schritt 2: Nachdem Sie Steam eingerichtet haben, müssen Sie eine benutzerdefinierte Steam Play/Proton-Version installieren. Diese Version ist als Glorious Eggroll bekannt und wird dazu beitragen, dass God of War unter Linux besser läuft.
Um Proton GE einzurichten, folgen Sie bitte unserem ProtonUp-Leitfaden. Es führt Sie durch die einfache Einrichtung von Proton GE unter Linux.
Schritt 3: Wenn Proton GE auf Ihrem Linux-Computer eingerichtet ist, klicken Sie in Steam auf die Schaltfläche „Store“. Geben Sie dann in das Feld „Suchen“ „God of War“ ein. Sobald Sie das Spiel in den Suchergebnissen gefunden haben, klicken Sie darauf, um auf die Steam-Store-Seite „God of War“ zuzugreifen.
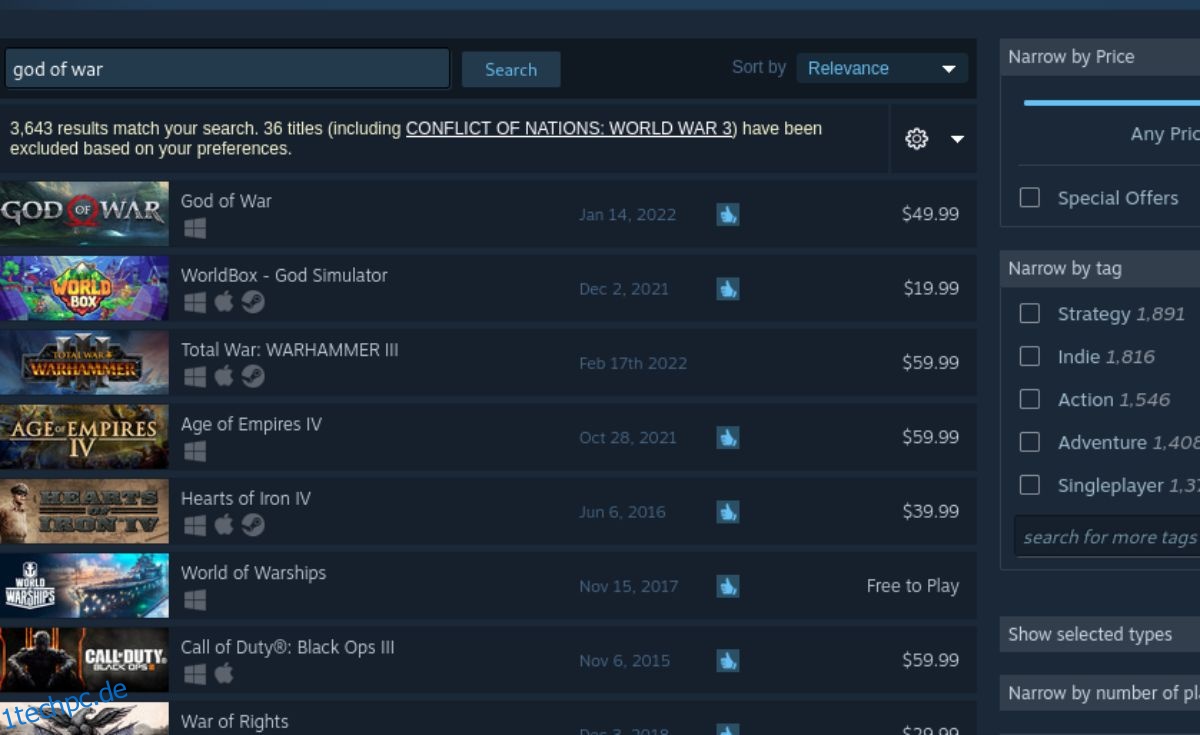
Schritt 4: Suchen Sie auf der Store-Seite von God of War nach der grünen Schaltfläche „In den Einkaufswagen“, um das Spiel zu Ihrem Steam-Einkaufswagen hinzuzufügen. Klicken Sie dann auf die Steam-Einkaufswagen-Schaltfläche, um das Spiel zu kaufen und Ihrem Konto hinzuzufügen.
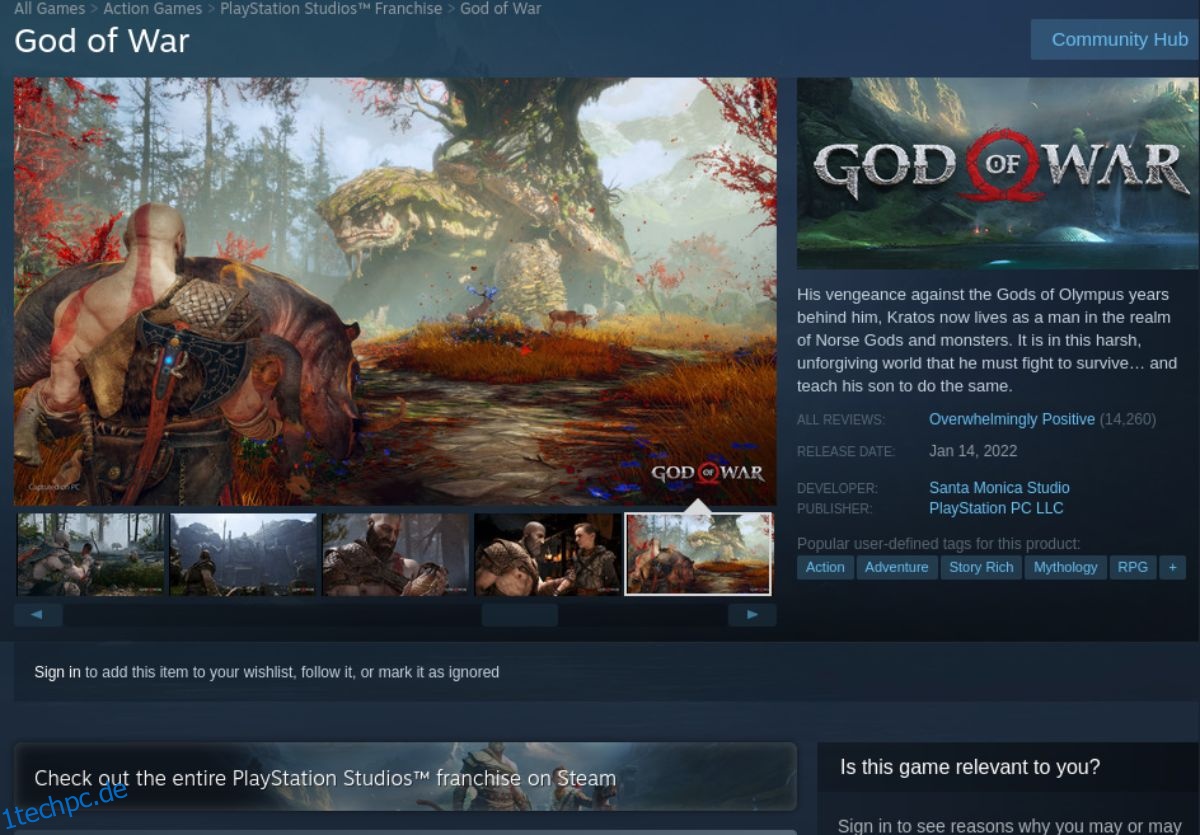
Schritt 5: Suchen Sie die Schaltfläche „Bibliothek“ in der Steam-App und klicken Sie darauf, um auf Ihre Steam-Bibliothek zuzugreifen. Suchen Sie dann „God of War“ in Ihrer Spielebibliothek und klicken Sie mit der rechten Maustaste darauf.
Nachdem Sie mit der rechten Maustaste auf God of War geklickt haben, wählen Sie die Schaltfläche „Eigenschaften“, um auf die Steam-Einstellungen des Spiels zuzugreifen. Klicken Sie dann auf den Abschnitt „Kompatibilität“ und aktivieren Sie das Kontrollkästchen neben „Verwendung eines bestimmten Steam Play-Kompatibilitätstools erzwingen“.
Schritt 6: Nachdem Sie „Verwendung eines bestimmten Steam Play-Kompatibilitätstools erzwingen“ ausgewählt haben, wählen Sie in Schritt 2 die Version von Proton GE aus, die Sie mit der ProtonUp-App installiert haben.
Schritt 7: Suchen Sie im God of War-Eigenschaftenfenster nach „Startoptionen festlegen“. Fügen Sie dann den folgenden Code ein, damit God of War in Proton besser läuft.
DXVK_ASYNC=1 %Befehl%
Schritt 8: Finden Sie die blaue Schaltfläche „INSTALLIEREN“ und klicken Sie darauf, um God of War herunterzuladen und auf Ihrem Computer zu installieren. Der Installationsvorgang sollte nicht zu lange dauern. Wenn der Vorgang abgeschlossen ist, wird die blaue „INSTALLIEREN“-Schaltfläche zu einer grünen „WIEDERGABE“-Schaltfläche. Wählen Sie es aus, um das Spiel zu starten.


