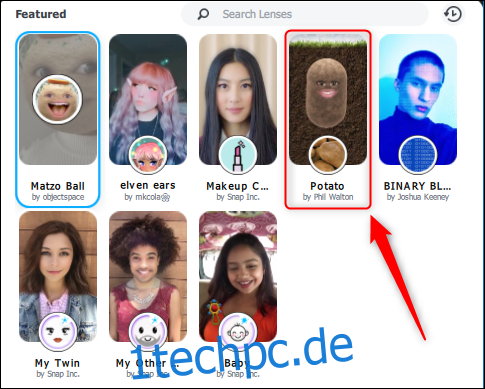Sie haben wahrscheinlich inzwischen den viralen Tweet über die Frau gesehen, die sich während eines Teams-Meetings in eine Kartoffel verwandelte und den Filter nicht wieder ausschalten konnte. So können Sie sich in Ihrem nächsten Meeting mit Snap Camera zu einer Kartoffel machen.
Falls Sie diese Geschichte noch nicht gesehen haben, hier ist der Original-Tweet.
Meine Chefin hat sich bei unserem Microsoft-Teammeeting in eine Kartoffel verwandelt und kann nicht herausfinden, wie sie die Einstellung abstellen kann, also steckte sie das gesamte Meeting einfach so fest pic.twitter.com/uHLgJUOsXk
— Rachele mit einem e, aber ausgesprochen Rachel (@PettyClegg) 30. März 2020
Wir würden nicht empfehlen, dies in einer professionellen Videokonferenz zu tun, aber wenn Sie in einer Teams-Besprechung aus irgendeinem Grund wie eine Kartoffel aussehen möchten, gehen Sie folgendermaßen vor.
Um wie eine Kartoffel auszusehen, brauchst du einen Filter, in diesem Fall SnapChats Schnappkamera. Laden Sie das Programm herunter und installieren Sie es auf Ihrem Windows 10-PC oder Mac. Sie benötigen kein Snapchat-Konto, aber Snap fragt nach Ihrer E-Mail-Adresse, bevor Sie die Datei herunterladen können. Öffnen Sie nach der Installation die Anwendung.
Hinweis: Obwohl der virale Tweet und dieses Handbuch für Microsoft Teams bestimmt sind, können Sie die Snap-Kamera und den Kartoffelfilter in Ihrem nächsten Google Meet-, Zoom- oder anderen Videomeeting verwenden.
Standardmäßig verwendet Snap Camera den Filter „Matzo Ball“. Klicken Sie auf den Filter „Kartoffel“, um diesen erdigen Look zu erhalten.
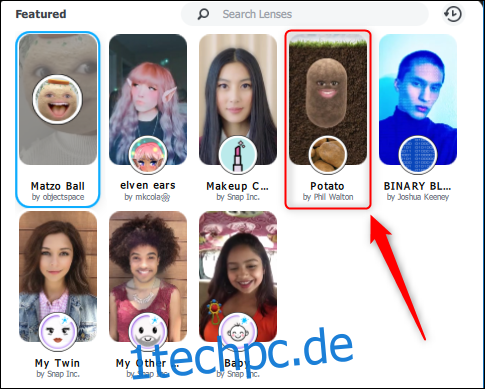
Das Bild von Ihrer Kamera ändert sich sofort, um dem von Ihnen ausgewählten Filter zu entsprechen.
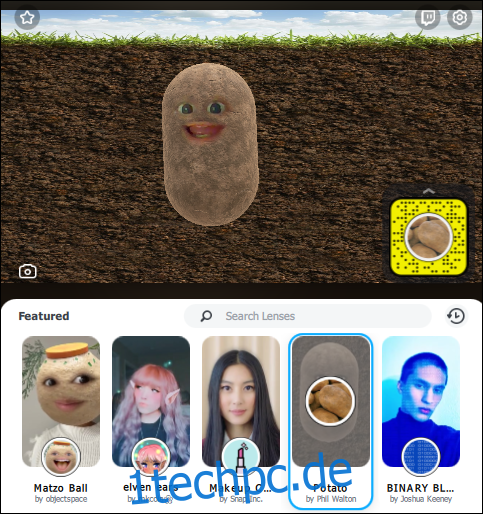
Jetzt müssen Sie Teams so ändern, dass die Snap-Kamera anstelle Ihrer üblichen Kamera verwendet wird. Öffnen Sie die Teams-App, klicken Sie auf Ihr Profilbild und wählen Sie dann die Option „Einstellungen“.
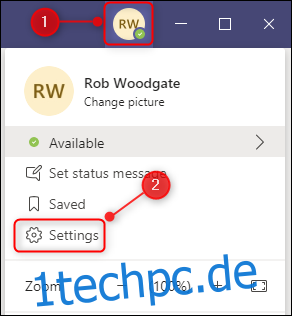
Klicken Sie im Seitenbereich auf „Geräte“, scrollen Sie nach unten zur Option „Kamera“ und ändern Sie die Einstellung in „Kamera einrasten“.
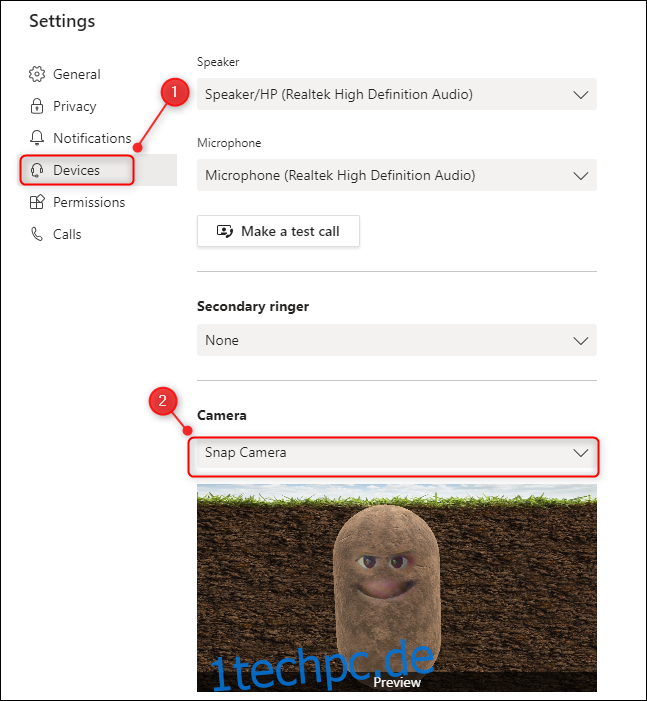
Das ist es; Sie sind fertig. Sie können während Ihrer Videokonferenz zu jedem gewünschten Filter wechseln, indem Sie den Filter in Snap Camera ändern. Teams verwenden den ausgewählten Snap-Kamera-Filter, solange Einstellungen > Geräte > Kamera auf Snap-Kamera eingestellt ist und die Snap-Kamera-App ausgeführt wird.
Wenn Sie die Snap-Kamera-App schließen, wird sie weiterhin in der Taskleiste oder im Dock ausgeführt, also stellen Sie sicher, dass Sie das Programm von dort aus beenden, wenn Sie es vollständig deaktivieren möchten.
Um wieder Ihre gewohnte Kamera in Microsoft zu verwenden, gehen Sie zurück in das Menü Teams-Einstellungen > Geräte und ändern Sie dann die Einstellung „Kamera“ wieder auf Ihre integrierte oder angeschlossene Kamera.