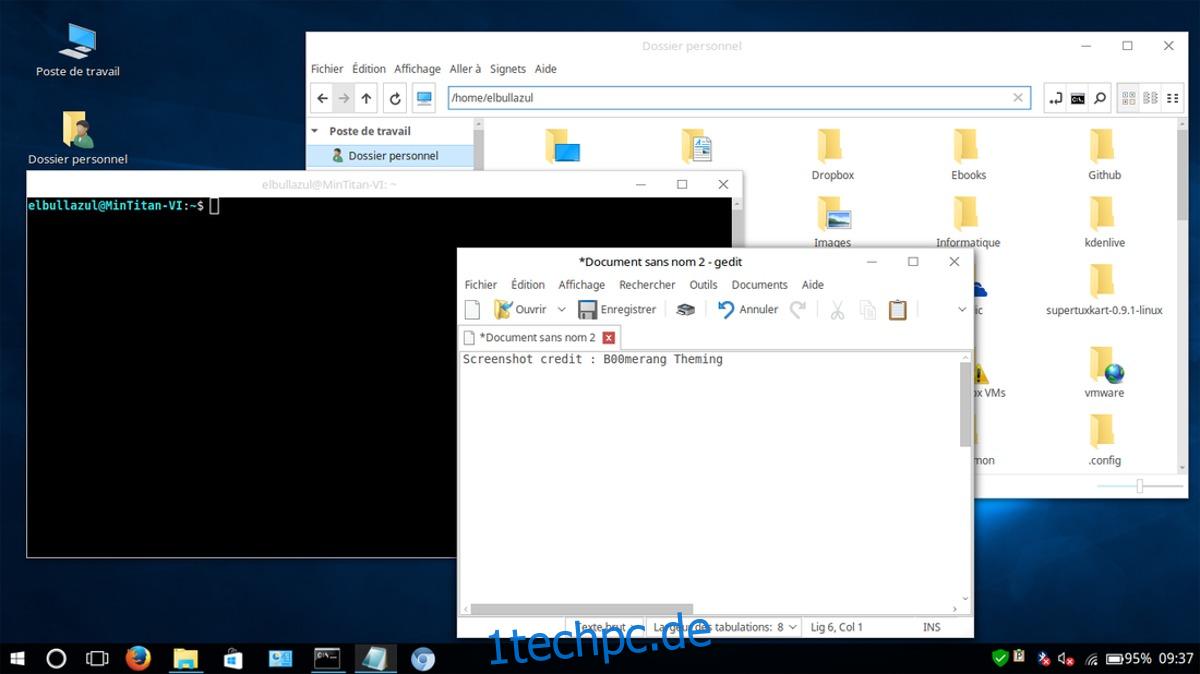Wenn Sie gerade von einem Windows 10-Rechner auf Linux umgestiegen sind, wird es einige Zeit dauern, bis Sie sich daran gewöhnt haben, wie alles funktioniert. Eine gute Möglichkeit, sich an die Linux-Plattform zu gewöhnen, besteht darin, Linux wie Windows 10 aussehen zu lassen. Das Anpassen einer Linux-Desktopumgebung erfordert viel Arbeit, insbesondere wenn Sie eine Umgebung wünschen, die Microsofts Windows 10 sehr ähnlich ist GTK-Design, das dafür verantwortlich ist, wie Programme, Benutzeroberflächen, Fenstermanager-Titelleisten usw. auf Ihrem Linux-Desktop aussehen. Ein gutes Thema reicht weit, und das Ändern von Themen kann Ihr Betriebssystem radikal anders aussehen lassen.
SPOILER-WARNUNG: Scrollen Sie nach unten und sehen Sie sich das Video-Tutorial am Ende dieses Artikels an.
Inhaltsverzeichnis
Windows 10 GTK-Designs
Es gibt viele verschiedene Windows 10-Designs für die Linux-Plattform, da viele Leute dazu neigen, von Windows auf Linux umzusteigen und ein vertrautes Aussehen beibehalten möchten. Die besten und vollständigsten Windows 10-Designs für Linux werden vom Boomerang Project entwickelt.
Boomerang hat nicht nur ein Windows 10-Design, sondern gleich drei. Die Installation dieser Themen erfordert die Installation des „git“-Pakets. Suchen Sie das „git“-Paket, indem Sie die Gnome-Software-App/das Software-Center öffnen, nach „git“ suchen und es installieren. Öffnen Sie alternativ ein Terminal und suchen Sie mit dem Paketmanager Ihrer Linux-Distribution nach git. Wählen Sie dann eines der drei Themen unten aus und holen Sie sich das Thema mit Git.
Windows 10 Light
git clone https://github.com/B00merang-Project/Windows-10.git
Nachdem Sie das Design heruntergeladen haben, installieren Sie es im Systemverzeichnis mit:
sudo mv Windows-10 /usr/share/themes/
Alternativ können Sie es für einen einzelnen Benutzer installieren.
mkdir ~/.themes mv Windows-10 ~/.themes
Windows 10 dunkel
git clone https://github.com/B00merang-Project/Windows-10-Dark.git sudo mv Windows-10-Dark /usr/share/themes
oder
mkdir ~/.themes mv Windows-10-Dark ~/.themes
Windows 10 Universell
git clone https://github.com/B00merang-Project/Windows-10-Metro.git sudo mv Windows-10-Metro /usr/share/themes/
oder
mkdir ~/.themes mv Windows-10-Metro ~/.themes
Das Festlegen dieser Themen auf Ihrem Linux-Desktop ist je nach Desktop-Umgebung unterschiedlich. Derzeit haben alle drei Windows 10-Linux-Designs von Boomerang offizielle Desktop-Umgebungsunterstützung für Xfce4, Cinnamon, Gnome Shell, Openbox, Fluxbox, LXDE, MATE und das Qt-basierte KDE Plasma 5.
Einstellen der Symbole
Nachdem Sie sich eines der drei Windows 10-Designs für Linux geholt haben, besteht der nächste Schritt darin, das Icon-Design auf dem System zu installieren. Ähnlich wie die GTK-Designs befindet sich das Windows 10-Symboldesign auf Github, und Sie müssen ein Terminalfenster öffnen, um es herunterzuladen.
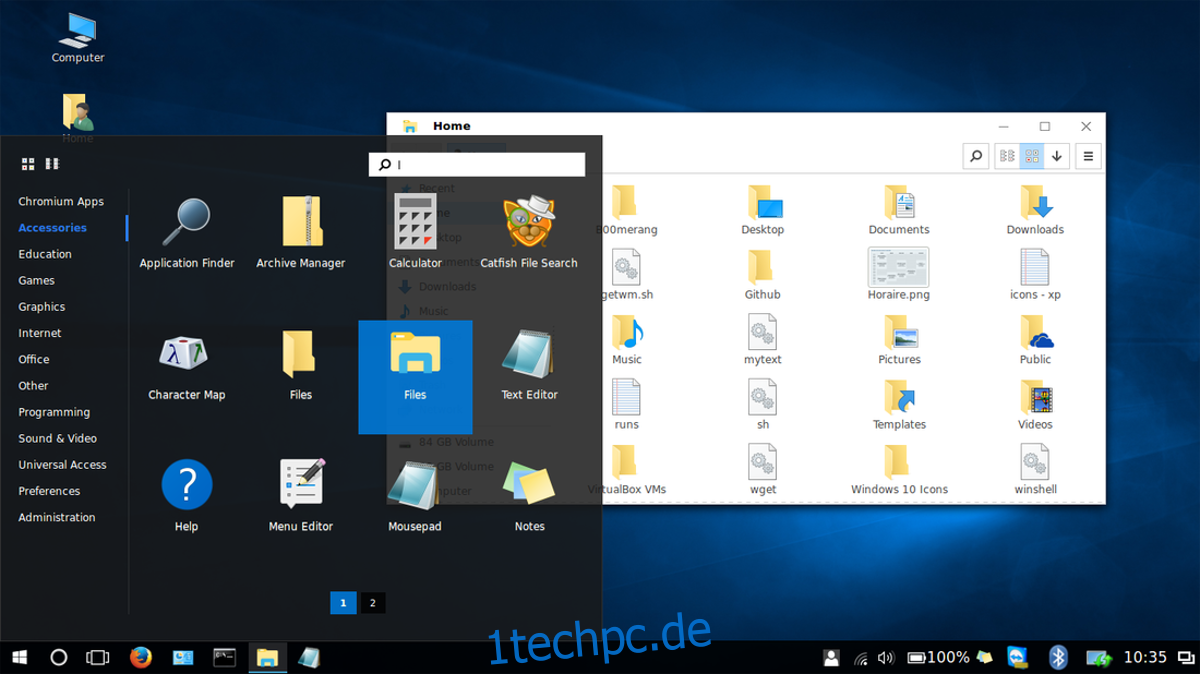
Holen Sie sich zunächst die neueste Version des Symbolthemas direkt von der Entwicklerseite mit:
wget https://github.com/Elbullazul/Windows-10/releases/download/v0.9.6/Windows.10.Icons.v0.4.1.zip
Im Gegensatz zu den anderen Themes gibt es keine „git clone“-Option, also wird wget verwendet. Nachdem Sie die Symbole gepackt haben, müssen Sie im nächsten Schritt alles entpacken. Dies geschieht mit dem Unzip-Befehl. Wenn Ihre Linux-Distribution das Entpacken nicht unterstützt oder Sie Probleme bei der Verwendung des Befehls haben, verwenden Sie den Dateimanager, um es zu extrahieren.
unzip Windows.10.Icons.v0.4.1.zip
Wenn alles mit dem Extrahieren fertig ist, installieren Sie das Design. Wie das GTK-Design kann das Windows-Icon-Design auf Systemebene oder auf Benutzerbasis installiert werden. Verschieben Sie für eine systemweite Installation den extrahierten Symbolordner von seinem Download-Speicherort nach /usr/share/icons/. Verschieben Sie einzelne Benutzer nach ~/.icons.
Hinweis: Möglicherweise müssen Sie ~/.icons erstellen
sudo mv Windows.10.Icons.v04.1 /usr/share/icons
oder
mkdir ~/.icons mv Windows.10.Icons.v04.1 ~/.icons
Legen Sie das Hintergrundbild fest

Ein Windows 10-ähnlicher Linux-Desktop ist ohne das berühmte Windows 10 Hero-Hintergrundbild nicht vollständig. Glücklicherweise enthält das Windows 10 GTK-Design genau dieses Windows 10-Hintergrundbild. Um es anzuwenden, müssen Sie es zuerst aus dem Themenverzeichnis in /usr/share/themes/ in das ~/Pictures-Verzeichnis in /home/ verschieben.
Verwenden Sie zunächst den CD-Befehl, um das Themenverzeichnis aufzurufen.
cd /usr/share/themes/Windows*
Verwenden Sie dort den LS-Befehl, um alle Dateien im Themenverzeichnis anzuzeigen.
ls
Suchen Sie den Dateinamen des Hintergrundbilds und verwenden Sie den CP-Befehl, um ihn in Bilder zu kopieren.
cp wallpaper.jpg ~/Pictures
Alternativ können Sie das Hintergrundbild mit dem Befehl mv vollständig aus dem Themenverzeichnis verschieben.
mv wallpaper.jpg ~/Pictures
Wenn sich das Hintergrundbild an der richtigen Stelle befindet, können Sie es mit Ihrer Desktop-Umgebung einstellen. Sie sind sich nicht sicher, wie Sie das Hintergrundbild ändern können? Sehen Sie sich unsere Liste mit Anleitungen zum Anpassen für jede der Linux-Desktopumgebungen an, die das Windows 10-Design unterstützen.
Andere Windows 10-Modifikationen
Nach der Installation des Designs und der Icons sollte alles weitgehend wie Windows 10 aussehen (wenn man die offensichtlichen Unterschiede zwischen Linux und Windows übersehen kann). Erwägen Sie auch die Installation eines Suchwerkzeugs wie z Synapse, Wels oder Albert um die leistungsstarke Suche nachzuahmen, die in Windows 10 angeboten wird.
Denken Sie daran, dass es derzeit keine Möglichkeit gibt, eine dieser Apps direkt in die Taskleiste einer Linux-Desktop-Umgebung zu integrieren. Dies kann gelöst werden, indem Sie der App auf Ihrem Panel eine Verknüpfung hinzufügen.
Konvertierungspaket
Die in diesem Handbuch verwendeten Designs stammen aus einem vollständigen Konvertierungspaket für Windows 10. Wenn Sie möchten, dass Ihr Linux-Desktop noch mehr wie Windows aussieht, gehen Sie zu diese Seite hier, scrollen Sie nach unten und lesen Sie die Anweisungen auf der Seite. Es geht darum, wie man das Beste aus den Themen herausholt.