Ñ (ausgesprochen eñe) ist ein Buchstabe, der Teil des lateinischen Alphabets ist und hauptsächlich in der spanischen Sprache verwendet wird. Es hat seinen Ursprung im Mittelalter, als es schließlich nicht nur von spanischsprachigen Ländern übernommen wurde, sondern auch von jedem anderen Land, das Spanien kolonisiert hat oder mit dem es möglicherweise enge Verbindungen hatte, wie die Philippinen oder Portugal.
Darüber hinaus ist es auch ein Buchstabe, der häufig in populären Wörtern wie Jalapeño oder Piña Colada verwendet wird, was ihn zu einem sehr beliebten Zeichen macht, insbesondere in Lateinamerika.

Inhaltsverzeichnis
So tippen Sie Ñ mit Ihrer Tastatur
Aufgrund der weit verbreiteten Verwendung kann es hilfreich sein zu wissen, wie Sie das Symbol mit Ihrer Tastatur eingeben können, insbesondere wenn Sie häufigen Kontakt mit Menschen aus den oben genannten Regionen haben.
Genau aus diesem Grund haben wir diesen hilfreichen Leitfaden erstellt, in dem wir Ihnen die verschiedenen Möglichkeiten vorstellen, wie Sie eñe einfach eingeben können, damit Sie besser mit Menschen aus der ganzen Welt kommunizieren können.
1. Verwenden Sie den Alt-Code
Wie Sie wahrscheinlich bereits wissen, haben viele Sprachen ihre eigenen einzigartigen Buchstaben, die sie verwenden, ein großartiges Beispiel ist der deutsche Umlaut (ü).
Aufgrund der Verbreitung des eñe-Symbols in den USA ist es Teil des Standard-Tastaturlayouts geworden, obwohl Sie Alt-Codes verwenden müssen, um darauf zuzugreifen.
Wenn die Muttersprache Ihres PCs Englisch ist, befolgen Sie diese Schritte, um eñe einfach zu schreiben:
Stellen Sie sicher, dass Num Lock aktiviert ist
Wählen Sie die Stelle innerhalb eines Textes aus, an der Sie ein Eñe . hinzufügen möchten
Halten Sie die Alt-Taste auf Ihrer Tastatur gedrückt und geben Sie die folgenden Codes ein:
Lassen Sie die Alt-Taste los
2. Ändern Sie das Tastaturlayout Ihres PCs in US International
Wenn Sie einen Windows 10-PC besitzen, wissen Sie wahrscheinlich, dass das Betriebssystem eine Vielzahl von Tastaturlayouts unterstützen kann, darunter US-International.
Wenn Sie ein englischer Muttersprachler sind, aber eñe häufig verwenden müssen, dann ist es ideal, dieses Tastaturlayout zu Ihrem PC hinzuzufügen oder zu ihm zu wechseln, wenn Sie es bereits haben.
So können Sie das Tastaturlayout US-International installieren und dann zum US-International-Tastaturlayout wechseln:
Drücken Sie die Windows-Taste, um das Startmenü zu öffnen
Gehe zu den Einstellungen
Es ist die zahnradförmige Schaltfläche aus dem Startmenü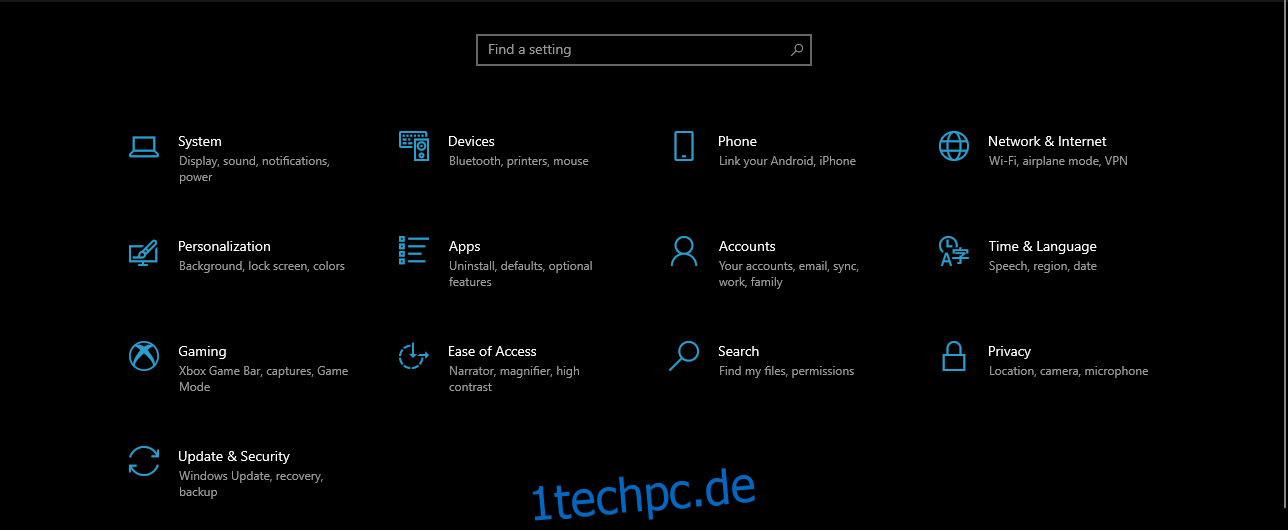
Wählen Sie Zeit & Sprache
Navigieren Sie zum Sprachmenü
Drücken Sie unter Bevorzugte Sprachen auf Sprache hinzufügen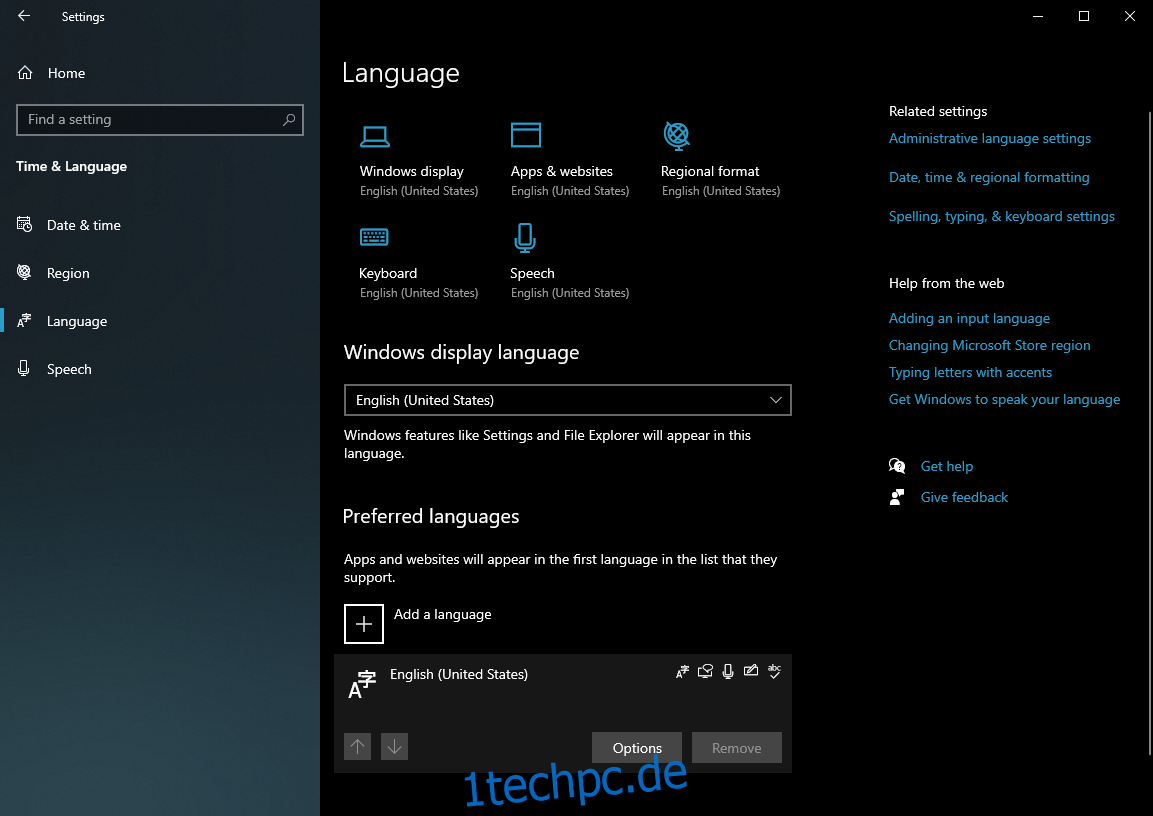
Wählen Sie Englisch (USA) aus der Liste und installieren Sie es
Klicken Sie nach der Installation auf Englisch (USA) und drücken Sie die Schaltfläche Optionen
Wählen Sie im neu geöffneten Menü Tastatur hinzufügen
Scrollen Sie in der Liste nach unten, bis Sie US-International finden, und installieren Sie es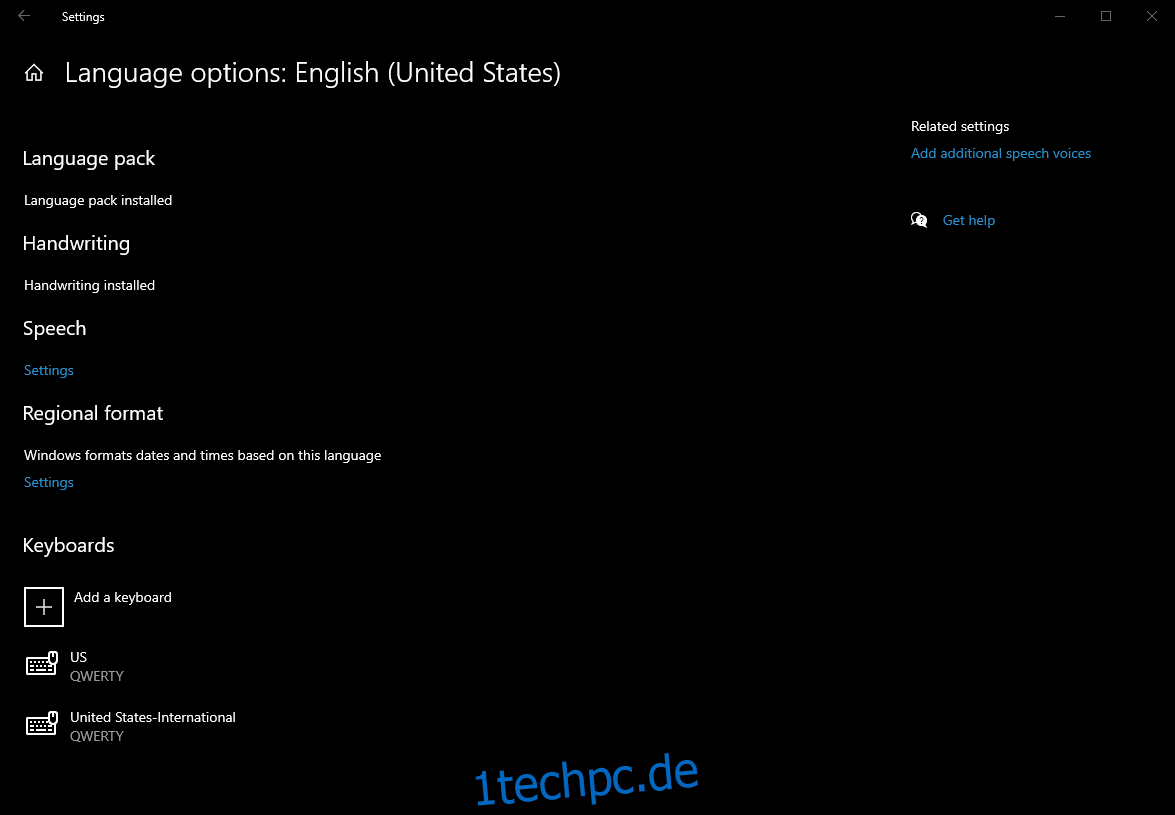
Nachdem Sie das neue Tastaturlayout installiert haben, ist es an der Zeit, darauf zu wechseln, damit Sie einfacher Eñe schreiben können
Gehen Sie während der Eingabe in Ihrer Taskleiste zur Eingabeanzeige und wählen Sie Englisch (USA) > USA – Internationale Tastatur
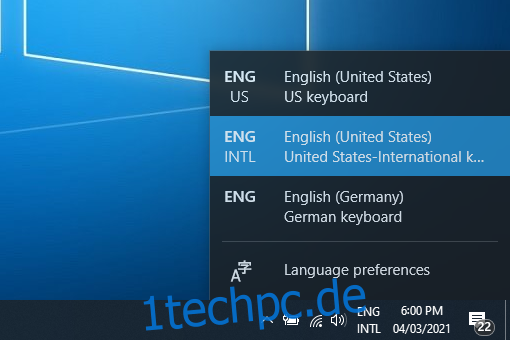
Nachdem Sie das Tastaturlayout gewechselt haben, verwenden Sie eine der folgenden Methoden, um eñe zu schreiben:
Halten Sie die rechte Alt-Taste (oder Alt GR) gedrückt und drücken Sie n
Geben Sie ~ gefolgt von n . ein
„N“ mit Tilde
Wie Sie sehen, ist das Schreiben des Eñe-Briefes nicht allzu schwer, selbst wenn Sie kein Spanisch sprechen.
Sie müssen lediglich die Spracheinstellungen Ihres PCs optimieren und wissen, wann Sie zwischen verschiedenen Tastaturlayouts wechseln müssen.
Nicht so schwer wie es scheint
Fanden Sie diesen Artikel nützlich? Wenn ja, lassen Sie uns wissen, wie unser Leitfaden Ihre Kommunikationsfähigkeiten verbessert hat, indem Sie uns Ihr Feedback im Kommentarbereich unten hinterlassen.
Wenn Sie weitere sprachspezifische Symbole erfahren möchten, zögern Sie nicht, uns zu fragen, und wir werden auch diese behandeln.

