Trine Enchanted Edition ist die aktualisierte Veröffentlichung von „Trine“, einem Side-Scrolling-Plattform-Videospiel aus dem Jahr 2009. Trine spielt in einer mittelalterlichen Fantasy-Umgebung und wurde für Microsoft Windows, PS3, PS4, MacOS und Linux veröffentlicht. So spielen Sie Trine Enchanted Edition auf Ihrem Linux-PC.

Inhaltsverzeichnis
Trine Enchanted Edition unter Linux zum Laufen bringen
Trine Enhanced Edition funktioniert unter Linux recht gut, aber nur mit Hilfe der Linux-Version von Steam. Aus diesem Grund müssen wir Ihnen zeigen, wie Sie die neueste Version von Steam auf Ihrem Linux-Computer einrichten.
Steam installieren
Die Installation von Steam unter Linux erfolgt am besten über das Terminal. Öffnen Sie ein Terminalfenster auf dem Linux-Desktop, indem Sie drücken Strg + Alt + T auf der Tastatur, um die Installation zu starten. Oder suchen Sie im App-Menü nach „Terminal“ und starten Sie es so.
Wenn das Terminalfenster geöffnet und einsatzbereit ist, kann die Installation beginnen. Richten Sie Steam gemäß den unten aufgeführten Anweisungen entsprechend dem Linux-Betriebssystem ein, das Sie derzeit verwenden.
Ubuntu
Wenn Sie die neueste Steam-Version für Ubuntu verwenden möchten, verwenden Sie die apt installieren Befehl unten.
sudo apt install steam
Debian
Es ist möglich, Steam unter Debian zu installieren. Sie müssen jedoch das DEB-Paket auf Ihren Computer herunterladen. Um die neueste Steam-Version auf Ihren Debian-PC herunterzuladen, verwenden Sie die wget Download-Befehl unten.
wget https://steamcdn-a.akamaihd.net/client/installer/steam.deb
Nachdem das DEB-Paket auf Ihren Computer heruntergeladen wurde, kann die Installation von Steam beginnen. Verwendung der dpkg Befehl unten, richten Sie Steam ein.
sudo dpkg -i steam.deb
Nachdem Sie das Steam-DEB-Paket auf Ihrem Computer installiert haben, müssen Sie alle Abhängigkeiten korrigieren, die während des Setup-Prozesses nicht installiert werden konnten. Um die Fehler zu beheben, verwenden Sie die apt-get install -f Befehl.
sudo apt-get install -f
Arch Linux
Steam ist auf Arch Linux. Wenn Sie es auf Ihrem Computer einrichten möchten, müssen Sie das Software-Repository „mutlilib“ aktivieren. Öffnen Sie dazu die Datei /etc/pacman.conf in Ihrem bevorzugten Texteditor (als root).
Sobald der Texteditor die Textdatei öffnet, scrollen Sie nach unten und suchen Sie den Abschnitt „multilib“. Entfernen Sie dann das #-Symbol direkt davor. Entfernen Sie außerdem die #-Symbole aus den Zeilen direkt darunter. Wenn Sie fertig sind, speichern Sie die Änderungen und führen Sie den folgenden Befehl aus.
sudo pacman -Syy
Installieren Sie schließlich die neueste Version von Steam auf Ihrem Arch Linux-Computer, indem Sie Folgendes verwenden:
sudo pacman -S steam
Fedora/OpenSUSE
Benutzer von Fedora oder OpenSUSE Linux haben die Möglichkeit, Steam aus den Software-Repositorys zu installieren, die in ihren Betriebssystemen enthalten sind. Die Flatpak-Version von Steam funktioniert jedoch auf diesen Betriebssystemen viel besser, daher empfehlen wir, stattdessen diesen Anweisungen zu folgen.
Flatpak
Um die Flatpak-Version von Steam zu verwenden, müssen Sie zuerst die Flatpak-Laufzeit aktivieren. Das Aktivieren der Flatpak-Laufzeit ist einfach, aber machen Sie sich keine Sorgen, wenn Sie nicht wissen, wie es geht. Wir können helfen! Sehen Sie sich unsere ausführliche Anleitung zum Einrichten von Flatpak unter Linux an.
Nachdem Sie die Flatpak-Laufzeit auf Ihrem Computer eingerichtet haben, kann die Installation von Steam beginnen. Verwenden Sie die beiden folgenden Befehle, um Steam auf Ihrem Computer zum Laufen zu bringen.
flatpak remote-add --if-not-exists flathub https://flathub.org/repo/flathub.flatpakrepo flatpak install flathub com.valvesoftware.Steam
Installieren Sie die Trine Enchanted Edition unter Linux
Sobald die Steam-App auf Ihrem Linux-PC installiert ist, öffnen Sie die App. Melden Sie sich dann mit Ihren Benutzerdaten bei Ihrem Konto an. Wenn Sie angemeldet sind, befolgen Sie die nachstehenden Schritt-für-Schritt-Anleitungen, um die Trine Enchanted Edition zum Laufen zu bringen.
Schritt 1: Öffnen Sie das „Steam“-Menü in Steam. Wählen Sie dann die Schaltfläche „Einstellungen“, um auf den Bereich mit den Steam-Einstellungen zuzugreifen. Suchen Sie dort den Abschnitt „Steam Play“ und aktivieren Sie sowohl das Kontrollkästchen „Steam Play für unterstützte Titel aktivieren“ als auch das Kontrollkästchen „Steam Play für alle anderen Titel aktivieren“. Klicken Sie zum Speichern auf „OK“, wenn Sie fertig sind.
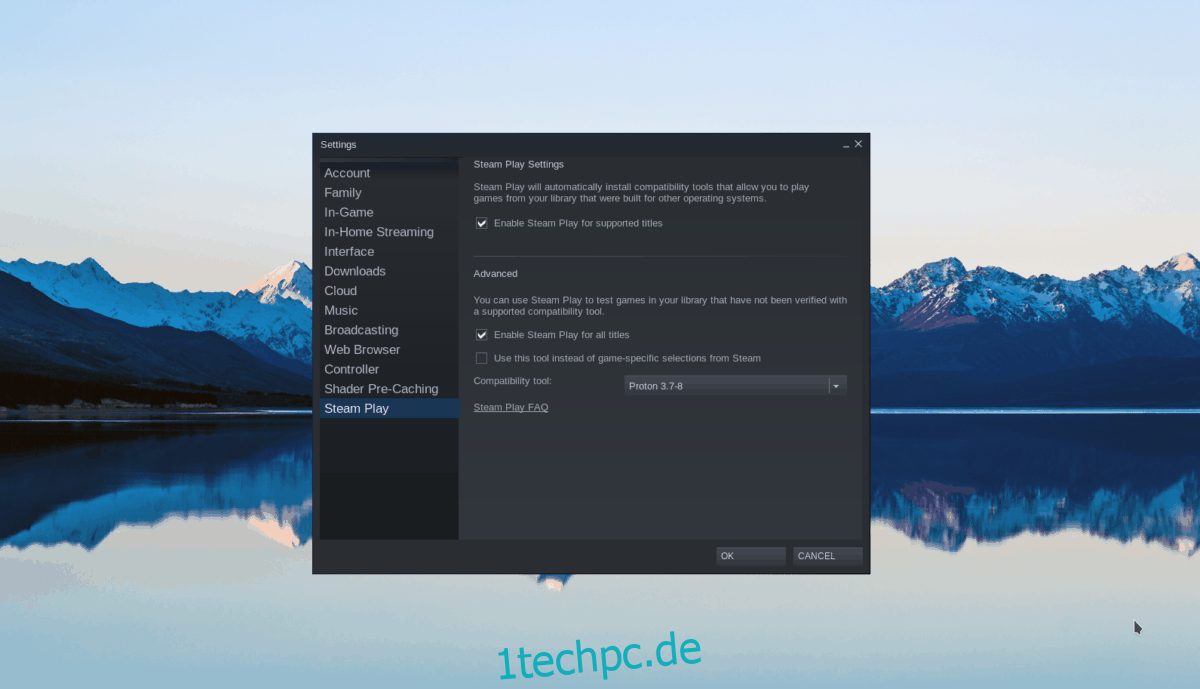
Schritt 2: Suchen Sie in Steam die Schaltfläche „Store“ und klicken Sie mit der Maus darauf, um auf die Steam-Store-Seite zuzugreifen. Suchen Sie auf der Store-Seite das Suchfeld und klicken Sie mit der Maus darauf. Geben Sie dann „Trine Enchanted Edition“ in das Textfeld ein. Drücken Sie Eintreten um die Ergebnisse anzuzeigen.

Schritt 3: Klicke in den Suchergebnissen auf „Trine Enchanted Edition“, um auf die Store-Seite des Spiels zuzugreifen. Suchen Sie dann auf der Seite der Trine Enchanted Edition nach der grünen Schaltfläche „In den Warenkorb“. Wählen Sie es aus, um das Spiel für Ihr Konto zu kaufen.
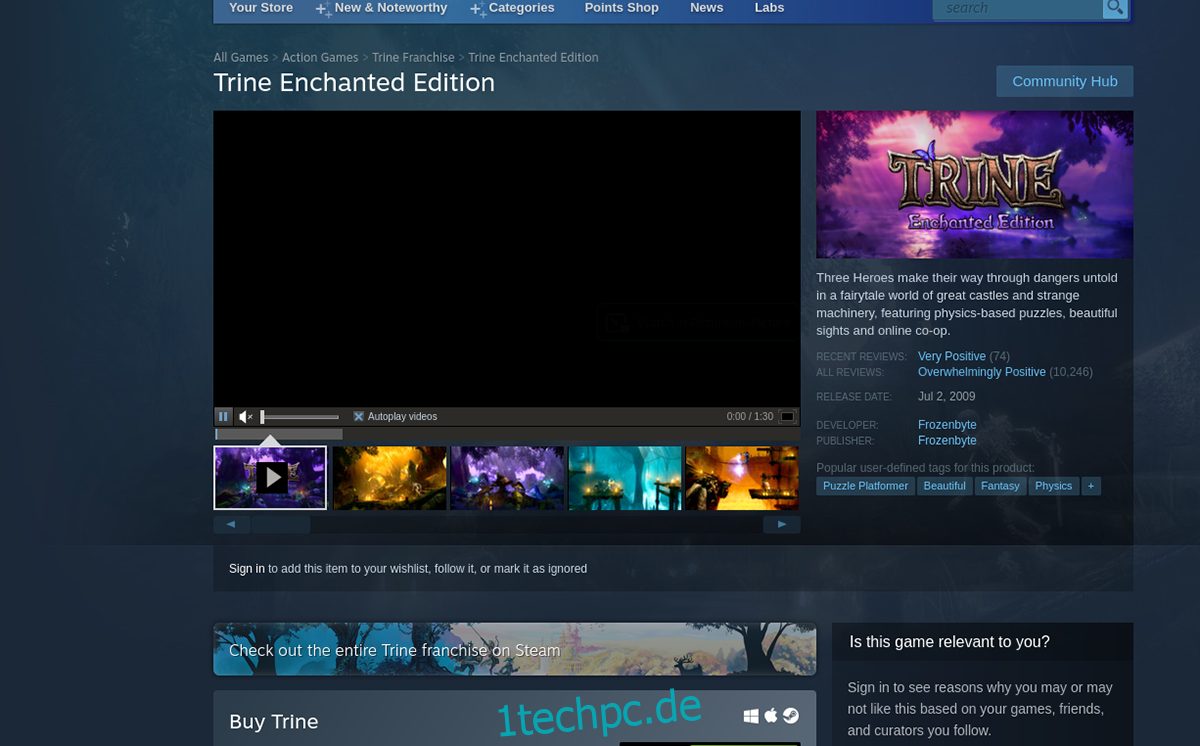
Schritt 4: Klicken Sie in Steam auf die Schaltfläche „Bibliothek“. Durchsuchen Sie dann Ihre Steam-Bibliothek nach „Trine Enchanted Edition“. Wenn Sie es gefunden haben, wählen Sie es aus, um auf die Bibliotheksseite des Spiels zuzugreifen.
Suchen Sie auf der Bibliotheksseite der Trine Enchanted Edition die blaue Schaltfläche „INSTALLIEREN“ und klicken Sie darauf, um das Spiel auf Ihrem Computer zu installieren.
Schritt 5: Der Installationsvorgang wird einige Zeit in Anspruch nehmen. Die blaue „INSTALL“-Schaltfläche wird zu einer grünen „PLAY“-Schaltfläche, wenn der Vorgang abgeschlossen ist. Wählen Sie es aus, um das Spiel zu starten!

Viel Spaß und viel Spaß beim Spielen!

