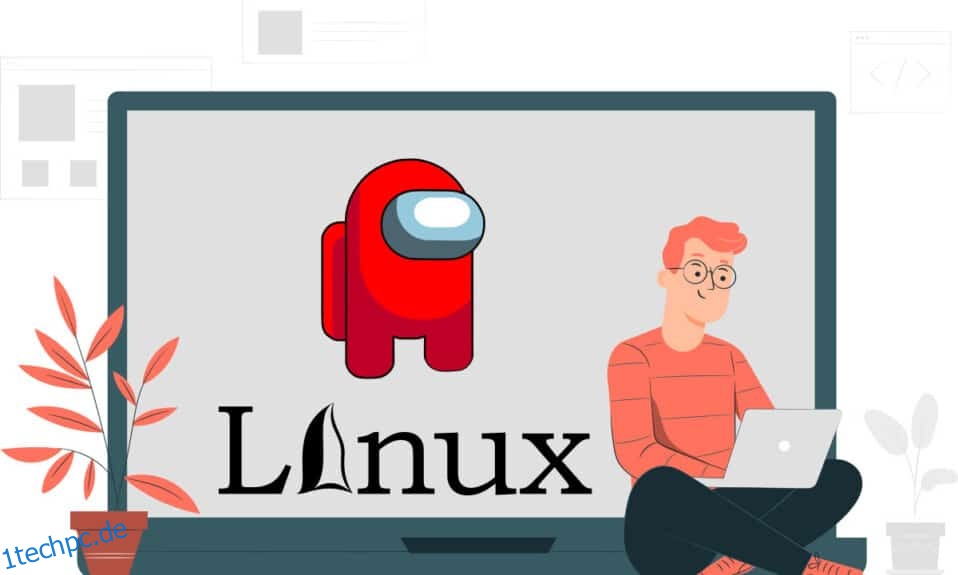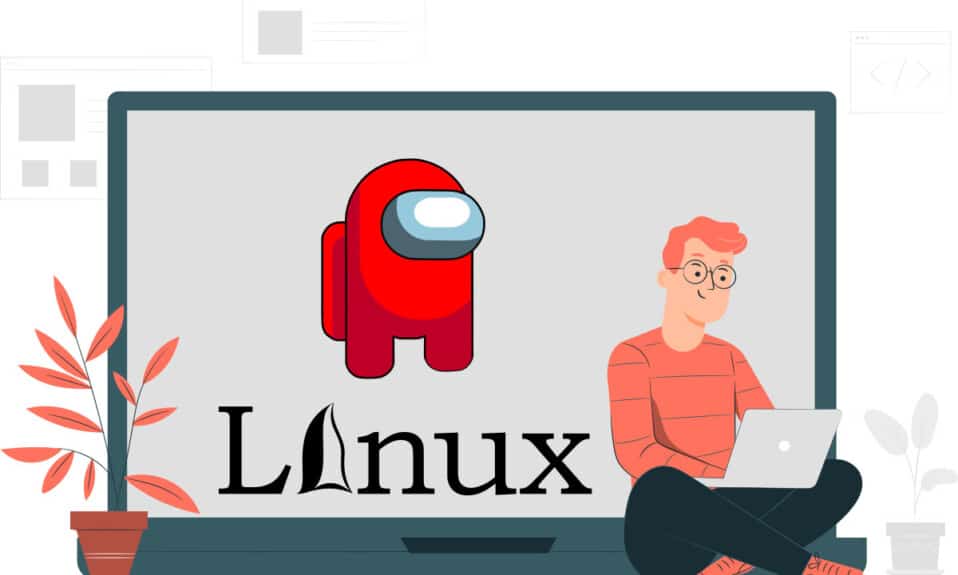
Auch du, Brutus, in der Neuzeit … Wie klingt der Kontrast des berühmten Dialogs, in dem es um den Verrat eines Freundes geht? Was wäre, wenn das beliebteste Spiel in der COVID-Zeit auf diesem Dialog basiert? Es ist nichts anderes als das berühmte Spiel Among Us, bei dem ein Spieler des Kaders ein Betrüger ist. Wenn Sie das Spiel auf einem anderen Betriebssystem als dem nativen Windows, wie z. B. Linux, herunterladen möchten, fürchten Sie sich nicht, dieser Artikel würde den Download von Among Us Linux behandeln. Die Abschnitte dieses Artikels führen Sie zum Installationsprozess von Linux Among Us. Kurz gesagt, der Artikel basiert auf den Schritten, die für die Installation von Among Us unter Linux erforderlich sind.
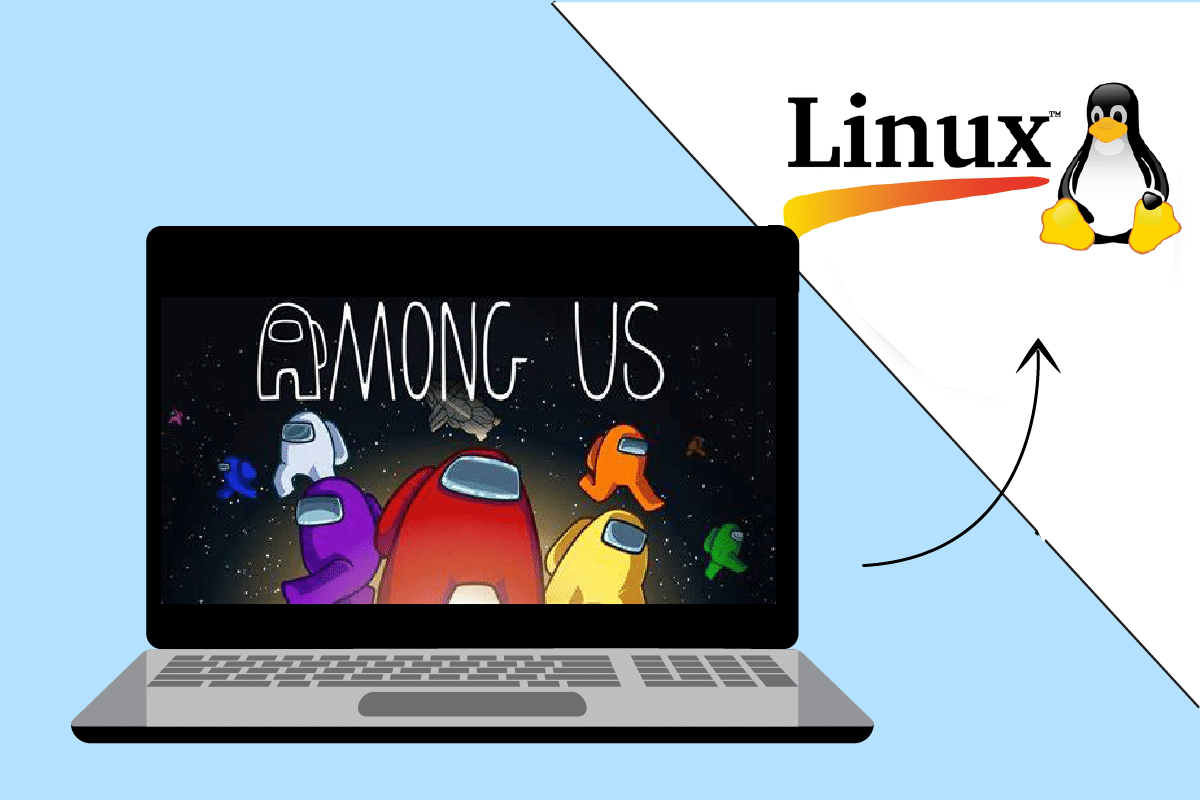
Inhaltsverzeichnis
Wie man unter Linux unter uns kommt
Wie bereits erwähnt, ist Among Us ein Spiel, bei dem einer der Spieler ein Betrüger ist. Die anderen Spieler müssen den Betrüger finden und als Ganzes gewinnen oder von dem Betrüger belästigt werden. Wie der Name schon sagt, ist der Betrüger unter uns, in diesem Fall bezieht sich uns auf die Spieler im Kader. Ein paar weitere Informationen zu diesem Spiel sind unten aufgeführt:
- Es wurde von der Firma Innersloth, einem amerikanischen Spielestudio, entwickelt und veröffentlicht.
- Das Spiel ist ein kostenpflichtiger Dienst und Sie können es sofort auf Mac und Windows installieren, da es ein natives Windows-Spiel ist.
Sie können das Spiel Among Us einfach über die offizielle Website oder den Play Store unter Windows oder Mac installieren, aber um das Spiel Among Us auf einem Linux-PC zu installieren, müssen Sie eine Problemumgehung durchführen. Die Methode zum Installieren des Spiels erfordert die Installation der Steam-App als Voraussetzung. In diesem Abschnitt wird die Methode zum Installieren der Steam-App auf Ihrem Linux-PC erläutert.
Schritt I: Installieren Sie Steam
Zuerst müssen Sie die Steam-App auf Ihrem Linux-Betriebssystem herunterladen und installieren. Es gibt zwei grundlegende Möglichkeiten, die Steam-App herunterzuladen und zu installieren. Sie sind unten angegeben:
Option 1: Über den Ubuntu Software Store
Dies ist die einfachste Methode zum Herunterladen und Installieren der Steam-App auf Ihrem PC. Sie können die Steam-App mit wenigen einfachen Schritten über den Anwendungsspeicher installieren. Der Application Store ist in den meisten Linux-Distributoren vorhanden, sodass Sie die App problemlos finden können. Führen Sie die folgenden Schritte aus, um die Steam-App über den Anwendungsspeicher zu installieren.
1. Öffnen Sie die Ubuntu Software-App.
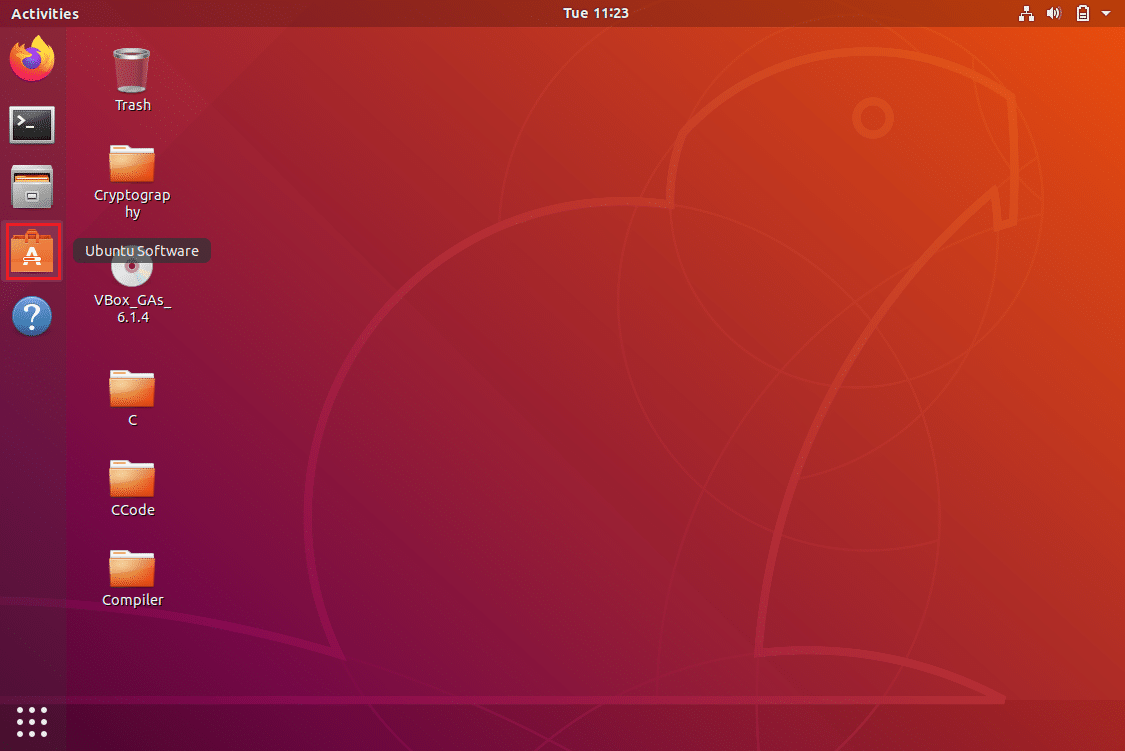
2. Suchen Sie in der Suchleiste im App Store nach der Steam-App.
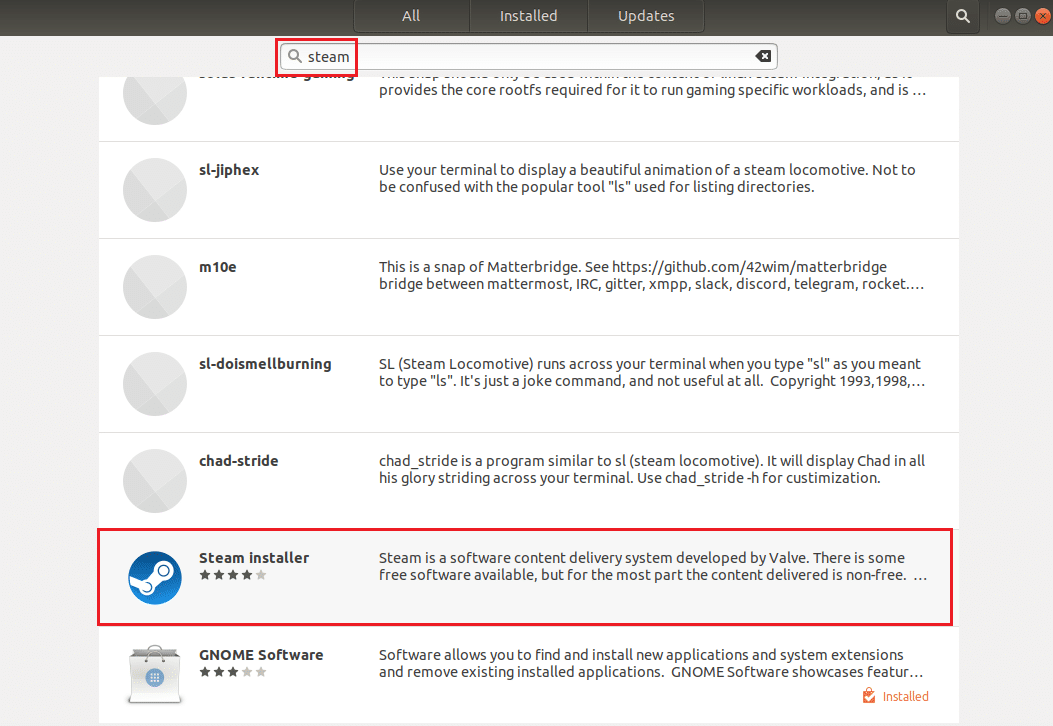
3. Klicken Sie auf die Schaltfläche Installieren der Steam Installer-App, um die App auf Ihrem Linux-PC zu installieren.
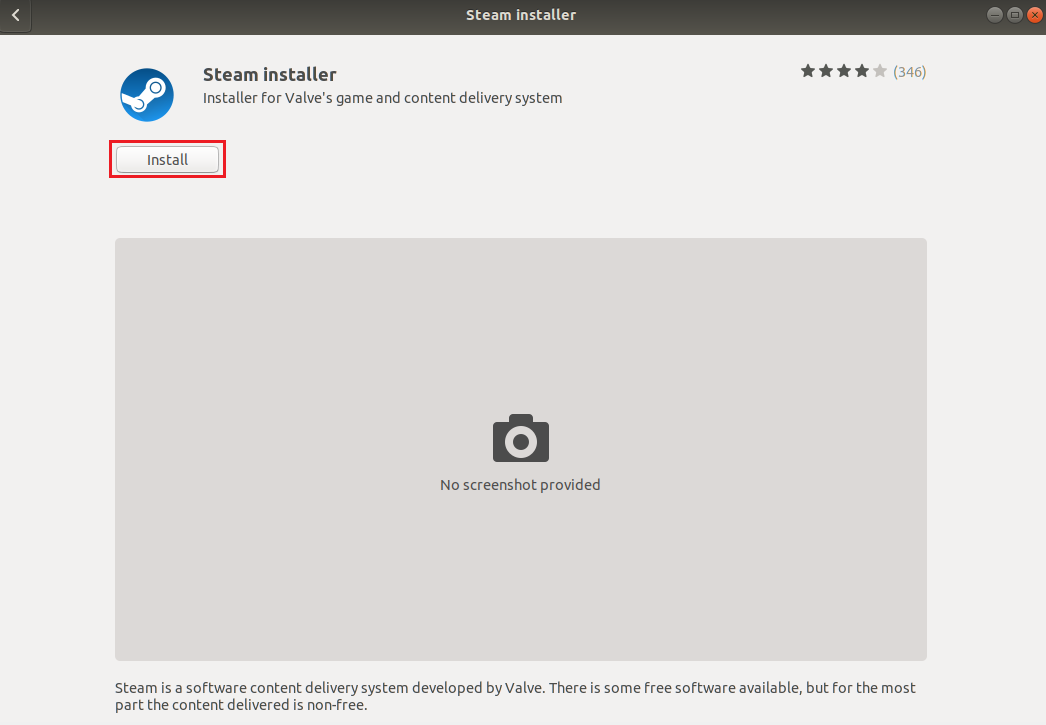
4. Sie finden die Steam-Anwendung auf der Registerkarte Aktivitäten.
Option 2: Über das Linux-Terminal
Die zweite Möglichkeit besteht darin, die Steam-App mit einem Befehl zu erhalten, der auf dem Linux-Distributor auf Ihrem PC basiert. Sie können dies tun, indem Sie den Linux-Client im Terminal auf Ihrem Linux-PC verwenden.
1. Ubuntu oder Linux Mint oder PopOS
Um die Steam-App auf den beliebtesten Linux-Distributor zu bekommen, der Ubuntu ist, wird in diesem Abschnitt besprochen.
1. Öffnen Sie das Linux-Terminal auf Ihrem PC, indem Sie gleichzeitig die Tasten Strg + Alt + T drücken.
2. Zuerst müssen Sie das Multiversum-Repository auf Ihrem PC mit dem folgenden Befehl im Terminal aktivieren.
sudo add-apt-repository multiverse
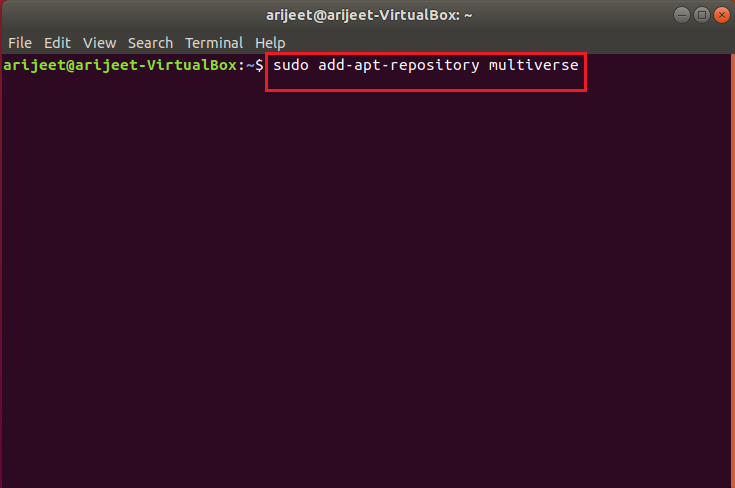
3. Führen Sie im Terminalfenster den folgenden Befehl aus, um Steam auf Ihrem PC zu installieren.
sudo apt install steam

4. Geben Sie in der Bestätigungsmeldung Y ein, um die Installation der Steam-App auf Ihrem PC zu bestätigen.
5. Um die Steam-App zu starten, geben Sie steam in das Terminalfenster ein und drücken Sie die Eingabetaste, um den Befehl auszuführen.

Die Steam-App wird gestartet, nachdem die erforderlichen Updates auf Ihrem Linux-PC durchgeführt wurden.
Hinweis: Die im obigen Abschnitt genannten Schritte gelten für Ubuntu und sind für Linux-Distributoren wie Linux Mint oder PopOS ähnlich.
2. Debian
Wenn Sie Debian als Linux-Distributor verwenden, müssen Sie die Schritte in diesem Abschnitt befolgen.
1. Öffnen Sie das Linux-Terminal auf Ihrem PC, indem Sie gleichzeitig die Tasten Strg+Alt+T drücken.
2. Geben Sie im Terminalfenster den folgenden Befehl ein, um die unfreien Software-Repositories manuell zu aktivieren und das Steam-Deb-Paket zu installieren.
wget https://steamcdn-a.akamaihd.net/client/installer/steam.deb
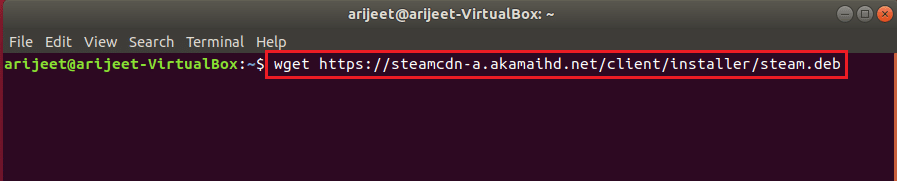
3. Um die Steam-App aus diesem Paket zu installieren, führen Sie den Befehl im Terminalfenster aus.
sudo dpkg -i steam.deb

4. Geben Sie in der Bestätigungsmeldung Y ein, um die Installation der Steam-App auf Ihrem PC zu bestätigen.
5. Um die Steam-App zu starten, geben Sie steam in das Terminalfenster ein und drücken Sie die Eingabetaste, um den Befehl auszuführen.

Die Steam-App wird gestartet, nachdem die erforderlichen Updates auf Ihrem Linux-PC durchgeführt wurden.
3. Arch-Linux oder Manjaro
Um die Steam-App auf Ihrem Arch Linux-PC zu installieren, müssen Sie die App aus dem Multilib-Repository herunterladen. Sie können die Steam-App aus dem Multilib-Software-Repository erhalten, indem Sie die Steam-Software in Ihrer Pacman-Konfigurationsdatei aktivieren.
1. Öffnen Sie das Linux-Terminal auf dem PC, indem Sie gleichzeitig die Tasten Strg + Alt + T drücken.
2. Geben Sie den unten genannten Befehl im Terminal ein, um die Steam-Software in der Pacman-Konfigurationsdatei zu aktivieren.
sudo apt install steam

3. Geben Sie in der Bestätigungsmeldung Y ein, um die Installation der Steam-App auf Ihrem PC zu bestätigen.
4. Um die Steam-App zu starten, geben Sie steam in das Terminalfenster ein und drücken Sie die Eingabetaste, um den Befehl auszuführen.

Die Steam-App wird gestartet, nachdem die erforderlichen Updates auf Ihrem Linux-PC durchgeführt wurden.
Hinweis: Die im obigen Abschnitt erwähnten Schritte gelten für Arch Linux und sind für Linux-Distributoren wie Manjaro ähnlich.
4. Flatpak
Um die Steam-App herunterzuladen und auf dem Flatpak-Linux-PC zu installieren, können Sie die in diesem Abschnitt beschriebenen Schritte ausführen.
1. Öffnen Sie das Linux-Terminal auf dem PC, indem Sie gleichzeitig die Tasten Strg + Alt + T drücken.
2. Aktivieren Sie als ersten Schritt die Flatpak-Laufzeit auf Ihrem PC mit dem unten angegebenen Befehl.
sudo apt install flatpak

3. Aktivieren Sie als Nächstes die Flatpak-Remote-Add-Funktion oder den Flathub-App-Store mit dem folgenden Befehl:
flatpak remote-add --if-not-exists flathub https://flathub.org/repo/flathub.flatpakrepo

4. Um Steam auf Ihrem PC zu installieren, führen Sie den Befehl im Terminal aus.
flatpak install flathub com.valvesoftware.Steam
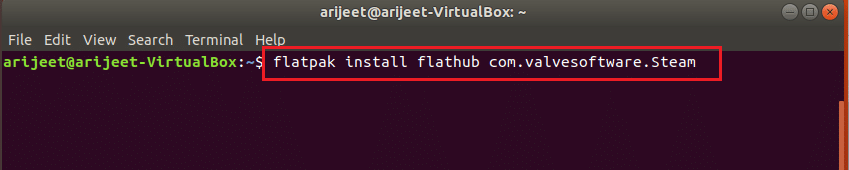
5. Geben Sie in der Bestätigungsmeldung Y ein, um die Installation der Steam-App auf Ihrem PC zu bestätigen.
6. Um die Steam-App zu starten, geben Sie steam in das Terminalfenster ein und drücken Sie die Eingabetaste, um den Befehl auszuführen.
Die Steam-App wird gestartet, nachdem die erforderlichen Updates auf Ihrem Linux-PC durchgeführt wurden.
5. Fedora Linux oder OpenSUSE
Wenn Sie einen Fedora-Linux-PC haben, kann es für Sie etwas mühsam sein, die Steam-App herunterzuladen und auf Ihrem PC zu installieren. Befolgen Sie die unten aufgeführten Schritte, um die App auf Ihren PC zu bekommen.
1. Öffnen Sie das Linux-Terminal auf dem PC, indem Sie gleichzeitig die Tasten Strg + Alt + T drücken.
2. Installieren Sie kostenlose Software von Drittanbietern mit dem Befehl im Terminal.
sudo dnf install https://mirrors.rpmfusion.org/nonfree/fedora/rpmfusion-nonfree-release-(rpm -E %fedora).noarch.rpm

3. Um die Steam-App auf Ihrem Fedora-Linux-PC zu installieren, führen Sie den folgenden Befehl aus:
sudo dnf install steam

4. Geben Sie in der Bestätigungsmeldung Y ein, um die Installation der Steam-App auf Ihrem PC zu bestätigen.
5. Um die Steam-App zu starten, geben Sie steam in das Terminalfenster ein und drücken Sie die Eingabetaste, um den Befehl auszuführen.
Die Steam-App wird gestartet, nachdem die erforderlichen Updates auf Ihrem Linux-PC durchgeführt wurden.
Hinweis: Die im obigen Abschnitt erwähnten Schritte gelten für Fedora Linux und sind für Linux-Distributoren wie OpenSUSE ähnlich.
Schritt II: Aktivieren Sie die Steam Play-Einstellungen
Um Among Us auf Steam herunterzuladen und zu installieren, müssen Sie eine wichtige Funktion in der Steam-App aktivieren. Es ist die Steam Play-Funktion, mit der Sie die Spiele einfach installieren können.
1. Öffnen Sie das Terminalfenster, indem Sie gleichzeitig die Tasten Strg+Alt+T drücken.
2. Geben Sie im Terminal steam ein und drücken Sie die Eingabetaste, um die App auf Ihrem PC zu starten.
3. Die Steam-App wird gestartet, nachdem sie auf Ihrem PC nach Updates gesucht hat.
Hinweis: Sie können auch im Startmenü nach der App suchen und darauf doppelklicken, um die App zu starten.
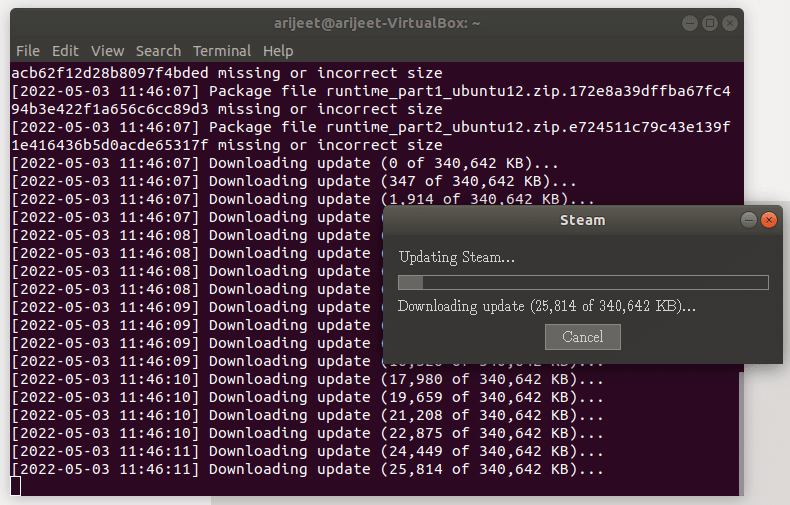
4. Erstellen Sie ein neues Konto oder melden Sie sich mit Ihren bestehenden Zugangsdaten in der Steam-App an.
5. Klicken Sie in der Steam-App auf die Registerkarte Steam in der oberen linken Ecke der App.
6. Wählen Sie die Option Einstellungen im angezeigten Menü, um das Fenster Einstellungen zu öffnen.
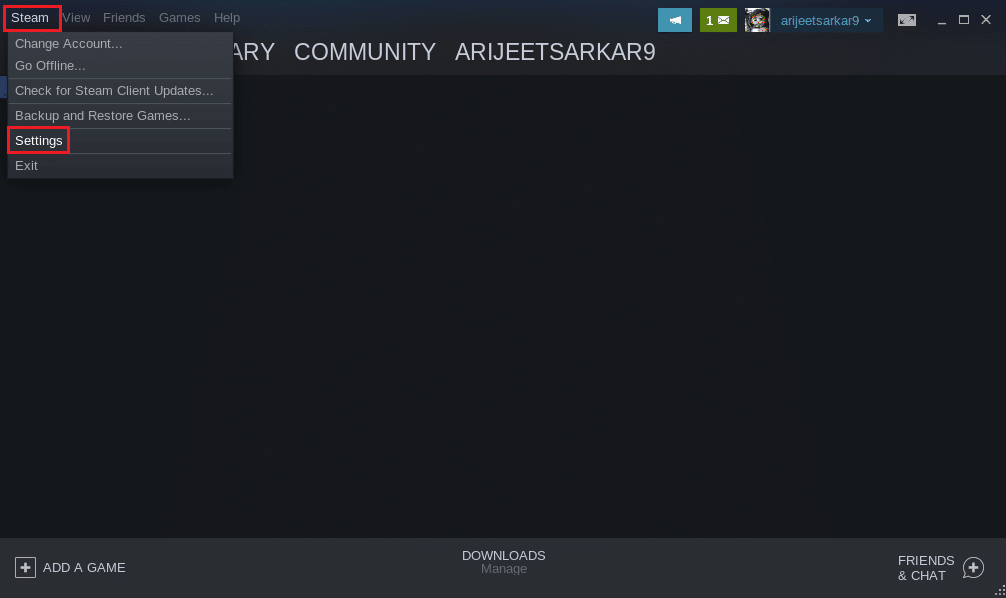
7. Klicken Sie im linken Bereich des Einstellungsfensters auf die Registerkarte Steam Play und aktivieren Sie die Option Steam Play für unterstützte Titel aktivieren.
8. Aktivieren Sie außerdem die Option Steam Play für alle anderen Titel aktivieren im Abschnitt Erweitert und klicken Sie auf die Schaltfläche OK, um die Änderungen zu speichern.
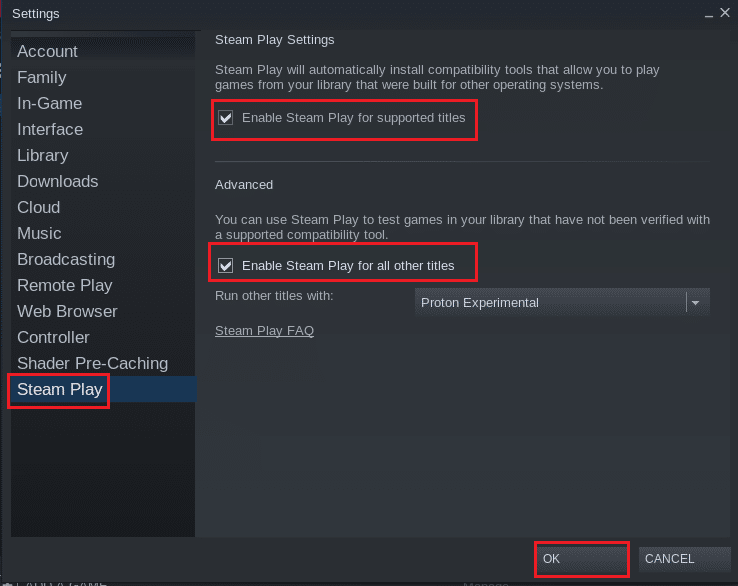
Schritt III: Installiere Among Us auf Steam
Nachdem Sie die Steam-App installiert und auch die Steam Play-Funktionalität in der App aktiviert haben, können Sie Among Us in wenigen einfachen Schritten auf einem Linux-PC herunterladen und installieren.
1. Starten Sie die Steam-App.
2. Klicken Sie oben links in der Steam-App auf die Registerkarte STORE.
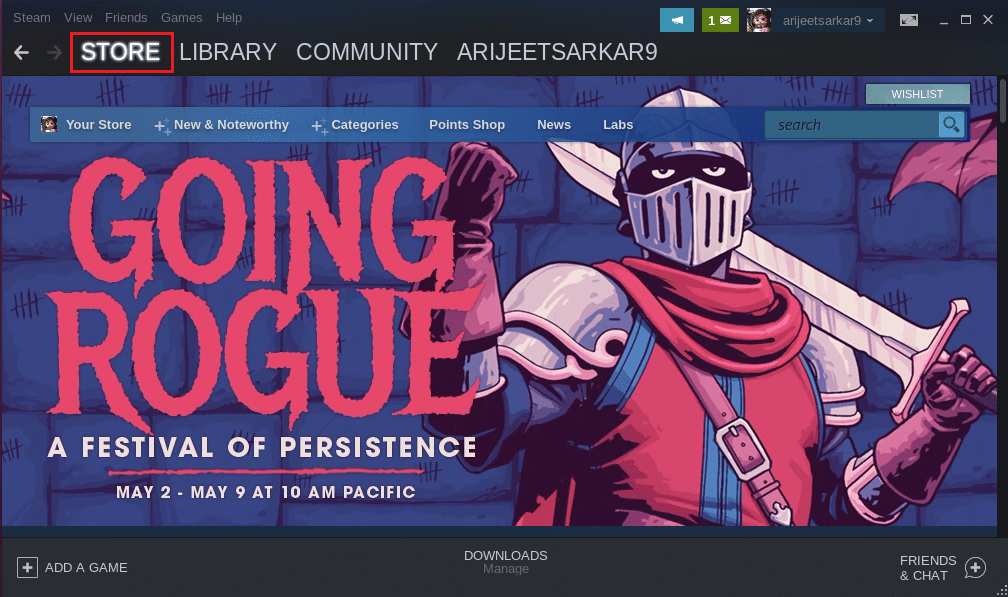
3. Suchen Sie in der Suchleiste nach Among Us.
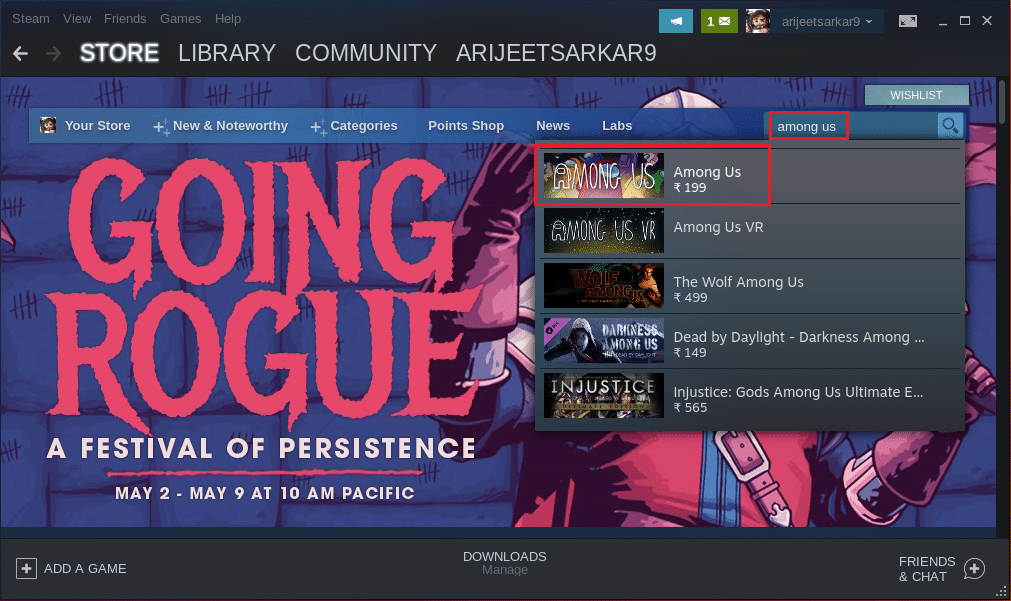
4. Klicken Sie neben Buy Among Us auf die Schaltfläche Add to Cart, um das Spiel zu kaufen.
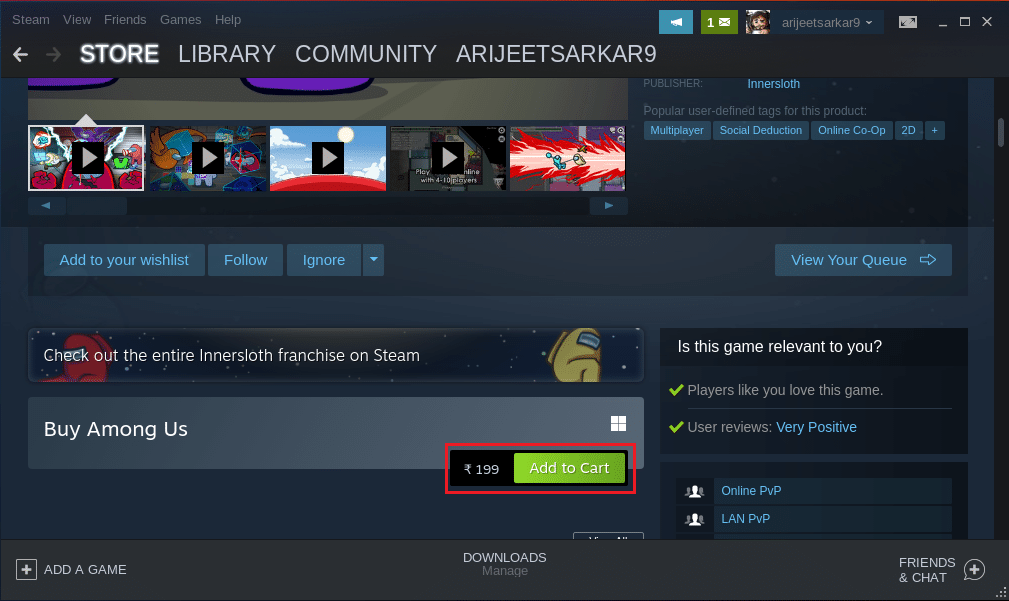
5. Klicken Sie dann auf die Option Für mich selbst kaufen.
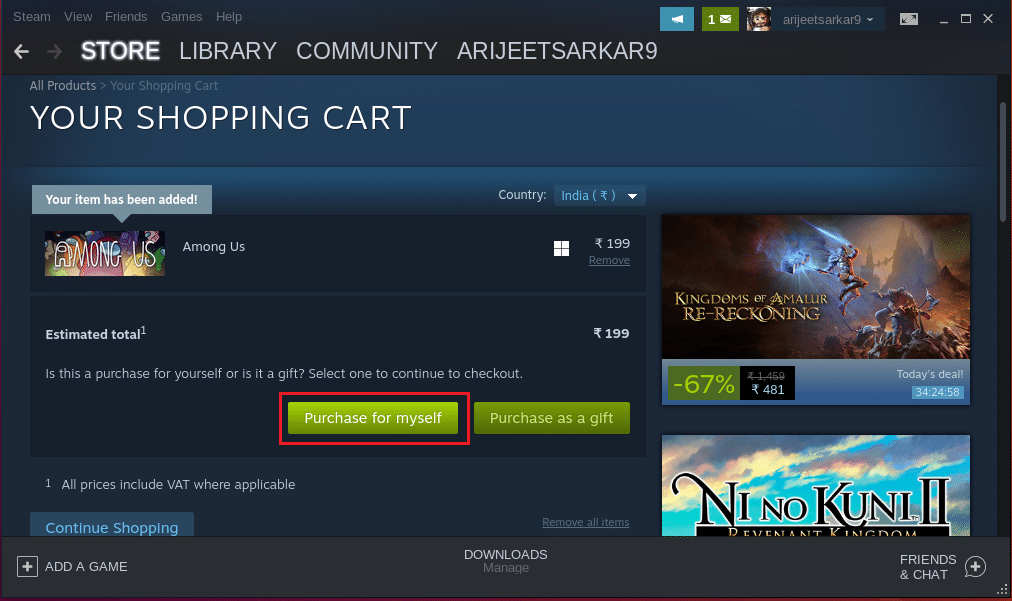
6. Wählen Sie im Abschnitt ZAHLUNGSMETHODE eine Zahlungsmethode aus und klicken Sie auf die Schaltfläche Weiter, um die Zahlung für die App abzuschließen.
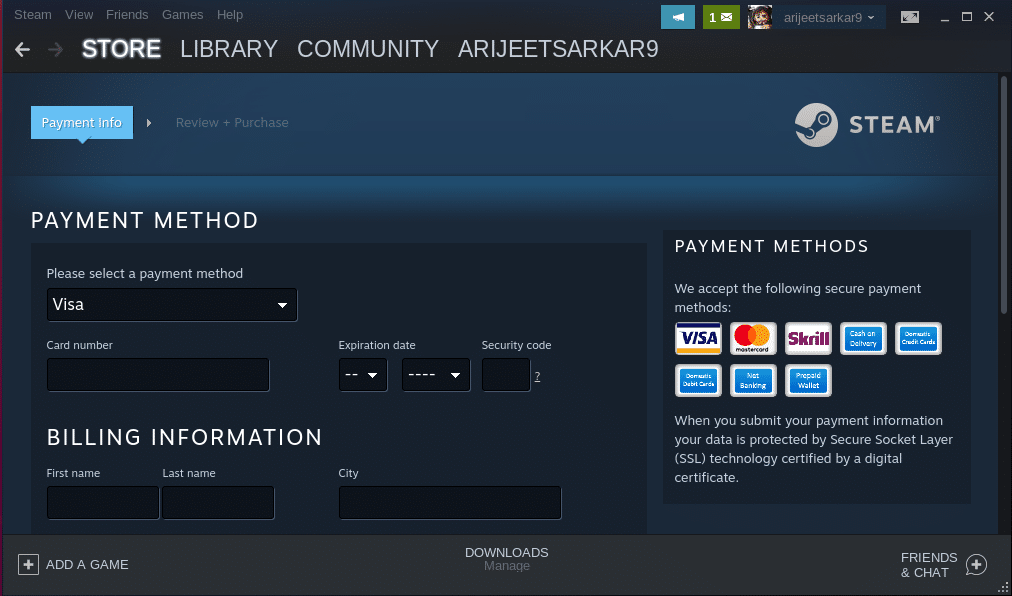
7. Navigieren Sie in der Steam-App zur Registerkarte BIBLIOTHEK, klicken Sie mit der rechten Maustaste auf die Registerkarte „Unter uns“ im Abschnitt „SPIELE“ und wählen Sie im Menü die Option „Eigenschaften…“.
8. Wählen Sie die Registerkarte ALLGEMEIN im linken Bereich des Fensters Eigenschaften von Among Us, geben Sie den folgenden Befehl im Abschnitt STARTOPTIONEN ein und klicken Sie auf die Schaltfläche OK, um die Änderungen zu speichern.
PROTON_NO_ESYNC=1 PROTON_USE_WINED3D=1 %command%
9. Navigieren Sie in der Steam-App zum Tab BIBLIOTHEK und wählen Sie im Abschnitt SPIELE den Tab Among Us.
10. Klicken Sie in der App auf die Schaltfläche INSTALLIEREN, um das Spiel Among Us auf Ihrem PC zu installieren.
11. Klicken Sie nach der Installation des Spiels auf die Schaltfläche SPIELEN im Spiel, um das Spiel auf Ihrem Linux-PC zu spielen.
***
Der Artikel beschreibt die Methoden zum Herunterladen und Installieren von Among Us auf einem Linux-PC. Methoden zu Begriffen wie Among Us Linux Download oder Linux Among Us wurden im Artikel beantwortet. Bitte teilen Sie uns Ihre Vorschläge mit und posten Sie Ihre Fragen im Kommentarbereich.