Windows 10 verfügt über einen integrierten Zwischenablage-Manager. Dies ist eine etwas neue Funktion, die hinzugefügt wurde, um die Funktionen der Zwischenablage unter Windows 10 zu erweitern.
Windows-Benutzer verwenden seit langem Zwischenablage-Manager, um mehr als ein Element in der Zwischenablage zu speichern. Bei Tools von Drittanbietern besteht immer die Gefahr, dass sensible Daten durchsickern können, weshalb eine integrierte Lösung wie der Windows 10 Clipboard History besser ist.
Windows 10 Zwischenablageverlauf funktioniert nicht
Um den Zwischenablageverlauf von Windows 10 verwenden zu können, müssen Sie die folgenden Systemanforderungen erfüllen;
Ausführen von Windows 10. Oktober 2018 oder neuer Build
Hinzufügen eines Microsoft Live-Kontos zu Windows 10
Gehen Sie folgendermaßen vor, um den Zwischenablageverlauf zu aktivieren, nachdem Sie sich vergewissert haben, dass Sie die oben genannten Anforderungen erfüllen.
Öffnen Sie die App Einstellungen mit der Tastenkombination Win+I.
Gehen Sie zu System> Zwischenablage.
Aktivieren Sie den Schalter „Mehrere Elemente zur späteren Verwendung in der Zwischenablage speichern…“.
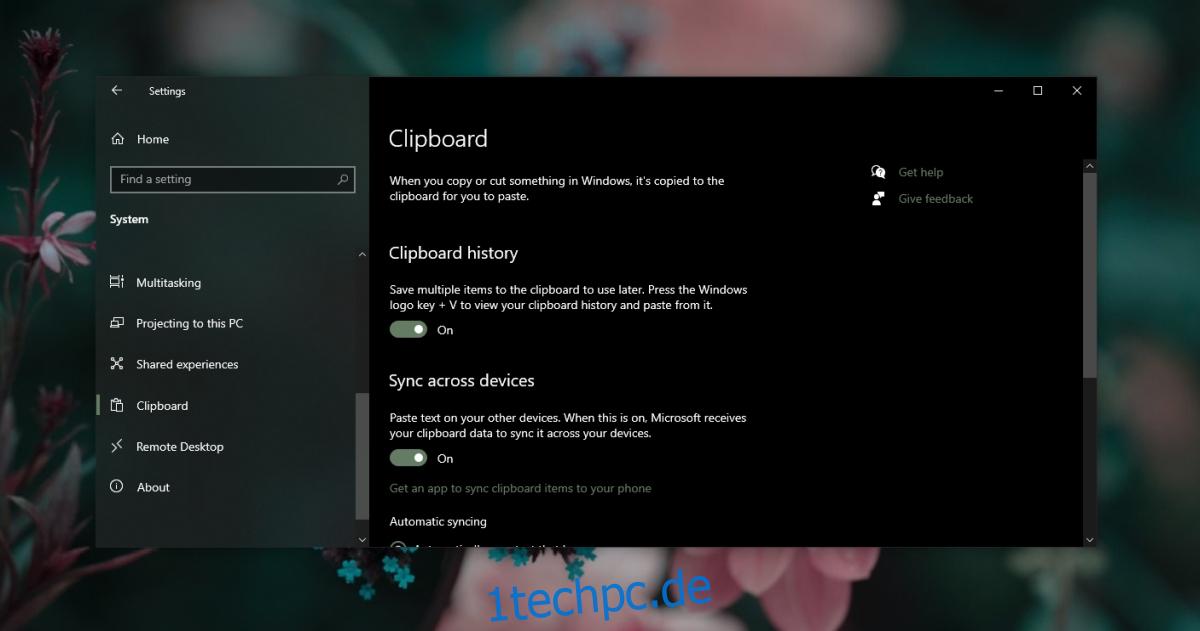
Verwenden des Zwischenablageverlaufs unter Windows 10;
Kopieren Sie Elemente wie gewohnt mit der Tastenkombination Strg+C.
Tippen Sie auf die Tastenkombination Win+V, um den Verlauf der Zwischenablage zu öffnen.
Wählen Sie das Element aus, das Sie einfügen möchten.
Verwenden Sie nach der Auswahl die Tastenkombination Strg+V, um sie einzufügen.
So greifen Sie auf die Zwischenablage zu (Verlauf)
Wenn Sie den Einrichtungsprozess durchlaufen haben und der Verlauf der Zwischenablage nicht funktioniert, versuchen Sie die unten aufgeführten Korrekturen.
1. Starten Sie den Windows-Explorer neu
Wenn Sie den Zwischenablageverlauf aktiviert haben, die Funktion jedoch nicht funktioniert, sollte Ihr erster Schritt zur Fehlerbehebung darin bestehen, Windows Explorer neu zu starten.
Klicken Sie mit der rechten Maustaste auf die Taskleiste und wählen Sie Task-Manager aus dem Kontextmenü.
Wechseln Sie zur Registerkarte Prozesse.
Suchen Sie nach Windows Explorer und wählen Sie ihn aus.
Klicken Sie unten rechts auf die Schaltfläche Neustart.
Hinweis: Es kann sich lohnen, das System einmal neu zu starten, nachdem Sie den Zwischenablageverlauf aktiviert haben.
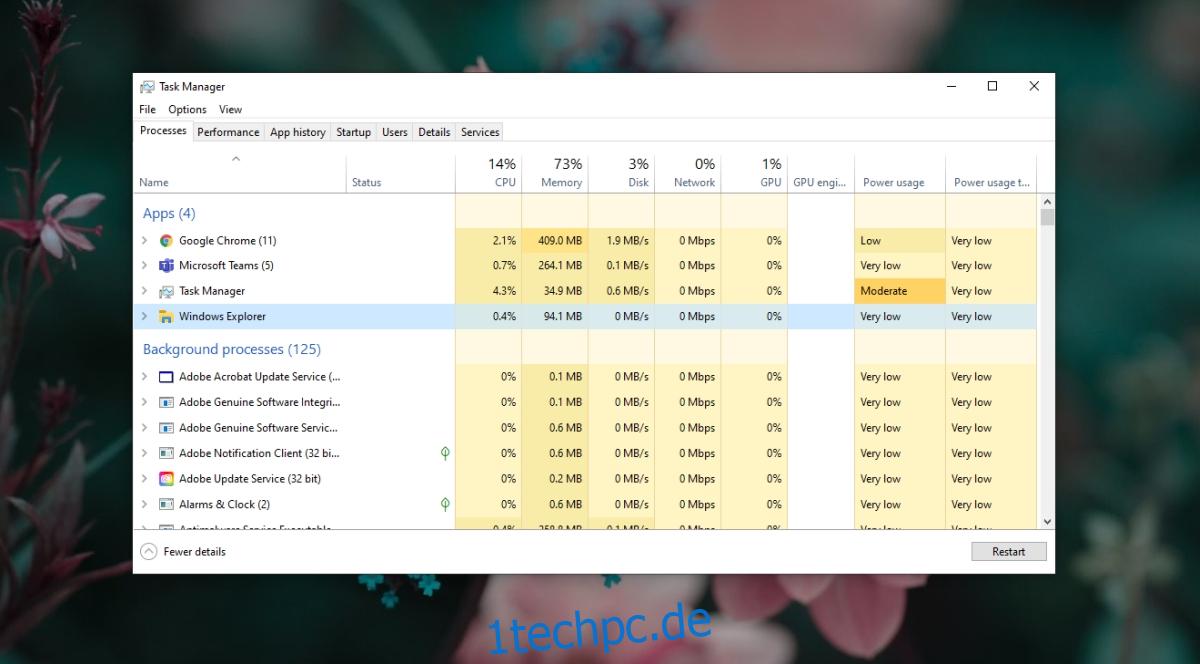
2. Aktivieren Sie den Verlauf der Zwischenablage aus der Registrierung
Für einige Benutzer muss der Zwischenablageverlauf in der Windows-Registrierung aktiviert werden. Es ist nicht klar, warum dies geschieht, aber möglicherweise hängt es mit dem Gebietsschema zusammen, das Sie in Windows 10 festgelegt haben.
Tippen Sie auf die Tastenkombination Win+R, um das Feld Ausführen zu öffnen.
Geben Sie im Feld „Ausführen“ regedit ein und tippen Sie auf die Eingabetaste.
Gehen Sie zu diesem Schlüssel: KEY_LOCAL_MACHINESOFTWAREPoliciesMicrosoftWindowsSystem
Suchen Sie nach dem Wert AllowClipboardHistory. Wenn es nicht existiert, klicken Sie mit der rechten Maustaste auf den Systemwert und wählen Sie Neu>DWORD (32-Bit)-Wert aus dem Kontextmenü. Nennen Sie es AllowClipboardHistory.
Doppelklicken Sie auf den Wert AllowClipboardHistory und legen Sie seinen Wert auf 1 fest.
Starten Sie den Windows Explorer neu (siehe vorheriger Abschnitt).
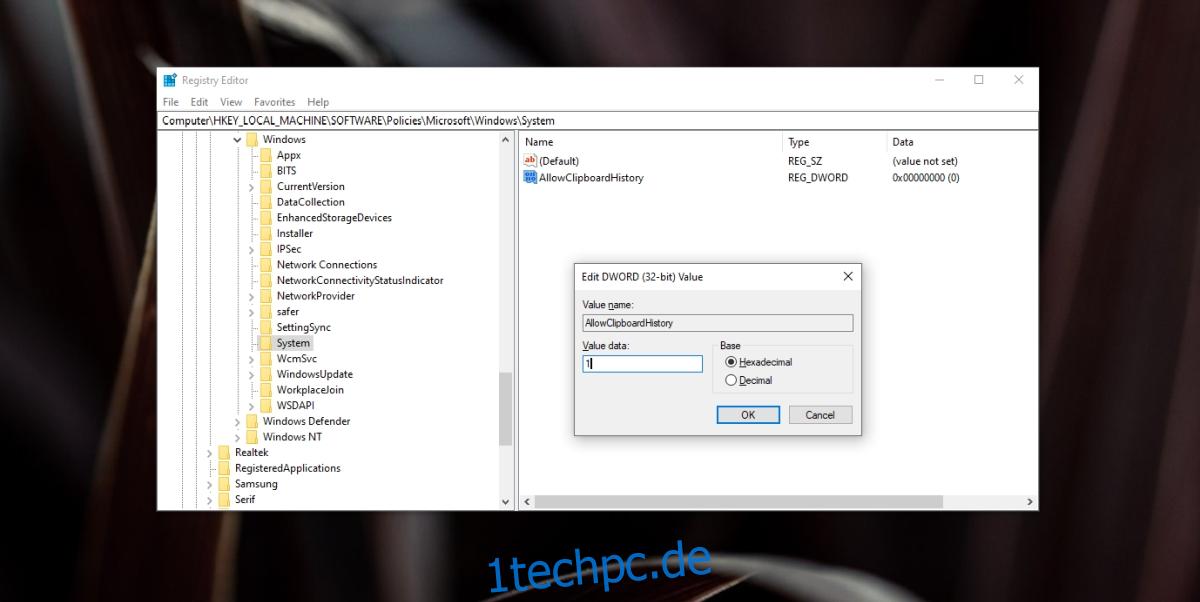
3. Gruppenrichtlinie bearbeiten
Wenn Sie die Pro-Version von Windows 10 haben, haben Sie neben dem Registrierungseditor auch den Gruppenrichtlinien-Editor. Sie müssen den Zwischenablageverlauf in der Gruppenrichtlinie separat aktivieren.
Tippen Sie auf die Tastenkombination Win+R, um das Ausführungsfeld zu öffnen.
Geben Sie in das Ausführungsfeld gpedit.msc ein und tippen Sie auf die Eingabetaste.
Gehen Sie zu Computerkonfiguration>Administrative Vorlagen>System>Betriebssystemrichtlinien.
Suchen Sie nach Zwischenablageverlauf zulassen und doppelklicken Sie darauf.
Wählen Sie im sich öffnenden Fenster die Option Aktiviert.
OK klicken.
Suchen Sie nach Synchronisierung der Zwischenablage zwischen Geräten zulassen und doppelklicken Sie darauf.
Wählen Sie die Option Aktiviert und klicken Sie auf OK.
Hinweis: Es empfiehlt sich, den Windows Explorer nach dieser Änderung neu zu starten.
Abschluss
Zwischenablageverlauf funktioniert, wenn Sie ein Microsoft Live-Konto als Benutzerkonto auf Ihrem System eingerichtet haben. Dies ist für viele Benutzer das einzige Manko, das diese Funktion hat. Wenn Sie kein Microsoft Live-Konto verwenden, ist die Aktivierung wahrscheinlich der zeitaufwendigste Teil der Aktivierung des Zwischenablageverlaufs. Diese Funktion funktioniert, sobald sie aktiviert ist, und im Allgemeinen gibt es keine Wartezeit, bis sie aktiviert wird.