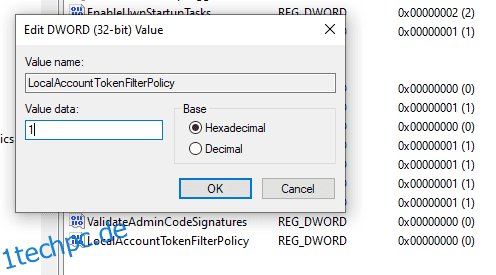Hier sind einige Möglichkeiten, jeden Computer in Ihrem Netzwerk mit einer Eingabeaufforderung oder einigen Tools aus der Ferne neu zu starten.
Die meisten Systemadministratoren verwalten Computer in ihren jeweiligen Organisationen remote. Und selbst die meisten von uns verwalten Computer und lösen geekige Probleme für unsere älteren Menschen.
Die erste Lösung für jedes Problem in modernen Windows-Computern ist ein Neustart. Außerdem sind Neustarts nach den meisten Updates ein notwendiges Übel.
Lassen Sie uns also ohne weitere Umschweife prüfen, wie Sie dies problemlos für jeden Computer im selben Netzwerk tun können.
Inhaltsverzeichnis
Starten Sie Ihren Computer über eine Befehlszeile neu
Dies über die Eingabeaufforderung zu tun, mag zunächst schwierig aussehen, ist aber äußerst einfach. Alles, was Sie tun müssen, ist, einige Einstellungen auf dem Zielcomputer zu optimieren und ein paar Zeilen in die Eingabeaufforderung von der Quelle einzugeben, um einen Neustart einzuleiten.
Schauen wir uns das Schritt für Schritt an.
Registrierungseinstellungen ändern
Hier müssen Sie aufpassen. An der Registrierung herumzubasteln ist gefährlich, wenn es falsch gemacht wird, und kann Ihr System instabil machen.
Du kannst auch einen Wiederherstellungspunkt erstellen bevor Sie für zusätzliche Sicherheit weiterfahren. Oder Sie können eine Registrierungssicherung zur Wiederherstellung im Falle einer Fehlfunktion erstellen.
Drücken Sie anschließend ⊞+R, um Windows Run zu öffnen, geben Sie regedit ein und drücken Sie die Eingabetaste.
Navigieren Sie dann zu Computer > HKEY_LOCAL_MACHINE > SOFTWARE > Microsoft > Windows > CurrentVersion > Policies > System.
Als nächstes klicken Sie mit der rechten Maustaste, während Sie den Mauszeiger über System bewegen, gehen Sie zu Neu und klicken Sie auf DWORD (32-Bit)-Wert.
Benennen Sie dann die Eintragsbezeichnung als LocalAccountTokenFilterPolicy. Doppelklicken Sie anschließend, um den Wert von der Standardeinstellung 0 auf 1 zu ändern, und klicken Sie auf OK.
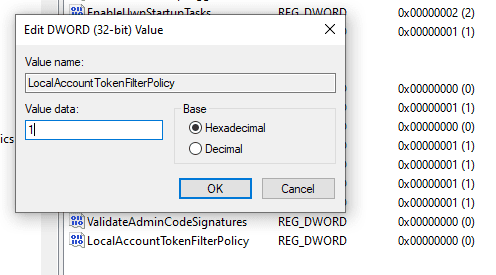
Remote-Neustart aktivieren
Öffnen Sie als nächstes Windows Run erneut und geben Sie Services.msc ein. Alternativ können Sie in der Taskleistensuche nach „Dienste“ suchen.
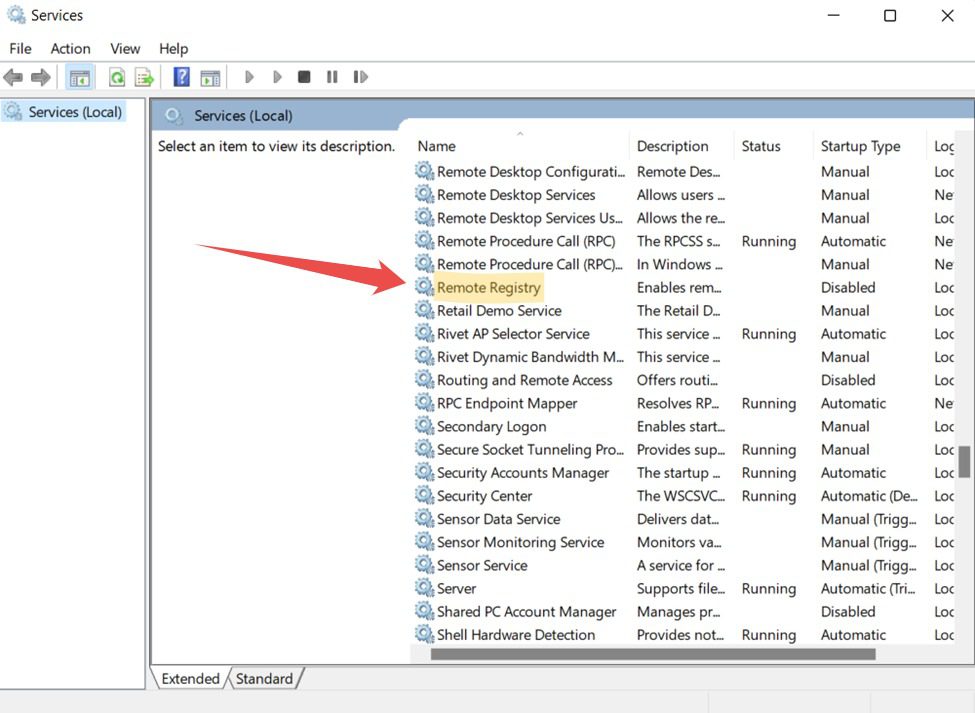
Scrollen Sie nach unten und doppelklicken Sie auf Remote Registry. Oder klicken Sie mit der rechten Maustaste und wählen Sie Eigenschaften aus dem Popup.
Ändern Sie als Nächstes den Starttyp in Automatisch und klicken Sie unten rechts auf Übernehmen.
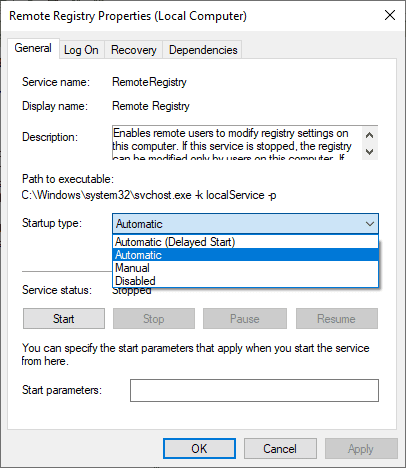
Klicken Sie abschließend auf Start, das unter dem Dienststatus erwähnt wird, und klicken Sie auf OK.
Aktivieren des Remote-Neustarts in der Firewall
Dies ist die letzte Änderung am Zielcomputer, damit der Remote-Neustart einwandfrei funktioniert.
Öffnen Sie Windows Run, geben Sie firewall.cpl ein und drücken Sie die Eingabetaste. Klicken Sie im Seitenbereich auf Eine App oder Funktion durch die Windows Defender-Firewall zulassen.
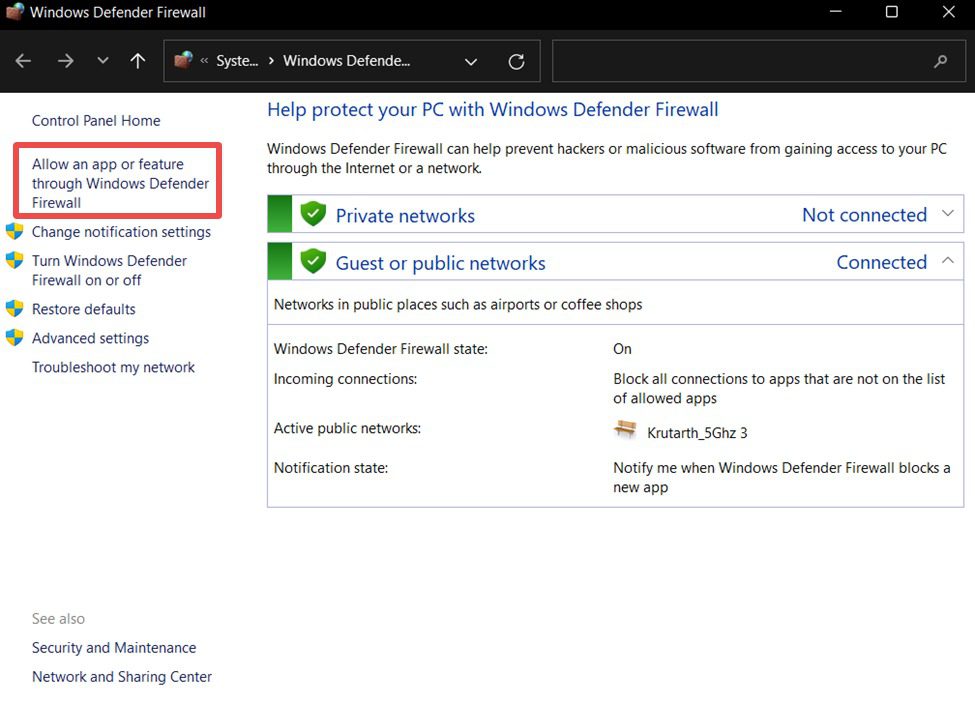
Stellen Sie sicher, dass Sie das Antivirenprogramm oder eine benutzerdefinierte Firewall-Anwendung deaktivieren, wenn diese Funktion nicht verfügbar ist.
Als nächstes können Sie zu den Einstellungen ändern gehen, die sich direkt über der Liste der Programme befinden.
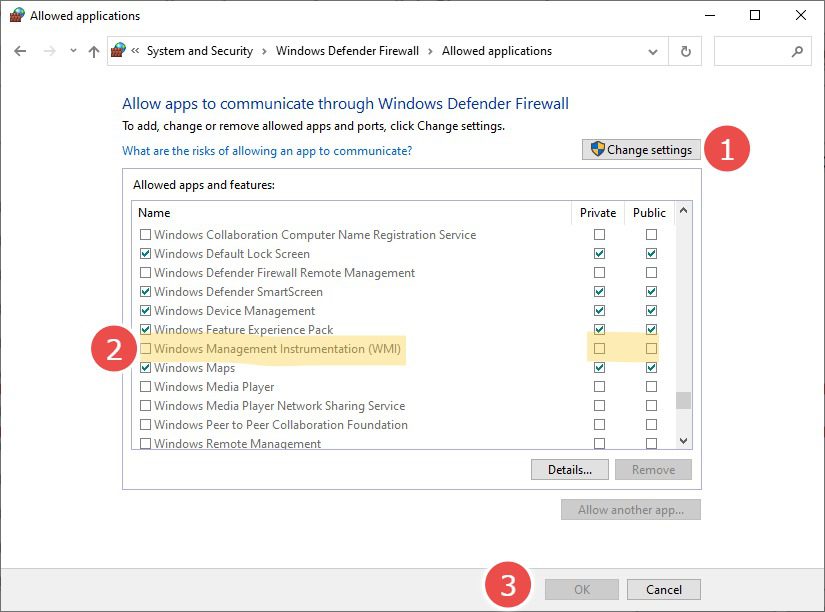
Wenn Sie diese Liste nach unten scrollen, aktivieren Sie Windows Management Instrumentation (WMI) in privaten Netzwerken und klicken Sie unten auf OK.
Dies ermöglicht den Fernzugriff auf Ihren Computer und verhindert, dass die Firewall Fernoperationen in vertrauenswürdigen privaten Netzwerken blockiert.
Name des Zielcomputers
Nachdem Sie die erforderlichen Änderungen vorgenommen haben, ist es an der Zeit, den Namen des Zielcomputers zu überprüfen, um einen Remote-Neustart zu erzwingen.
Sie finden dies, indem Sie msinfo32 in die Ausführung eingeben.
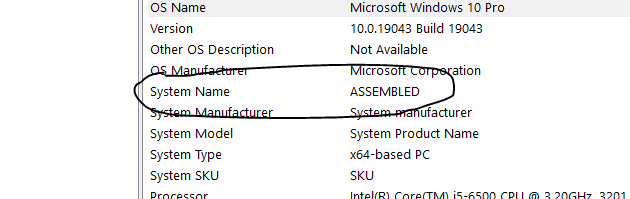
Alternativ können Sie auch zu Einstellungen > System > Info navigieren, um den Gerätenamen abzurufen.
Neustart Ihres Computers
Stellen Sie sicher, dass das Remote-Gerät eingeschaltet ist und sich im selben Netzwerk wie der Quellcomputer befindet.
Melden Sie sich jetzt als Administrator am Quellgerät an.
Besuchen Sie das Startmenü und wählen Sie die Eingabeaufforderung mit Administratorrechten.
Geben Sie anschließend shutdown/i in dieses Eingabeaufforderungsfenster ein und drücken Sie die Eingabetaste.
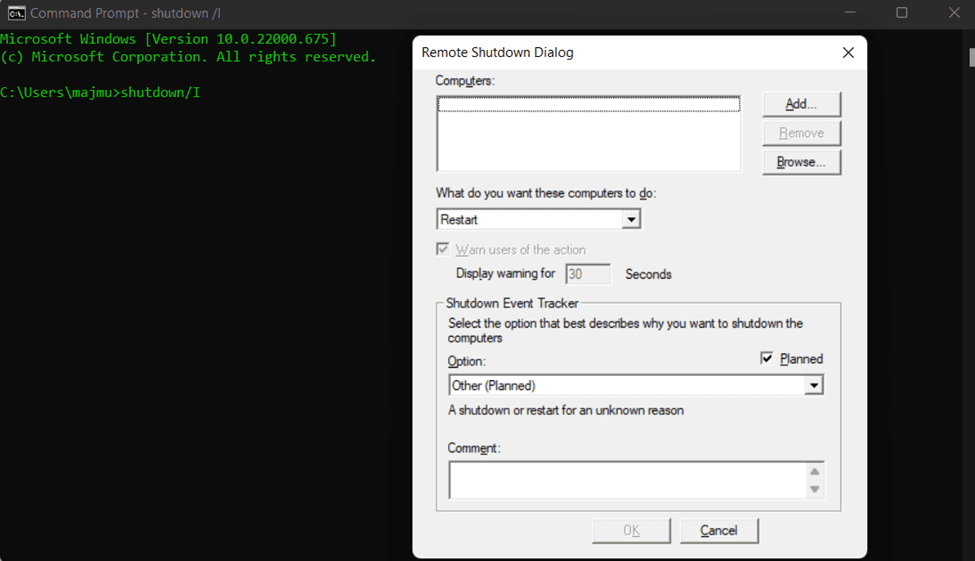
Klicken Sie oben rechts im Popup auf Hinzufügen. Es öffnet sich ein Fenster, in dem Sie den Namen (ohne Berücksichtigung der Groß- und Kleinschreibung) des Remote-Computers eingeben können, den Sie neu starten möchten.
Konfigurieren Sie schließlich die anderen Optionen wie die auszuführende Operation, das Anzeigen einer Warnung vor einem Zeitintervall, einen Kommentar usw., und klicken Sie dann auf OK.
Bitte beachten Sie, dass Sie mit dieser Methode auch eine Reihe von Computern auf einmal aus der Ferne herunterfahren/neu starten können.
Weitere Methoden umfassen die Installation bestimmter Programme, um dasselbe von der Quellmaschine aus zu tun.
Starten Sie mit Zoho Assist neu
Im Folgenden sind die Schritte aufgeführt, die Sie zum Einrichten befolgen müssen Zoho-Assist für Ihre Remote-Geräte.
1. Registrieren Sie sich für Zoho Assist. Sie können eine 15-tägige kostenlose Testversion erhalten, danach ist Zoho Assist nur noch für den persönlichen Gebrauch kostenlos.
2. Öffnen Sie als Nächstes den unbeaufsichtigten Zugriff (im oberen Menü) und klicken Sie in der Mitte auf Gerät hinzufügen.
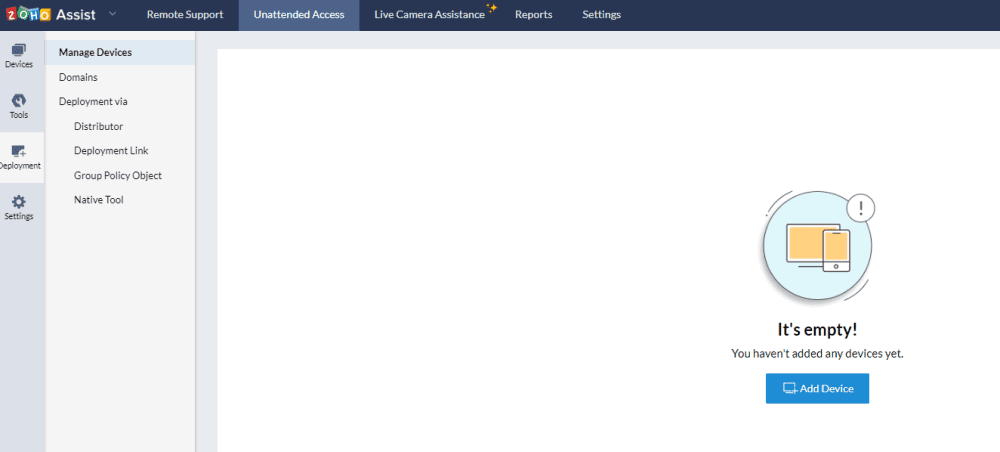
3. Die Option „Gerät hinzufügen“ ermöglicht es Ihnen, einen Link zum Herunterladen dieses Tools (das mit Ihrem Assist-Konto verknüpft ist) auf den Zielcomputern freizugeben. Alternativ kann man auch herunterladen, übertragen und auf betroffenen Geräten installieren, damit der Remote-Neustart funktioniert.
Darüber hinaus finden Sie auch Optionen für die Massenbereitstellung.
4. Nachdem die Anwendung auf dem Zielgerät installiert wurde, wird eine Erfolgsmeldung angezeigt, und das Remote-Gerät zeigt das Hinzufügen auf dem Zoho Assist-Dashboard der Quelle an.
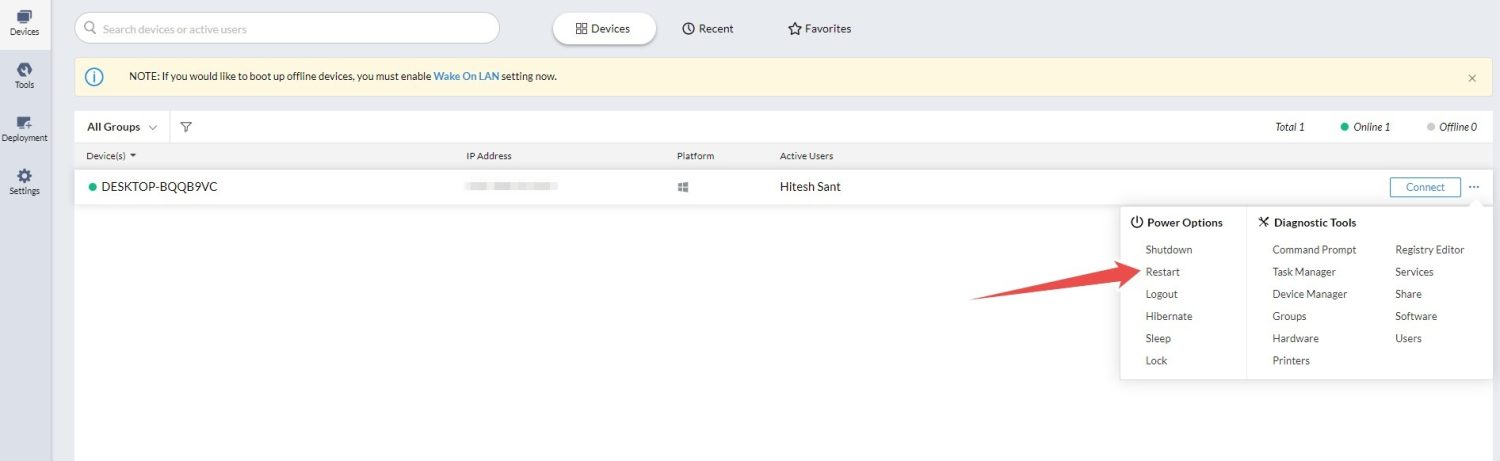
5. Klicken Sie als nächstes links auf Devices und die horizontalen Auslassungspunkte (…) neben Connect und klicken Sie auf Restart, um das Remote-Gerät neu zu starten.
Neustart mit RemotePC
RemotePC funktioniert etwas anders und bietet Ihnen eine Anwendung, die Sie auf jedem Zielcomputer installieren müssen, den Sie steuern möchten.
Anschließend melden Sie sich bei der Anwendung an und konfigurieren sie für den Fernzugriff.
Klicken Sie dazu auf dem Zielgerät auf Jetzt konfigurieren.
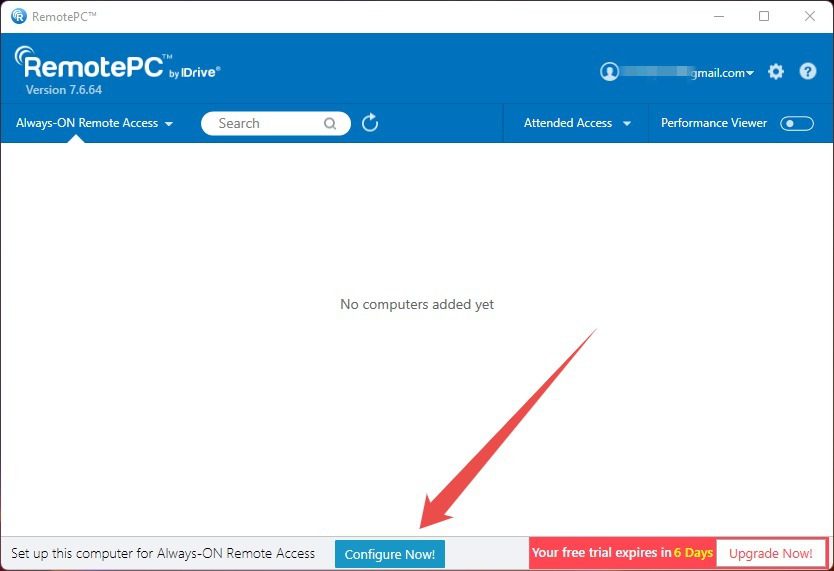
Richten Sie als Nächstes einen Schlüssel ein, der den Zugriff auf das Zielgerät autorisiert.
Während Sie diesen Schlüssel nicht für den beabsichtigten Neustart benötigen, ist es zwingend erforderlich, dass das Zielgerät in der RemotePC-Weboberfläche angezeigt wird.
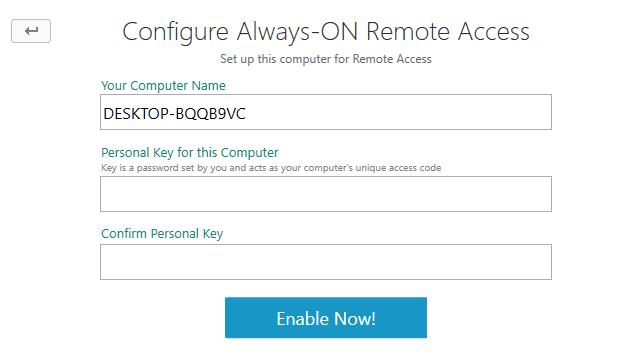
Und das ist auch praktisch, um das Remote-Gerät vom Quellcomputer aus zu bedienen, was für die technische Unterstützung von entscheidender Bedeutung ist.
Danach erscheint der Remote-PC auf der Webkonsole und Sie können einen Neustart befehlen.
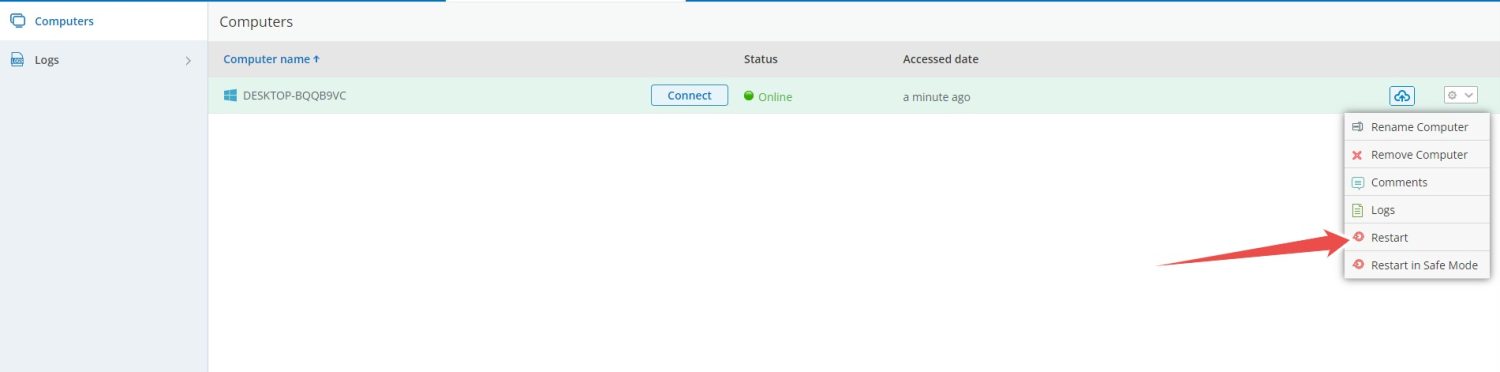
Neustart mit SupRemo
SuperRemo ist insofern einfacher, als Sie dies auf beiden Geräten installieren und mit der Verwendung beginnen können, ohne sich anzumelden.
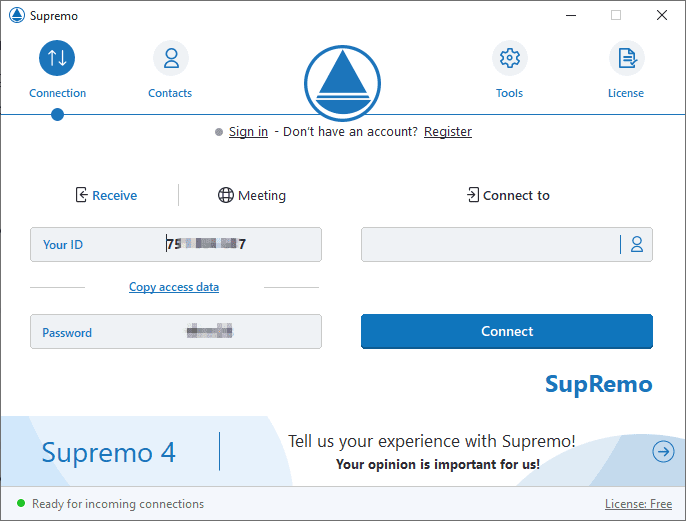
Hier können Sie die Remote Device ID in das leere Feld Connect to eingeben, gefolgt vom Passwort.
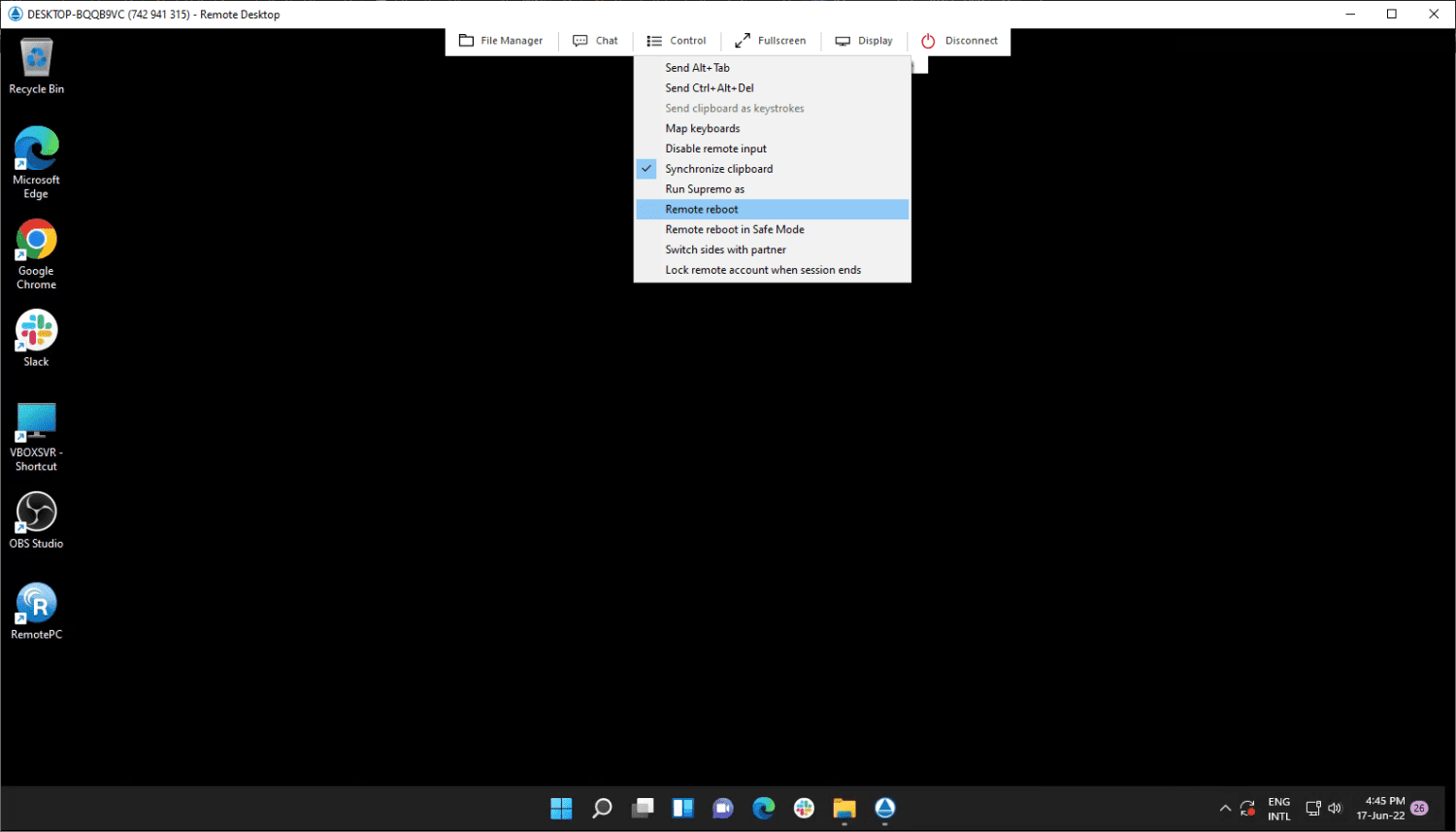
Als Nächstes werden Sie verbunden, um das Zielgerät zu steuern, und können den Remote-Computer einfach neu starten, indem Sie oben auf Steuerung und anschließend auf Remote-Neustart klicken.
Die SupRemo-Testversion funktioniert 21 Tage lang, danach ist ein Abonnement für die kontinuierliche Nutzung obligatorisch.
Fazit
Hier haben Sie die verschiedenen Möglichkeiten kennengelernt, ein Zielgerät aus der Ferne neu zu starten.
Während die Eingabeaufforderungsmethode für einige wenige Computer gut ist, findet ein Systemadministrator, der in einer großen Institution arbeitet, möglicherweise Tools wie Zoho-Assist praktikablere Lösungen.
PS: Sie könnten auch an Chrome Remote Desktop interessiert sein.