Wenn Sie häufig reisen, aber keinen Laptop mit sich führen möchten oder regelmäßig mit Computern arbeiten, denen Anwendungen fehlen, die Sie benötigen, sollten Sie tragbares Windows in Betracht ziehen. Mit tragbarem Windows haben Sie weniger zu tragen und alle Ihre Vorlieben kommen mit.
Inhaltsverzeichnis
Warum Sie möglicherweise tragbare Windows möchten
Reisen ist eine Qual, besonders beim Fliegen. Sie haben nur begrenztes Handgepäck und Ihre Koffer können die Flugkosten erhöhen. Je mehr Sie nehmen, desto mehr werden Sie die Reise bereuen, besonders wenn Sie dann weite Strecken zurücklegen müssen. Auch wenn Sie nicht regelmäßig weite Entfernungen zurücklegen, wenn Sie im Rahmen Ihrer Karriere ständig mit verschiedenen Computern arbeiten, finden Sie sich möglicherweise oft ohne die benötigten Tools wieder und können manchmal die Einstellungen nicht ändern, die Ihren Arbeitsablauf unterstützen.
Sie können all dies lösen, indem Sie Windows auf einen USB-Stick legen. Indem Sie eine tragbare Kopie von Windows erstellen und dann von diesem USB-Laufwerk booten, haben Sie Ihren PC mit Ihren Anwendungen, Einstellungen und Passwörtern in einem Gerät, das weniger als ein Pfund kostet und klein genug ist, um in Ihre Tasche zu passen.
Leider ist die offizielle „Windows To Go“-Funktion von Microsoft nur für Windows-Unternehmen und erfordert a zertifizierter USB-Stick (die teuer sind). Wir haben eine Methode dafür beschrieben, aber sie ist kompliziert und erfordert Befehlszeilenarbeit. Sie können Portable VirtualBox verwenden, dies erfordert jedoch die Installation von VM-Software und einem Betriebssystem, auf dem ausgeführt werden kann.
Wenn Sie eine Alternative mit weniger Overhead wünschen, Rufus und WinToUSB sind in den meisten Fällen kostenlos und mit einem Haken einfach zu bedienen. Mit WinToUSB müssen Sie bezahlen, wenn Sie Windows 10 1809 installieren möchten – das ist das Update vom Oktober 2018. Rufus bietet nicht die Möglichkeit, 1809 zu installieren. Alternativ können Sie Windows 1803 mit dem Microsoft Windows- und Office-ISO-Download-Tool herunterladen. Gerade Laden Sie das Programm herunter und führen Sie es aus, wählen Sie Windows 10 und dann die entsprechende Windows 10 1803-Option aus.
Von den beiden ist Rufus die bessere Option, da Sie nicht für die Kompatibilität mit modernen UEFI- und Legacy-Computern bezahlen müssen. Sie möchten, dass dies mit beiden funktioniert und WinToUSB für diese Funktion auflädt.
Was Sie brauchen, um loszulegen
Damit dieser Vorgang funktioniert, benötigen Sie einige Dinge:
Eine Kopie von Rufus oder WinToUSB
EIN USB 3.0-Flash-Laufwerk mit mindestens 32 GB Speicher – größer ist besser! Sie können ein 2.0-USB-Laufwerk verwenden, das jedoch extrem langsam ist.
Ein Windows-ISO
Eine gültige Lizenz für Ihre portable Kopie von Windows
Option 1: Installieren Sie Windows auf einem USB-Laufwerk mit Rufus
Um zu beginnen, müssen Sie herunterladen Rufus und starten Sie es. Rufus ist eine tragbare App, daher ist keine Installation erforderlich.
Wählen Sie in Rufus im Feld „Gerät“ das USB-Gerät aus, auf dem Sie Windows installieren möchten. Klicken Sie auf „Auswählen“ und zeigen Sie Rufus auf die Windows-ISO, von der aus Sie es installieren.
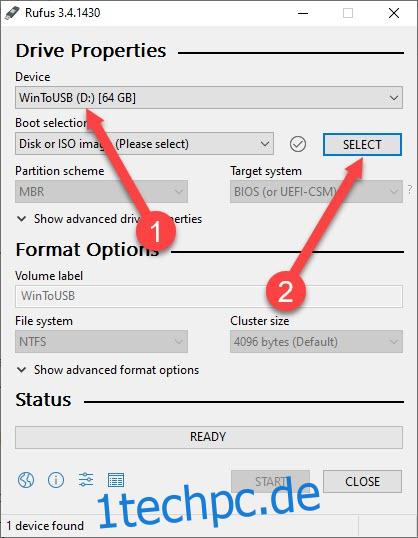
Nachdem Sie Ihre ISO ausgewählt haben, klicken Sie auf das Feld „Image-Option“ und wählen Sie „Windows To Go“.
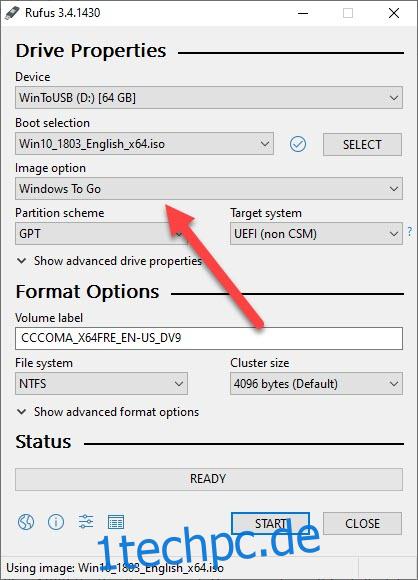
Klicken Sie auf „Partitionsschema“ und wählen Sie „MBR“. Klicken Sie abschließend auf „Zielsystem“ und wählen Sie „BIOS oder UEFI“.
Klicken Sie auf die Schaltfläche „Start“, wenn Sie fertig sind. Rufus formatiert Ihr Laufwerk und installiert Windows.
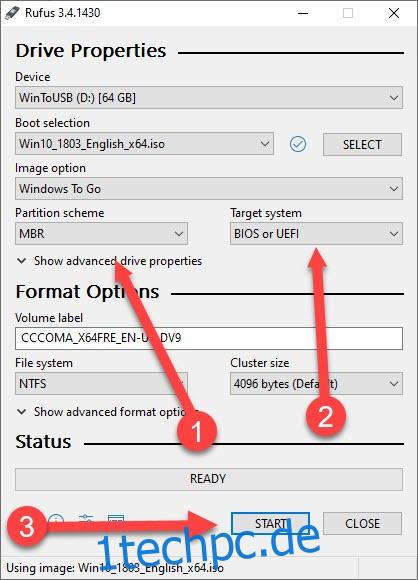
Warten Sie, bis der Vorgang abgeschlossen ist, entfernen Sie das USB-Laufwerk sicher von Ihrem PC und Sie können es jetzt auf jedem beliebigen PC starten.
Sobald Sie sich an einem Computer befinden, von dem aus Sie Ihre Windows-Kopie starten möchten, müssen Sie neu starten, zum BIOS wechseln und die Option zum Booten von USB-Geräten auswählen.
Option 2: Erstellen Sie ein Windows-Laufwerk mit WinToUSB
Der erste Schritt ist das Herunterladen und Installieren WinToUSB. Es gibt eine kostenlose Version, und wenn Sie Windows 10, Version 1803 (das Update vom April 2018), installieren, ist das alles, was Sie brauchen. Sobald Sie es installiert haben, starten Sie es (Sie finden die Verknüpfung namens „Hasleo WinToUSB“ in Ihrem Startmenü) und stimmen Sie der angezeigten UAC-Eingabeaufforderung (Benutzerkontensteuerung) zu.
Sobald WinToUSB geöffnet ist, haben Sie zwei Möglichkeiten. Sie können Ihr aktuelles System auf USB klonen (dadurch erhalten Sie eine Kopie Ihrer Einstellungen, Voreinstellungen usw.), oder Sie können eine neue Kopie von Windows von einer ISO erstellen. Zum Klonen benötigen Sie jedoch ein größeres USB-Laufwerk (mindestens so viel wie Ihr aktueller Computerspeicherplatz), daher konzentrieren wir uns darauf, eine neue Kopie von Windows zu erstellen.
Klicken Sie in der oberen rechten Ecke des Fensters rechts neben dem Feld Bilddatei auf das Symbol, das wie eine Datei mit einer Lupe aussieht.
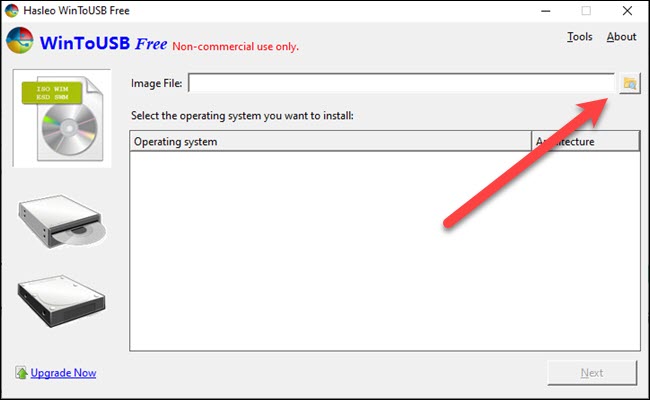
Navigieren Sie zu Ihrer Windows-ISO-Datei und öffnen Sie sie. Wählen Sie auf dem nächsten Bildschirm die Version von Windows aus, für die Sie einen Schlüssel haben (wahrscheinlich Home oder Pro) und klicken Sie auf „Weiter“.
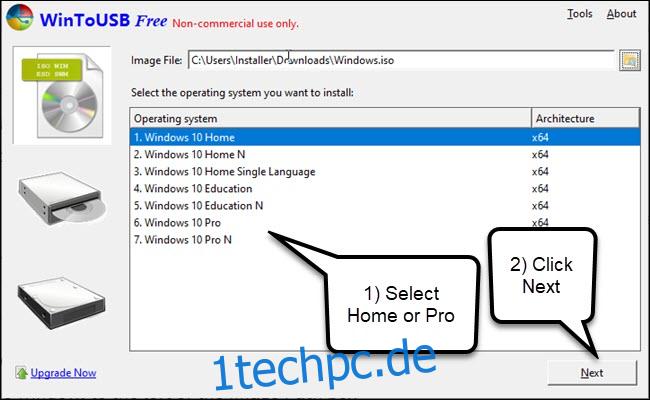
Klicken Sie auf den Abwärtspfeil rechts neben dem Pfadfeld und wählen Sie Ihr USB-Laufwerk aus. Wenn Sie es nicht sehen, klicken Sie auf die Schaltfläche zum Aktualisieren rechts neben dem Abwärtspfeil.
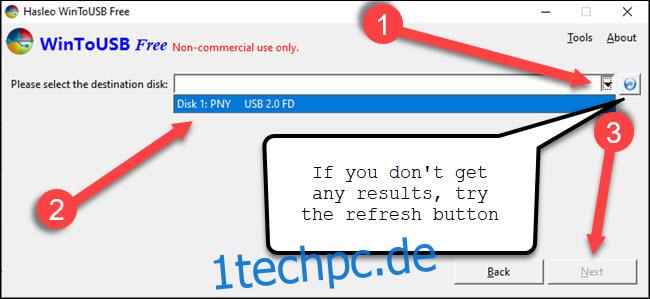
Ein Warn- und Formatierungsdialog wird angezeigt. Mach dir keine Sorge: Offizielle Dokumentation von WinToUSB sagt, dass Sie die Warnung zu langsamen Geschwindigkeiten ignorieren können, wenn Sie sie sehen. Wenn Sie ein ausreichend schnelles USB 3.0-Laufwerk oder ein Windows To Go-zertifiziertes Laufwerk, wird die Warnung möglicherweise nicht einmal angezeigt.
Wählen Sie die Option „MBR für BIOS“ und klicken Sie auf „Ja“. Wenn Sie für die erweiterten Funktionen bezahlt haben, können Sie „MBR für Bios und UEFI“ verwenden, das sowohl mit modernen UEFI- als auch mit Legacy-Systemen kompatibel ist.
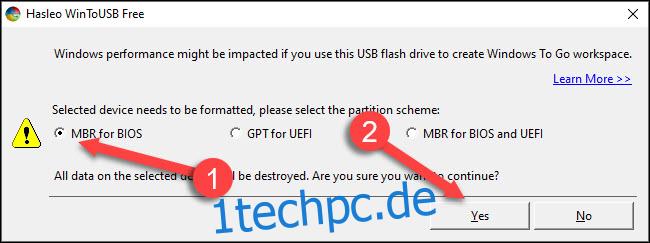
WinToUSB schlägt basierend auf Ihrer Auswahl Partitionen vor. Wählen Sie die Option „Legacy“ und klicken Sie auf „Weiter“.
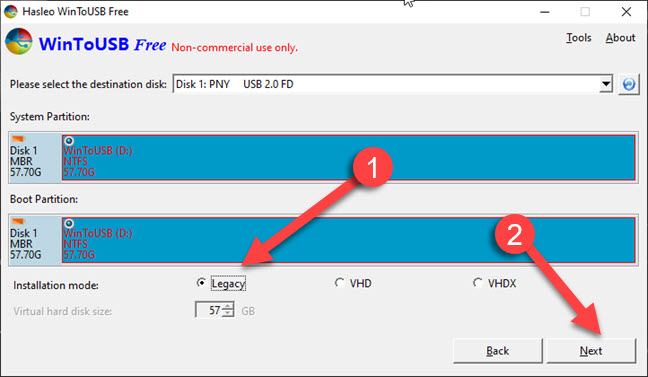
Das ist es. WinToUSB durchläuft den Installationsvorgang und fordert Sie auf, wenn Sie fertig sind. Entfernen Sie den USB-Stick sicher und nehmen Sie ihn mit.
Sobald Sie sich an einem Computer befinden, von dem aus Sie Ihre Windows-Kopie starten möchten, müssen Sie neu starten, zum BIOS wechseln und die Option zum Booten von USB-Geräten auswählen.
Verwenden Sie einen Compute-Stick, wenn nur ein Monitor verfügbar ist

Der Nachteil: Sie brauchen überall einen Computer. Und dieser Computer muss Sie von USB-Geräten booten lassen, was nicht immer möglich ist. Wenn Sie wissen, dass das keine Option ist, aber ein Fernseher oder Monitor mit HDMI-Eingang sowie Tastatur- und Mauseingang vorhanden ist, können Sie einen Intel Compute-Stick.
Intels Compute Stick wird an einen HDMI-Port angeschlossen und führt eine vollständige Kopie von 32-Bit-Windows aus. Sie verfügen über USB-Anschlüsse und einen Anschluss für die Stromversorgung. Sie verwenden einen schwachen Prozessor (typischerweise Atom oder Core M3) und haben normalerweise nur 32 oder 64 GB Onboard-Speicher. Sie sind begrenzt, und das sollten Sie im Hinterkopf behalten. Aber sie sind nicht viel größer als ein USB-Laufwerk, und Sie brauchen nur Monitor, Tastatur und Maus, um loszulegen.
Welche Methode Sie auch wählen, planen Sie entsprechend. Stellen Sie sicher, dass die Hardware überall verfügbar ist. Und seien Sie sich bewusst, dass Windows letztendlich von einem USB-Stick nicht ganz so schnell läuft wie von einem normalen internen Laufwerk. Aber immerhin haben Sie die gewünschten Programme und Einstellungen.
