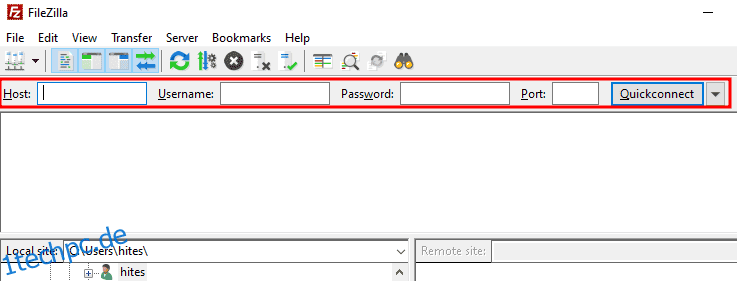Sehen wir uns an, wie Sie mit FileZilla auf zwei einfache Arten eine sichere Verbindung zu einem Cloud-Server über SFTP herstellen können.
Die Verbindung zu Ihrem Server scheint eine Nischensache zu sein, die technisch versierten Personen vorbehalten ist.
Mit FileZilla sieht es jedoch sehr einfach aus. Es hat eine äußerst intuitive Benutzeroberfläche, und um meine zweijährige Erfahrung mit FileZilla zusammenzufassen, kann ich nur sagen – es funktioniert jedes Mal einwandfrei.
Außerdem ist es Open Source und kostenlos (mit einer Pro-Version). Außerdem unterstützt es SFTP (ein sicherer Weg) zur Cloud-Verbindung.
Inhaltsverzeichnis
Aber warum SFTP?
Dies steht für Secure File Transfer Protocol. Jetzt haben Sie keine Optionen mehr, wenn Ihr Server so konfiguriert ist, dass er nur SFTP-Verbindungen akzeptiert. Sie müssen den SFTP-Weg gehen.
Aber selbst für einen FTP-Server ist es immer besser, SFTP für die Sicherheit zu verwenden.
Was passiert ist, dass FTP Daten im Klartext ohne jegliche Verschlüsselung sendet. Daher ist es anfällig für Man-in-the-Middle-Angriffe.
Im Gegenteil, die SFTP-Datenübertragung ist verschlüsselt und vor Kompromittierung geschützt. Der einzige Kompromiss ist die Übertragungsgeschwindigkeit, die etwas langsamer wird.
Lesen Sie auch: SFTP vs. FTPS vs. FTP verstehen
Wenn Sie also Datenübertragungssicherheit und eine kompatible Anwendung benötigen, finden Sie hier FileZilla und das Tutorial.
Verbinden Sie SFTP mit Filezilla
Dies ist die FileZilla-Schnittstelle:
Das linke zeigt die lokalen Verzeichnisse und das rechte betrifft den Server, der leer ist, da er noch nicht verbunden ist.
Jetzt brauchen wir ein paar Details, um fortzufahren:
- IP-Adresse des Servers
- Nutzername
- Passwort
- und Portnummer
Wie bereits erwähnt, gibt es zwei Möglichkeiten, dies zu tun. Das erste ist Quickconnect und das andere der Site Manager.
Schnelle Verbindung
Wie der Name schon sagt, ist dies nützlich, um schnell eine Verbindung zu einem Cloud-Server herzustellen.
Hier müssen wir die leeren Felder ausfüllen und auf Quickconnect klicken.
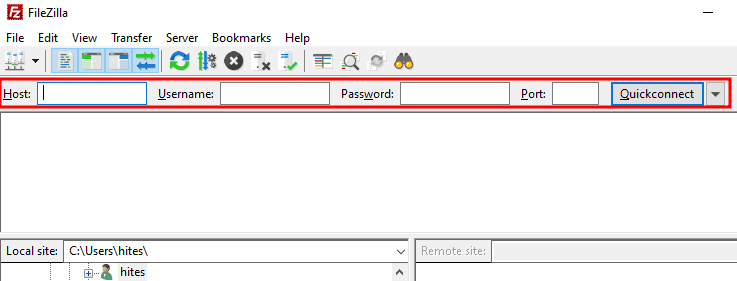
Im Host-Bereich geben Sie SFTP://(Server-IP-Adresse) ein, und der Rest ist offensichtlich.
Sobald Sie die Details eingegeben und auf Quickconnect geklickt haben, sehen Sie so etwas:
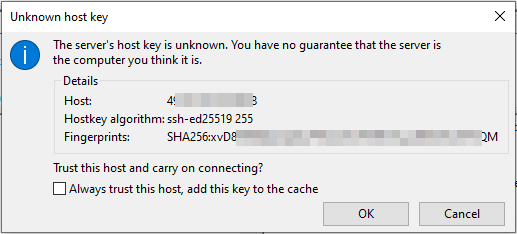
Diese Eingabeaufforderung hilft sicherzustellen, dass Sie eine Verbindung zum beabsichtigten Server herstellen. Sie können die IP-Adresse beim Host und den Fingerabdruck überprüfen, indem Sie ihn mit dem Ihres Servers abgleichen.
Außerdem können Sie das Kontrollkästchen Diesem Host immer vertrauen ……. aktivieren, um diese Warnung in Zukunft zu vermeiden.
Wenn Sie mit der Überprüfung fertig sind, klicken Sie auf OK, um eine Verbindung herzustellen.
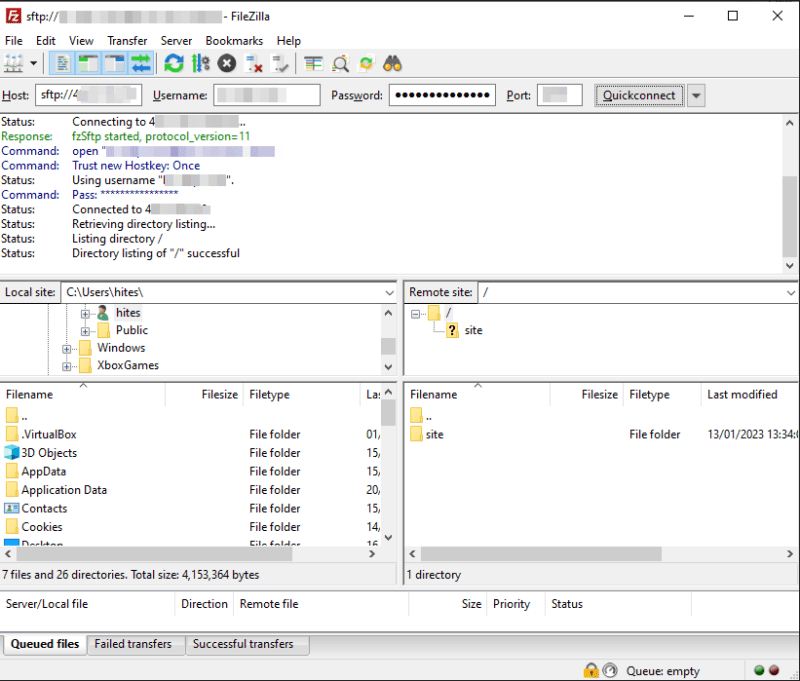
Bitte denken Sie daran, der Host-IP-Adresse sftp:// voranzustellen. Beispielsweise wird die Verbindung über FTP (nicht sicher) hergestellt, wenn Sie stattdessen ftp:// verwenden.
Das war also Quickconnect.
Die Serveranmeldeinformationen werden jedoch nicht gespeichert, und Sie können sich nur mit den letzten zehn Verbindungen erneut verbinden, ohne die Details erneut einzugeben.
Außerdem hat es keine Möglichkeit, die Verbindungsdetails früherer Verbindungen zu ändern.
Ein problemloser Weg, dies zu tun, ist also der nächste.
Seitenverwalter
Site Manager hilft Ihnen bei der einfachen Verwaltung von Verbindungen. Nach dem Hinzufügen können Sie sich mit nur einem Klick ganz einfach mit dem aufgelisteten Server verbinden.
Die beste Option ist die Verwendung von Site Manager, während Sie mit Quickconnect verbunden sind. Auf diese Weise wissen Sie, dass die Anmeldeinformationen korrekt sind und alles wie erwartet funktioniert.
Alternativ können wir den Site Manager aufrufen, die Einträge ausfüllen und eine Verbindung herstellen, um zu sehen, ob es funktioniert.
Klicken Sie im oberen Menü auf Datei. Jetzt können wir entweder Aktuelle Verbindung kopieren… (mit 2 markiert) verwenden, wenn wir eine aktive Verbindung haben, oder auf Site Manager (mit 1 markiert) klicken.
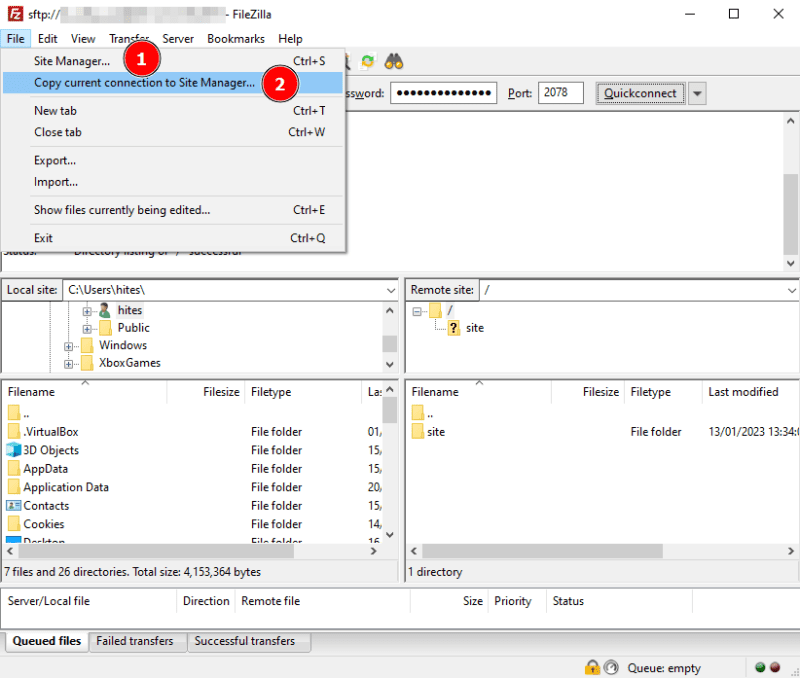
In jedem Fall landet man im Site Manager-Fenster.
Und basierend auf dem Pfad (Aktuelle Verbindung kopieren oder Site Manager), den wir genommen haben, werden die Details vorab ausgefüllt, oder Sie können sie wie unten angegeben eingeben.
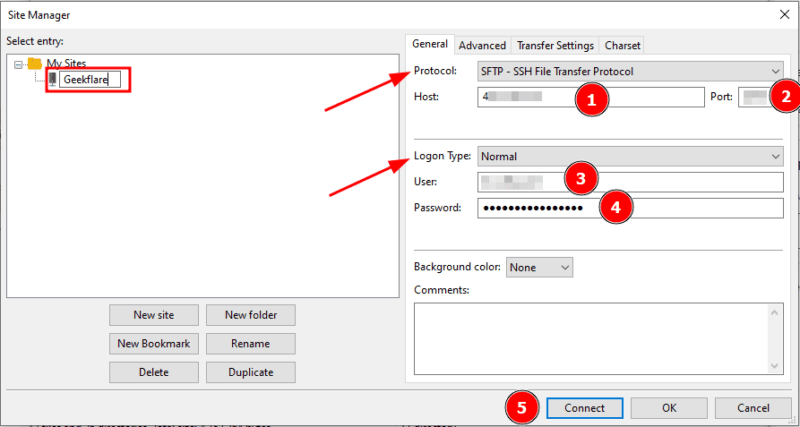
Wenn Sie fertig sind, klicken Sie auf Verbinden oder OK.
Anschließend können Sie die Konfiguration überprüfen, indem Sie auf das angezeigte Symbol klicken und sich mit dem gespeicherten Server verbinden.
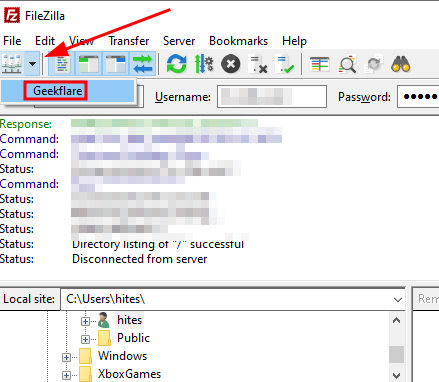
Außerdem können Sie den Site Manager erneut aufrufen, um die Verbindungsparameter zu ändern.
Dies verwendete also FileZilla, um sich mit SFTP zu verbinden.
Trotzdem wollen wir manchmal keine zusätzliche Sicherheit und bevorzugen lieber FTP.
In diesem Fall finden Sie hier einige FTP-Server-Software zum Übertragen von Dateien, einschließlich des bereits besprochenen FileZilla.