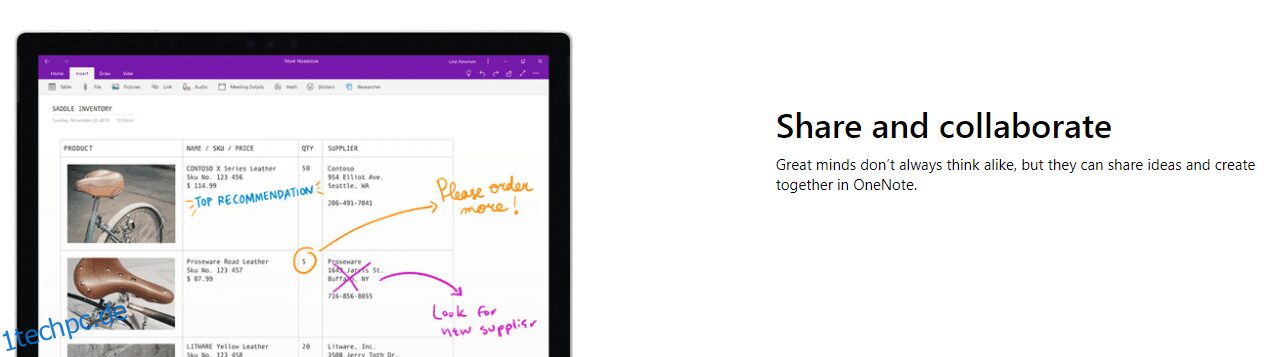Mit jedem technologischen Fortschritt werden die Dinge für uns immer besser.
Ein solches Beispiel ist das Anfertigen von Notizen. Auch wenn es schwer ist, das Gefühl der alten Schule zu ersetzen, tatsächlich auf Papier zu schreiben, hat das digitale Notizenmachen einige wirklich coole Vorteile, die schwer zu ignorieren sind. Viele Menschen wechseln zu digitalen Notizen, und ich bin nicht überrascht.
Ein digitales Notizbuch kann praktischer sein als das Schreiben auf Papier, da alle Ihre Notizen überall gespeichert und abgerufen werden können. Außerdem müssen Sie sich keine Gedanken darüber machen, physische Kopien Ihrer Notizbücher mit sich zu führen.
Eine der besten Apps, die es für diesen Zweck gibt, ist Microsoft OneNote. Es ist mehr als nur eine Notizen-App, mit der Sie viel mehr erreichen können.
In diesem Beitrag wird diese App und ihre Verwendung auf iPad und Windows erläutert.
Inhaltsverzeichnis
Was ist Microsoft OneNote?
Um es auf die einfachste Weise zu erklären, Microsoft OneNote ist eine Lösung, die Ihr physisches Notizbuch ersetzen könnte. Es ermöglicht Ihnen, Notizen zu machen, organisierter zu sein und Ihre Produktivität massiv zu steigern.
Es ist sowohl für private als auch für geschäftliche Benutzer geeignet, da die App auch viele robuste Aufgaben bewältigen kann und Sie mit Teammitgliedern zusammenarbeiten können, um in kürzerer Zeit mehr zu erreichen.
Obwohl ich die Zukunft nicht vorhersagen kann, sehe ich eine hohe Chance, dass Sie auf digitale Notizen umsteigen, sobald Sie diese App verwenden.
Lesen Sie auch: Steigern Sie die Kreativität von Teams mit diesen Brainstorming-Tools
Warum sollten Sie Microsoft OneNote verwenden?
Wenn ich wollte, würde ich eine endlose Liste von Gründen erstellen, warum Sie diese Lösung verwenden sollten, aber da ich Sie nicht überwältigen möchte, lassen Sie mich Ihnen einige der vielen Gründe nennen, warum OneNote Ihr bester Freund werden kann.
#1. Projektmanagement
Egal, ob Sie Student oder Berufstätiger sind, Projekte sind für Ihre tägliche Routine unerlässlich. Mit OneNote können Sie Ihre Projekte ganz einfach verwalten, Präsentationen erstellen, Anweisungen liefern und Ihre Ideen auf nahtlose Weise umsetzen.
#2. Erstellen Sie To-Do-Listen
Eines der vielen Dinge, die ich an OneNote liebe, ist, dass Sie damit von Grund auf neu erstellen oder vorgefertigte Vorlagen verwenden können, um Zeit zu sparen. Abhängig von Ihren zeitlichen Einschränkungen können Sie beides tun, um Ihre To-Do-Listen zu erstellen und sie rechtzeitig zu zerschlagen.
#3. Zusammenarbeit in Echtzeit
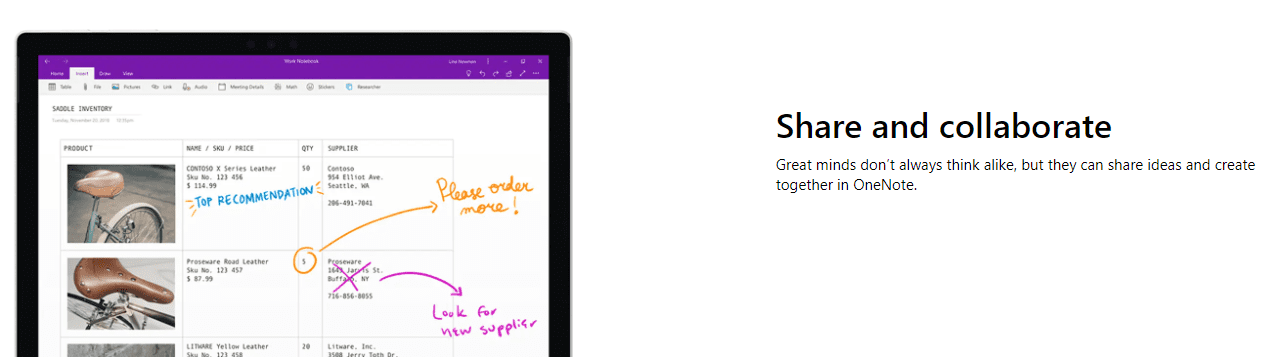
Bringen Sie Ihr Team an einem einzigen Ort zusammen, tauschen Sie Ideen aus, geben Sie Anweisungen und halten Sie im Grunde alle mit Hilfe der Zusammenarbeit in Echtzeit auf dem gleichen Stand. Sie können Medien und Notizen teilen und jedem, den Sie möchten, Zugriff auf Ihr Notizbuch gewähren.
#4. Schnelle Notizen
Wir alle möchten Notizen machen, um uns selbst zur Rechenschaft zu ziehen. Mit OneNote können Sie zu jeder Tageszeit ganz einfach Notizen machen und bei Bedarf darauf zurückgreifen. Stellen Sie sich schnelle Notizen als kleine Haftnotizen vor, wenn Sie sofort etwas aufschreiben möchten.
#5. Klassennotizbuch für Schüler
Diese Lösung war schon immer eine beliebte Wahl für Studenten. Wenn Sie also einer sind, können Sie sie während Ihrer Universitäts- / Schulzeit verwenden und bleiben nie hinter dem Wissen zurück, das Ihnen zur Verfügung gestellt wird.
Es verfügt über eine separate Funktion namens Klassennotizbuch, mit der Schüler Kursinhalte effektiv organisieren und lernen können und Lehrer die Lektionen einfach erteilen können.
Es gibt einen dedizierten Arbeitsplatz für Schüler und Lehrer, um ihre Arbeit ohne Ablenkung zu erledigen.
#6. Organisiert
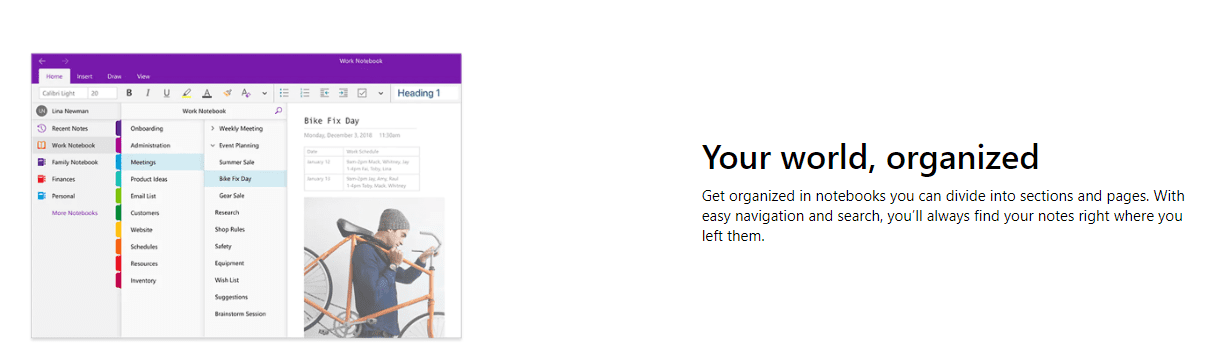
Organisiert zu sein ist ein wesentliches Element des Notizenmachens, und man kann mit Sicherheit sagen, dass das Organisieren viel einfacher wird, wenn die Dinge digital sind. Sie können Ihre Informationen mit OneNote einfach speichern, sortieren und darauf zugreifen, ohne sich überfordert zu fühlen.
#7. Synchronisierung mehrerer Geräte
Mit der Synchronisierung mehrerer Geräte können Sie Ihr Gerät jederzeit wechseln und genau dort weitermachen, wo Sie aufgehört haben. Dies ist sehr nützlich für Personen, die sowohl von ihrem Computer als auch von ihrem Handy aus auf die App zugreifen möchten.
#8. Skizzieren, Zeichnen und Handschrift
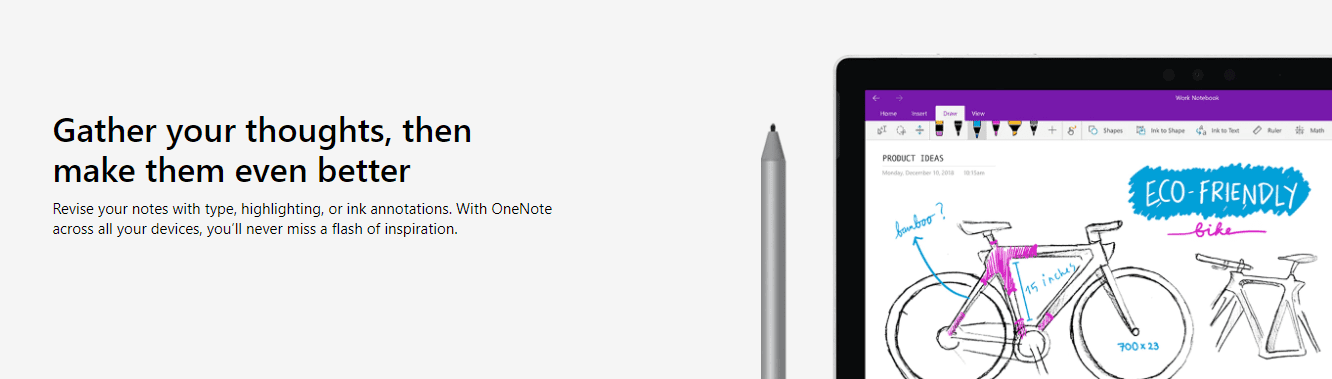
Verpassen Sie nie wieder das Schreiben auf Papier, denn mit OneNote können Sie auf der Leinwand skizzieren, kritzeln, zeichnen und handschriftlich schreiben. Sie können es in den Apple Pencil integrieren und mit dem Notieren beginnen, genau wie auf Papier.
So verwenden Sie Microsoft OneNote unter Windows und Mac
Beginnend mit unseren Computern ist die Verwendung von OneNote auf ihnen wie ein Vergnügen. Sie haben einen größeren Bildschirm, mit dem Sie arbeiten und Ihre Ideen visualisieren können. So können Sie die App auf Ihrem Windows- und Mac-Computer verwenden:
#1. Erstellen eines Notizbuchs
Wenn Sie OneNote auf Ihrem Computer öffnen, wird bereits automatisch ein Notizbuch erstellt. Sie können jedoch auch problemlos neue erstellen, wenn Sie sie benötigen.
Gehen Sie zu Datei > Neu und wählen Sie eine der Optionen auf der linken Seite aus.
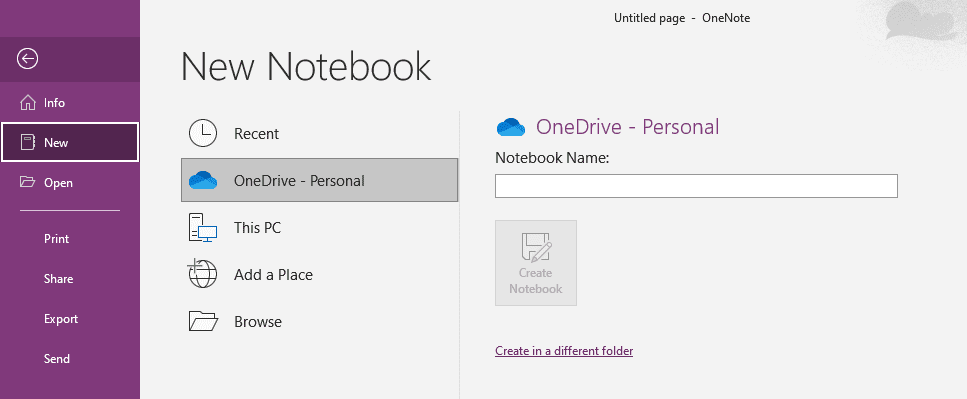
In diesem Beispiel klicke ich auf die Registerkarte Dieser PC. Fahren Sie fort und geben Sie den Namen Ihres neuen Notizbuchs ein.
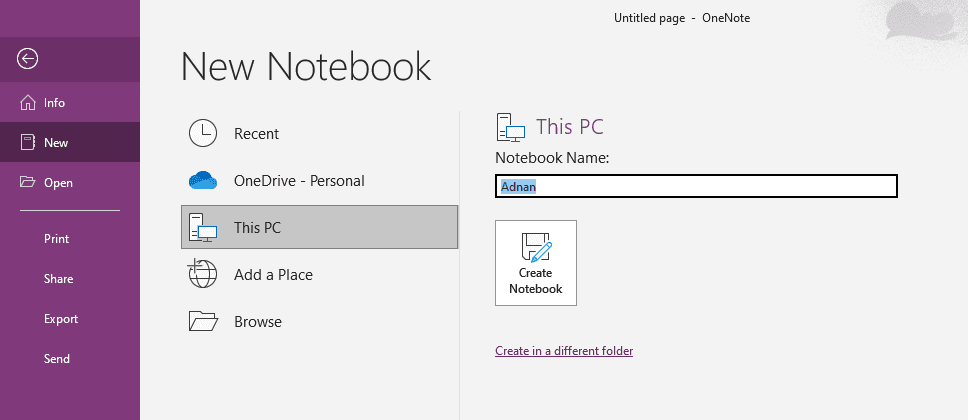
Ihr neues Notizbuch wird sofort geöffnet.
#2. Öffnen eines Notizbuchs
Wenn Sie ein vorhandenes Notizbuch öffnen und daran arbeiten möchten, können Sie dies tun, indem Sie zu Datei > Öffnen gehen und das Notizbuch auswählen, das Sie öffnen möchten.
#3. Notizen schreiben
Der wahrscheinlich aufregendste Teil, das Schreiben von Notizen, ist der erste Schritt, um Ihre Gedanken, Ihren Plan oder Zeitplan festzuhalten.
Sobald Ihr Notizbuch geöffnet ist, können Sie mit dem Schreiben beginnen, es nach Belieben formatieren und Abschnitte verwenden, um die Notiz in mehrere Teile zu unterteilen, um die Dinge zu organisieren.
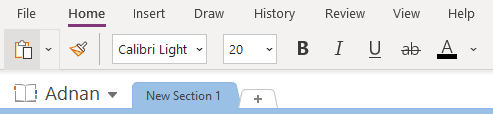
Darüber hinaus können Sie:
- Medien einlegen
- Schriftarten ändern
- Textfarbe ändern
- Gestalten Sie Formen
- Elemente zeichnen
Sie können auf dem Papier alles tun, was Sie möchten, außer dass Sie damit MEHR tun können.
#4. Erstellen einer schnellen Notiz
Quick Notes sind super nützlich, da Sie Ihre Notizen wie Haftnotizen speichern können. Sie können sie erstellen, indem Sie auf Ansicht klicken und dann auf die 3 Punkte ganz rechts klicken.

Klicken Sie auf Neue Schnellnotiz.
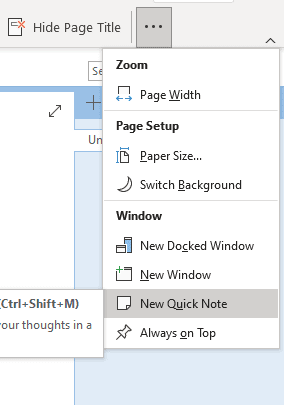
Jetzt können Sie Ihre kleine Haftnotiz schreiben, auf die Sie jederzeit zugreifen können.
#5. Geräteübergreifend synchronisieren
Sie können Ihre Notizbücher geräteübergreifend synchronisieren, indem Sie zu Datei > Info gehen und auf Synchronisierungsstatus anzeigen klicken.
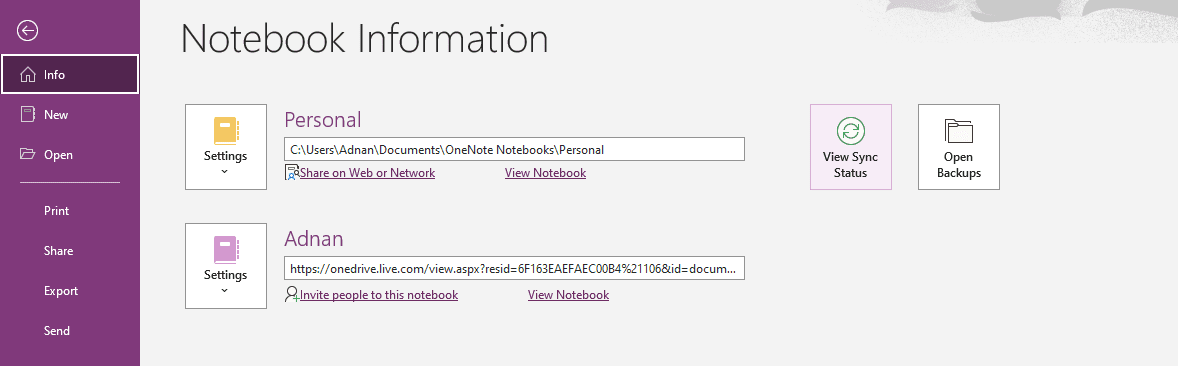
Sie können wählen, ob Ihre Daten synchronisiert werden sollen, sobald Sie Änderungen vornehmen, oder ob Sie dies manuell tun möchten.
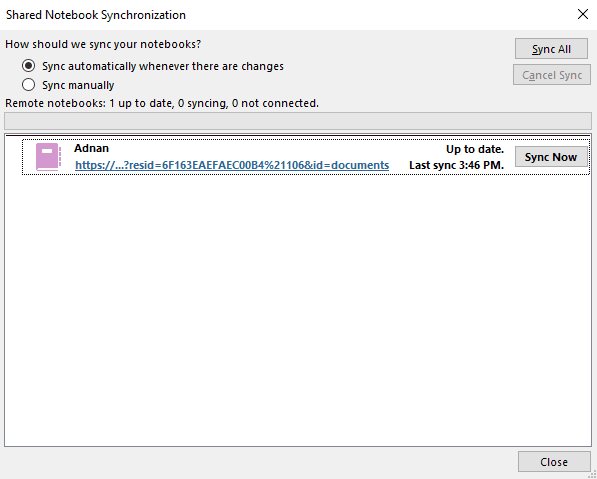
Da ich die automatische Option mag, werde ich es so belassen.
So verwenden Sie Microsoft OneNote auf dem iPad
Die Verwendung auf einem iPad ist so einfach wie auf einem Computer, aber Sie profitieren von viel mehr Mobilität. Hier sind die Schritte dafür.
#1. Erstellen eines Notizbuchs
Sobald die App geöffnet ist, können Sie ein neues Notizbuch erstellen, indem Sie auf diesen Pfeil links tippen.
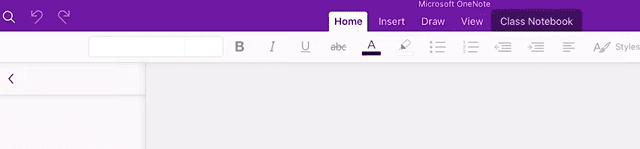
Unten links sehen Sie + Notizbuch. Tippen Sie darauf.
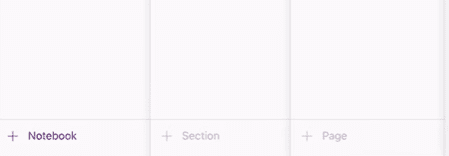
Jetzt können Sie den Namen des Notizbuchs eingeben, eine Farbe und den Speicherort auswählen, an dem das Notizbuch gespeichert werden soll.
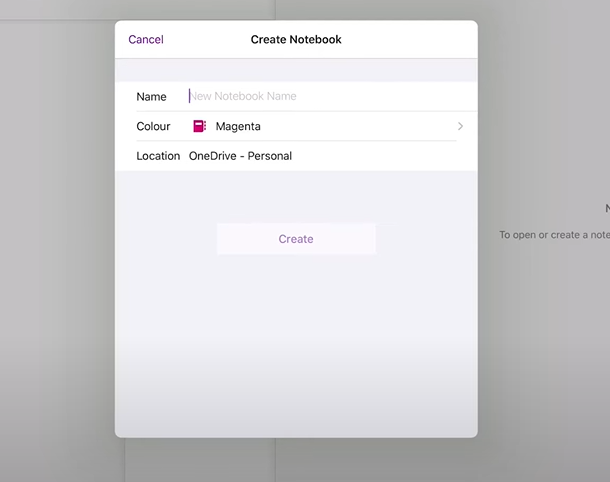
Nachdem Sie Ihre Einstellungen ausgewählt haben, tippen Sie auf Erstellen, um damit fertig zu werden.
#2. Öffnen eines Notizbuchs
Um ein vorhandenes Notizbuch zu öffnen, können Sie zu Ihrer Notizbuchliste gehen und von dort aus darauf zugreifen.
Wenn Sie weitere Notizbücher für dasselbe Konto öffnen möchten, tippen Sie unten in Ihrer Notizbuchliste auf Weitere Notizbücher.
#3. Notizen schreiben
Das Schreiben Ihrer Notizen ist eine sehr reibungslose Erfahrung, und Sie können eine Reihe von Formatierungswerkzeugen sowie Organisationsoptionen wie Abschnitte verwenden.
Das Ändern von Farben, das Anwenden einer neuen Schriftart und das Hinzufügen von Medien sind ebenfalls ein Kinderspiel.
#4. Erstellen einer Haftnotiz
Um eine Haftnotiz auf Ihrem iPad zu erstellen, tippen Sie auf das hervorgehobene Symbol unter Startseite.

Sobald das Dialogfeld geöffnet wird, schreiben Sie Ihre Haftnotiz, um jederzeit darauf zugreifen zu können.
#5. Geräteübergreifend synchronisieren
Standardmäßig werden alle Ihre Fortschritte auf dem iPad auf verschiedenen Geräten synchronisiert, um sicherzustellen, dass Sie Ihre Arbeit fortsetzen können, sobald Sie das Gerät wechseln, unabhängig davon, ob es sich um einen PC oder ein Mobiltelefon handelt.
Letzte Worte
Wenn Sie möchten, dass die Dinge schnell, bequem und weniger zeitaufwändig sind, dann ist die Umstellung auf Digitalisierung die Antwort. Wenn Sie sich für digitale Notizen entscheiden, öffnen Sie sich für mehr Produktivität und im Grunde für einen besseren Arbeitsablauf.
Microsoft OneNote ist eine solche App, mit der Sie dies ganz einfach erreichen können.
Als nächstes erfahren Sie, wie Sie Ihre Idee mit diesen Mindmap-Erstellern visualisieren können.