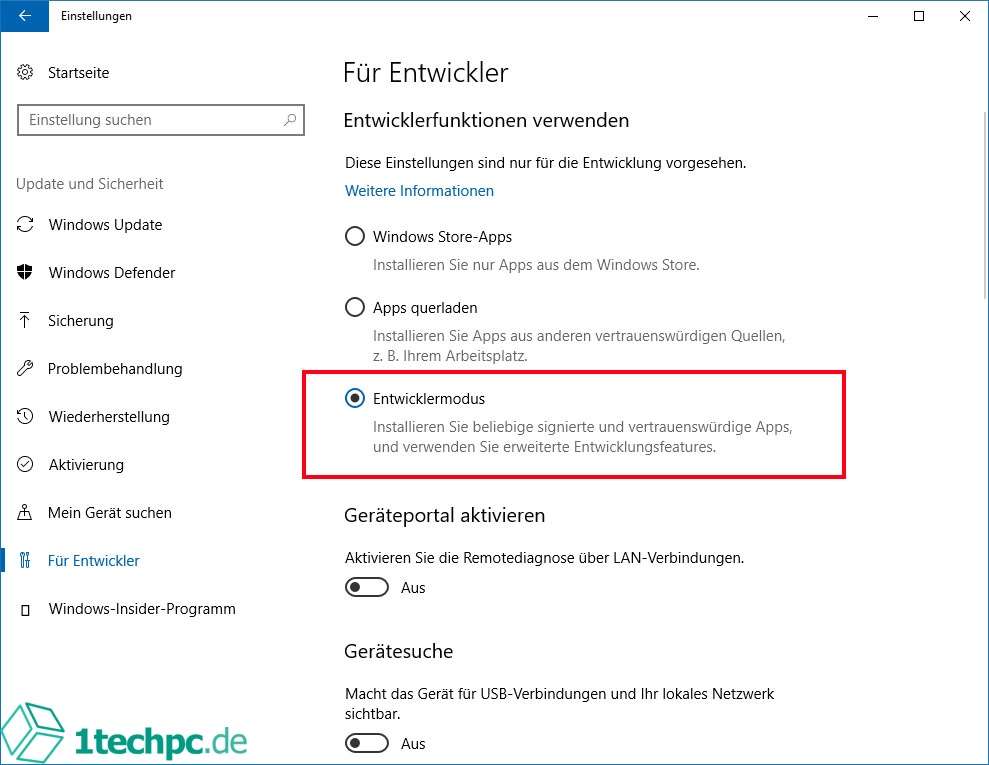Inhaltsverzeichnis
Windows 10: Entwicklermodus aktivieren und nutzen
Einführung
Windows 10 bietet eine Vielzahl von Funktionen und Einstellungen, die sowohl für normale Benutzer als auch für Entwickler nützlich sind. Der Entwicklermodus ist eine davon und ermöglicht es Ihnen, erweiterte Funktionen und Tools zu aktivieren, um Apps zu entwickeln, zu testen und anzupassen. In diesem Artikel erfahren Sie, wie Sie den Entwicklermodus aktivieren und nutzen können.
Warum sollte man den Entwicklermodus aktivieren?
Der Entwicklermodus bietet Entwicklern und fortgeschrittenen Benutzern Zugriff auf zusätzliche Funktionen und Tools von Windows 10. Hier sind einige Gründe, warum Sie den Entwicklermodus aktivieren sollten:
Vollständiger Zugriff auf Entwicklerfunktionen:
Der Entwicklermodus gibt Ihnen die Möglichkeit, auf Entwicklerfunktionen und -werkzeuge zuzugreifen, die normalerweise nicht verfügbar sind. Sie können beispielsweise eigene Universal Windows Platform (UWP)-Apps entwickeln und testen.
Geräteübergreifende Entwicklung:
Mit dem Entwicklermodus können Sie plattformübergreifend Apps entwickeln, die auf verschiedenen Windows 10-Geräten wie Desktops, Laptops, Tablets, Xbox One und Windows 10 Mobile ausgeführt werden können.
Erweiterte Fehlerbehebung und Diagnose:
Der Entwicklermodus ermöglicht es Ihnen, erweiterte Fehlerbehebungs- und Diagnosetools zu verwenden, um Probleme mit Apps oder dem Betriebssystem zu beheben.
So aktivieren Sie den Entwicklermodus in Windows 10:
Wenn Sie den Entwicklermodus in Windows 10 aktivieren möchten, befolgen Sie diese Schritte:
Schritt 1: Öffnen Sie die Einstellungen:
Klicken Sie auf das Startmenü und wählen Sie „Einstellungen“ aus. Alternativ können Sie auch die Tastenkombination „Windows + I“ verwenden.
Schritt 2: Gehen Sie zu „Update und Sicherheit“:
Klicken Sie in den Einstellungen auf „Update und Sicherheit“.
Schritt 3: Wählen Sie „Für Entwickler“ aus:
In den „Update und Sicherheit“-Einstellungen finden Sie auf der linken Seite eine Option mit dem Namen „Für Entwickler“. Klicken Sie darauf.
Schritt 4: Aktivieren Sie den Entwicklermodus:
Auf der „Für Entwickler“-Seite können Sie den Entwicklermodus aktivieren, indem Sie auf die entsprechende Option klicken.
Schritt 5: Bestätigen Sie die Aktivierung:
Bestätigen Sie die Aktivierung des Entwicklermodus durch Klicken auf „Ja“.
Wie man den Entwicklermodus in Windows 10 nutzt:
Nachdem der Entwicklermodus aktiviert ist, können Sie nun die zusätzlichen Funktionen und Tools nutzen, die er bietet. Hier sind einige Möglichkeiten, wie Sie den Entwicklermodus in Windows 10 nutzen können:
App-Bereitstellung:
Sie können eigene Apps entwickeln und bereitstellen, entweder lokal oder über den Microsoft Store. Der Entwicklermodus ermöglicht es Ihnen, Ihre Apps direkt zu testen, ohne sie vorher zu veröffentlichen.
Gerätesimulation:
Mit dem Entwicklermodus können Sie verschiedene Geräteprofile simulieren, um sicherzustellen, dass Ihre Apps auf verschiedenen Geräten korrekt funktionieren.
Remote-Debugger:
Der Entwicklermodus ermöglicht es Ihnen, einen Remote-Debugger zu verwenden, um Probleme mit Ihrer App auf anderen Geräten zu analysieren und zu beheben.
Kernel-Debugging:
Fortgeschrittene Entwickler können den Entwicklermodus verwenden, um den Kernel von Windows 10 im Debugging-Modus zu analysieren und zu untersuchen.
Häufig gestellte Fragen zum Entwicklermodus in Windows 10:
1. Ist der Entwicklermodus kostenlos?
Ja, der Entwicklermodus ist kostenlos und in Windows 10 integriert.
2. Ist der Entwicklermodus nur für professionelle Entwickler?
Nein, der Entwicklermodus steht allen Benutzern von Windows 10 zur Verfügung, die erweiterte Funktionen nutzen möchten.
3. Kann ich den Entwicklermodus wieder deaktivieren?
Ja, Sie können den Entwicklermodus jederzeit in den Einstellungen von Windows 10 deaktivieren.
4. Beeinflusst der Entwicklermodus die Leistung meines Computers?
Der Entwicklermodus selbst beeinflusst nicht die Leistung Ihres Computers. Die Nutzung bestimmter Funktionen und Tools kann jedoch zusätzliche Ressourcen erfordern.
5. Welche anderen Entwicklerwerkzeuge sind in Windows 10 verfügbar?
Windows 10 bietet eine Vielzahl von Entwicklerwerkzeugen wie Visual Studio, Windows-SDKs und das Windows Subsystem for Linux.
Schlussfolgerung
Der Entwicklermodus in Windows 10 ist eine nützliche Funktion, die es Entwicklern und fortgeschrittenen Benutzern ermöglicht, erweiterte Funktionen und Tools zu nutzen. Durch die Aktivierung des Entwicklermodus können Sie eigene Apps entwickeln, Geräte simulieren und erweiterte Fehlerbehebungs- und Diagnosetools verwenden. Nutzen Sie den Entwicklermodus, um das volle Potenzial von Windows 10 auszuschöpfen.
Häufig gestellte Fragen (FAQs)
1. Wie aktiviere ich den Entwicklermodus in Windows 10?
Sie können den Entwicklermodus aktivieren, indem Sie zu den Einstellungen von Windows 10 gehen, die Option „Für Entwickler“ auswählen und den Entwicklermodus aktivieren.
2. Welche Vorteile bietet der Entwicklermodus?
Der Entwicklermodus bietet erweiterte Funktionen und Tools, mit denen Sie eigene Apps entwickeln, Geräte simulieren und erweiterte Fehlerbehebungs- und Diagnosetools verwenden können.
3. Ist der Entwicklermodus kostenlos?
Ja, der Entwicklermodus ist kostenlos und in Windows 10 integriert.
4. Kann ich den Entwicklermodus wieder deaktivieren?
Ja, Sie können den Entwicklermodus jederzeit in den Einstellungen von Windows 10 deaktivieren.
5. Gibt es andere Entwicklerwerkzeuge in Windows 10?
Ja, Windows 10 bietet eine Vielzahl von Entwicklerwerkzeugen wie Visual Studio, Windows-SDKs und das Windows Subsystem for Linux.