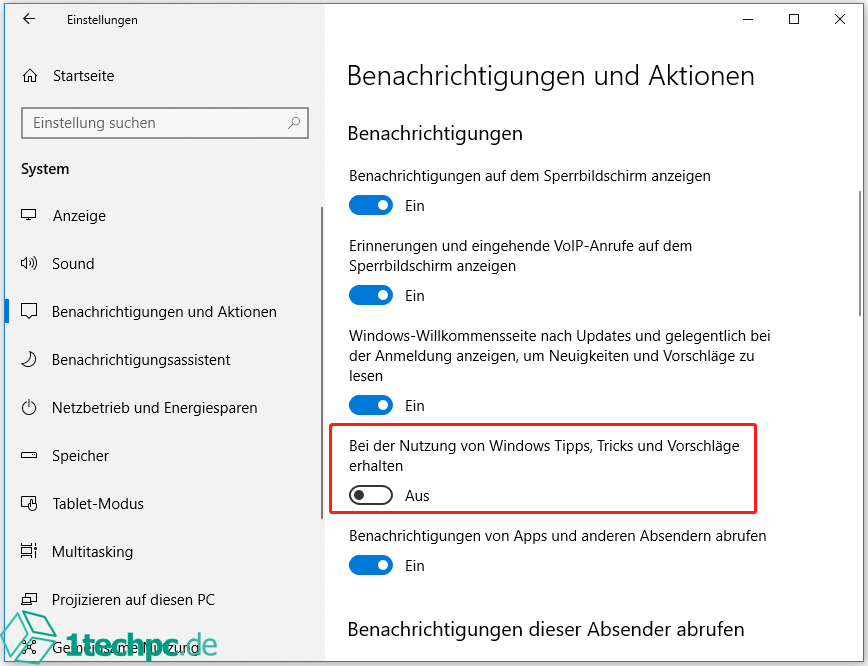Inhaltsverzeichnis
Windows 10: Tipps und Tricks zur Anpassung und Optimierung
Einführung
Windows 10 ist ein Betriebssystem, das von Microsoft entwickelt wurde und auf Millionen von Computern weltweit läuft. Es bietet eine Vielzahl von Funktionen und Anpassungsmöglichkeiten, mit denen Benutzer ihr Betriebssystem nach ihren Bedürfnissen optimieren können. In diesem Artikel werden wir einige nützliche Tipps und Tricks zur Anpassung und Optimierung von Windows 10 betrachten.
Startmenü anpassen
Das Startmenü ist eine der wichtigsten Schnittstellen von Windows 10. Hier sind einige Tipps, wie Sie es an Ihre Bedürfnisse anpassen können:
1. Kacheln hinzufügen oder entfernen
Sie können dem Startmenü Kacheln hinzufügen oder entfernen, um Ihren bevorzugten Anwendungen und Websites schnellen Zugriff zu gewähren. Klicken Sie mit der rechten Maustaste auf eine Kachel, um Optionen für das Anheften oder Entfernen der Kachel zu sehen.
2. Größe des Startmenüs anpassen
Das Startmenü kann in der Größe angepasst werden, um mehr Kacheln oder Symbole anzuzeigen. Klicken Sie auf den Rand des Startmenüs und ziehen Sie ihn, um die Größe zu ändern.
3. Gruppen und Ordner erstellen
Sie können Kacheln in Gruppen organisieren oder Ordner erstellen, um Ihre Anwendungen besser zu organisieren. Ziehen Sie die Kacheln an den gewünschten Ort und lassen Sie sie fallen, um Gruppen zu erstellen.
Taskleiste anpassen
Die Taskleiste bietet schnellen Zugriff auf Anwendungen und Funktionen. Hier sind einige Tipps, um sie optimal zu nutzen:
1. Anwendungen anheften
Sie können häufig verwendete Anwendungen an die Taskleiste anheften, um einen schnellen Zugriff zu gewährleisten. Klicken Sie mit der rechten Maustaste auf eine geöffnete Anwendung und wählen Sie „An Taskleiste anheften“.
2. Systemsymbole anzeigen
Sie können auswählen, welche Systemsymbole in der Taskleiste angezeigt werden sollen. Gehen Sie zu den „Einstellungen“ und wählen Sie „Personalisierung“ und dann „Taskleiste“, um Ihre Auswahl anzupassen.
3. Taskleistenvorschau aktivieren/deaktivieren
Die Vorschau von geöffneten Anwendungen in der Taskleiste kann ein nützliches Feature sein, aber wenn Sie es deaktivieren möchten, gehen Sie zu den „Einstellungen“, wählen Sie „Personalisierung“ und dann „Taskleiste“ und deaktivieren Sie die Option „Vorschau auf geöffnete Fenster anzeigen“.
Datei-Explorer optimieren
Der Datei-Explorer ermöglicht den Zugriff auf Ihre Dateien und Ordner. Hier sind einige Tipps, um ihn zu optimieren:
1. Schnellzugriff verwenden
Der Schnellzugriff zeigt zuletzt verwendete Dateien und häufig besuchte Ordner an. Sie können ihn anpassen, indem Sie mit der rechten Maustaste auf einen Ordner klicken und „Zu Schnellzugriff hinzufügen“ auswählen.
2. Versteckte Dateien anzeigen
Einige Dateien oder Ordner werden standardmäßig ausgeblendet. Um sie anzuzeigen, klicken Sie in der Menüleiste des Datei-Explorers auf „Ansicht“ und aktivieren Sie die Option „Ausgeblendete Elemente“.
3. Erweiterte Suche verwenden
Der Datei-Explorer verfügt über eine leistungsstarke Suchfunktion. Klicken Sie auf das Suchfeld in der oberen rechten Ecke und verwenden Sie verschiedene Suchfilter, um die Suche zu optimieren.
Leistung optimieren
Windows 10 bietet auch Möglichkeiten, die Leistung des Betriebssystems zu optimieren. Hier sind einige Tipps dazu:
1. Deaktivieren Sie visuelle Effekte
Visuelle Effekte, wie Animationen oder Transparenzen, können die Systemleistung beeinträchtigen. Gehen Sie zu den „Einstellungen“ und wählen Sie „System“ und dann „Info“. Klicken Sie auf „Erweiterte Systemeinstellungen“ und dann auf „Einstellungen“ unter „Leistung“. Wählen Sie die Option „Für optimale Leistung anpassen“ oder aktivieren/deaktivieren Sie einzelne Effekte.
2. Autostart-Programme verwalten
Einige Programme starten automatisch mit Windows und können die Startzeit verlängern. Sie können sie im Task-Manager verwalten, indem Sie mit der rechten Maustaste auf die Taskleiste klicken und „Task-Manager“ auswählen. Gehen Sie zum Tab „Autostart“ und deaktivieren Sie die Programme, die Sie nicht beim Start benötigen.
3. Maßnahmen zur Speicher- und Festplattenbereinigung
Windows 10 bietet Tools zur Speicher- und Festplattenbereinigung, um Platz freizugeben und die Leistung zu verbessern. Gehen Sie zu den „Einstellungen“ und wählen Sie „System“ und dann „Speicher“. Sie können die Funktion „Speicherbereinigung“ oder „Festplattenbereinigung“ verwenden, um temporäre Dateien, Papierkorb und unnötige Systemdateien zu entfernen.
Schlussfolgerung
Mit den oben genannten Tipps und Tricks können Sie Windows 10 optimal an Ihre Bedürfnisse anpassen und die Leistung des Betriebssystems optimieren. Experimentieren Sie mit den verschiedenen Anpassungsmöglichkeiten und finden Sie heraus, welche Einstellungen am besten zu Ihnen passen.
Häufig gestellte Fragen (FAQs)
1. Wie kann ich das Hintergrundbild ändern?
Sie können das Hintergrundbild ändern, indem Sie mit der rechten Maustaste auf den Desktop klicken, „Anpassen“ auswählen und dann zu „Hintergrund“ navigieren. Dort können Sie ein Bild auswählen oder ein Diashow-Modus aktivieren.
2. Wie kann ich mein Passwort ändern?
Sie können Ihr Passwort ändern, indem Sie zu den „Einstellungen“ gehen, auf „Konten“ klicken und dann „Kennwort“ auswählen. Befolgen Sie die Anweisungen, um ein neues Passwort festzulegen.
3. Wie kann ich Windows-Updates deaktivieren?
Es wird empfohlen, Windows-Updates aktiviert zu lassen, um die Sicherheit und Stabilität des Betriebssystems zu gewährleisten. Wenn Sie Updates vorübergehend deaktivieren müssen, können Sie dies in den „Einstellungen“ unter „Update und Sicherheit“ tun. Beachten Sie jedoch, dass dies nicht empfohlen wird.
4. Wie kann ich die Bildschirmauflösung ändern?
Sie können die Bildschirmauflösung ändern, indem Sie mit der rechten Maustaste auf den Desktop klicken, „Bildschirmauflösung“ auswählen und dann die gewünschte Auflösung auswählen.
5. Wo finde ich meine installierten Programme?
Klicken Sie auf das Startmenü und suchen Sie nach „Programme und Funktionen“. Dort finden Sie eine Liste aller installierten Programme auf Ihrem Computer.
6. Wie kann ich den Energiesparmodus aktivieren?
Sie können den Energiesparmodus aktivieren, indem Sie zu den „Einstellungen“ gehen, auf „System“ klicken und dann „Netzbetrieb und Energiesparen“ auswählen. Wählen Sie die gewünschten Einstellungen für den Energiesparmodus.
7. Wie kann ich den Standardbrowser ändern?
Gehen Sie zu den „Einstellungen“ und wählen Sie „Apps“. Klicken Sie dann auf „Standard-Apps“ und wählen Sie den gewünschten Browser aus der Liste.
8. Wie kann ich Dateien und Ordner komprimieren?
Klicken Sie mit der rechten Maustaste auf eine Datei oder einen Ordner und wählen Sie „Senden an“ und dann „Komprimierter (zip) Ordner“. Dadurch wird eine komprimierte Version erstellt.
9. Wie kann ich mein WLAN-Passwort ändern?
Gehen Sie zu den „Einstellungen“, klicken Sie auf „Netzwerk und Internet“ und dann auf „WLAN“. Klicken Sie auf den Namen Ihres WLAN-Netzwerks, wählen Sie „Eigenschaften“ und dann können Sie das Passwort ändern.
10. Wie kann ich meinen Bildschirmschoner anpassen?
Klicken Sie mit der rechten Maustaste auf den Desktop, wählen Sie „Anpassen“ und dann „Bildschirmschoner“. Dort können Sie den Bildschirmschoner auswählen und Anpassungen vornehmen.