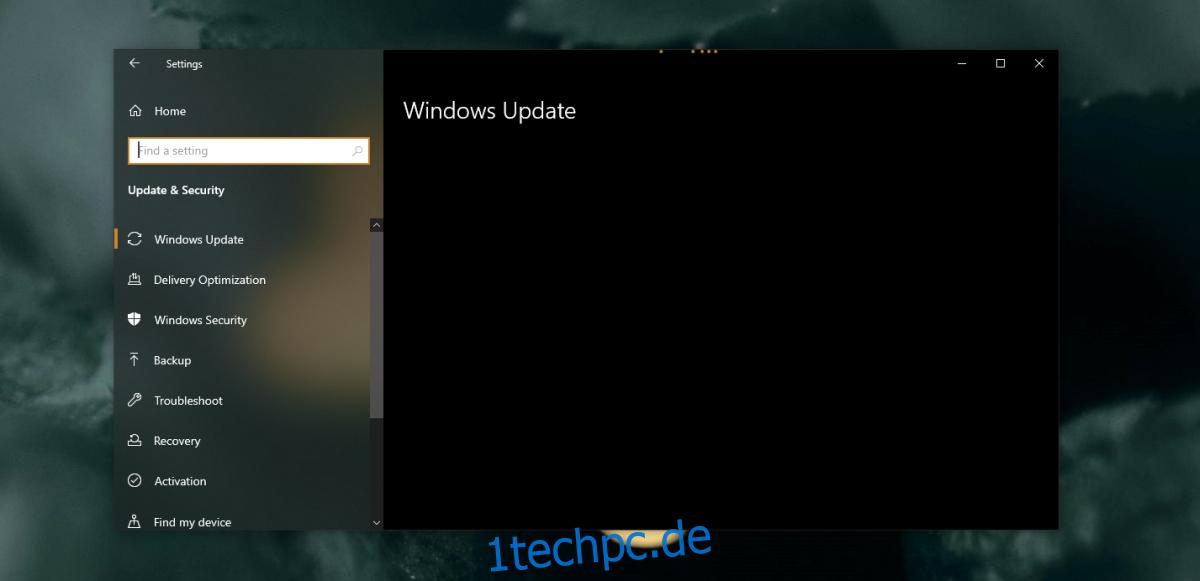Das Aktualisieren von Windows 10 ist einfach; Das Betriebssystem prüft, ob Updates verfügbar sind, lädt sie herunter und installiert sie. Anschließend wird das System neu gestartet, um die Installation abzuschließen, und Sie kehren zu einem aktuellen Windows 10-Computer zurück. Aber was ist, wenn das nicht nach Plan verläuft und Sie den Inhalt der Registerkarte Windows Update nicht laden können?
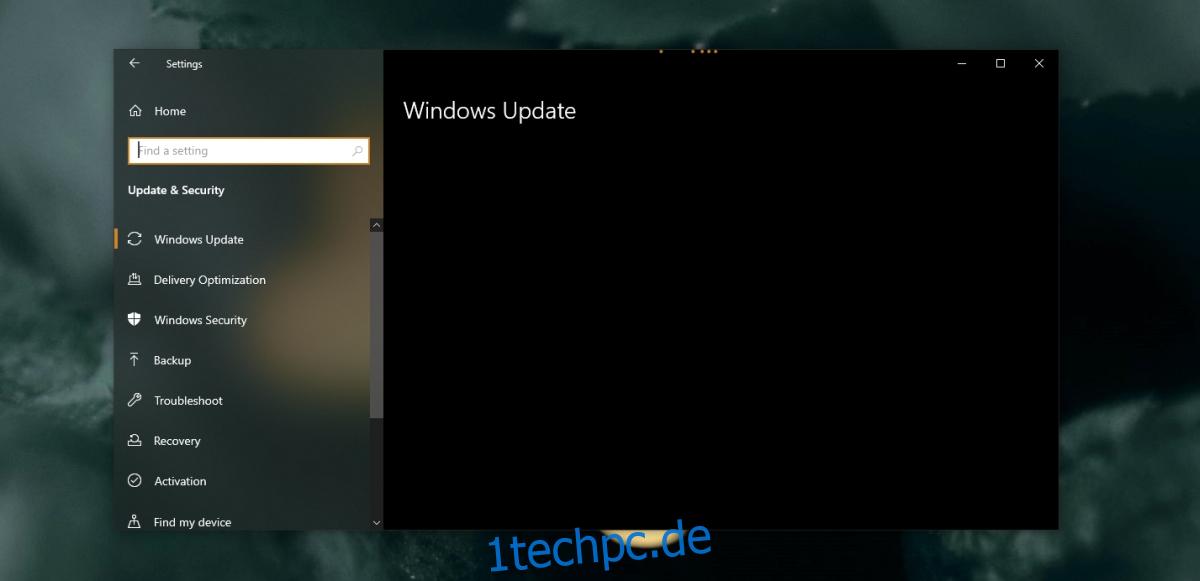
Inhaltsverzeichnis
Behoben, dass die Registerkarte „Windows Update & Sicherheit“ nicht geladen wird
Die Einstellungs-App ist entscheidend für die Aktualisierung von Windows 10. Sie ermöglicht es Benutzern, nach Updates zu suchen, zu wissen, welche verfügbar sind, und sie dann herunterzuladen und zu installieren. Hier können Benutzer auch Probleme mit Windows 10 beheben. Wenn das Fenster Windows Update & Sicherheit nicht geladen wird, können Benutzer nicht auf wichtige Einstellungen zugreifen.
Führen Sie diese kleineren Überprüfungen durch, bevor Sie versuchen, das Problem zu beheben.
Schließen Sie die Einstellungen-App und öffnen Sie sie erneut. Wählen Sie Update & Sicherheit und lassen Sie es einige Minuten lang laden, ohne auf eine der Registerkarten zu klicken.
Starten Sie das System neu und versuchen Sie dann, auf die Registerkarte Windows Update & Sicherheit zuzugreifen.
Wenn die Registerkarte immer noch nicht geladen wird, gehen Sie die folgenden Korrekturen durch.
1. SFC-Scan ausführen
Die Einstellungen-App ist eine Kernanwendung von Windows 10 und wenn sie nicht funktioniert, weist sie auf Probleme mit den Dateien des Betriebssystems hin. Dies lässt sich am einfachsten mit einem SFC-Scan beheben.
Öffnen Sie die Eingabeaufforderung mit Administratorrechten.
Führen Sie diesen Befehl aus: sfc /scannow.
Erlauben Sie dem Befehl, Dateien zu vervollständigen und zu reparieren.
Starten Sie das System neu.
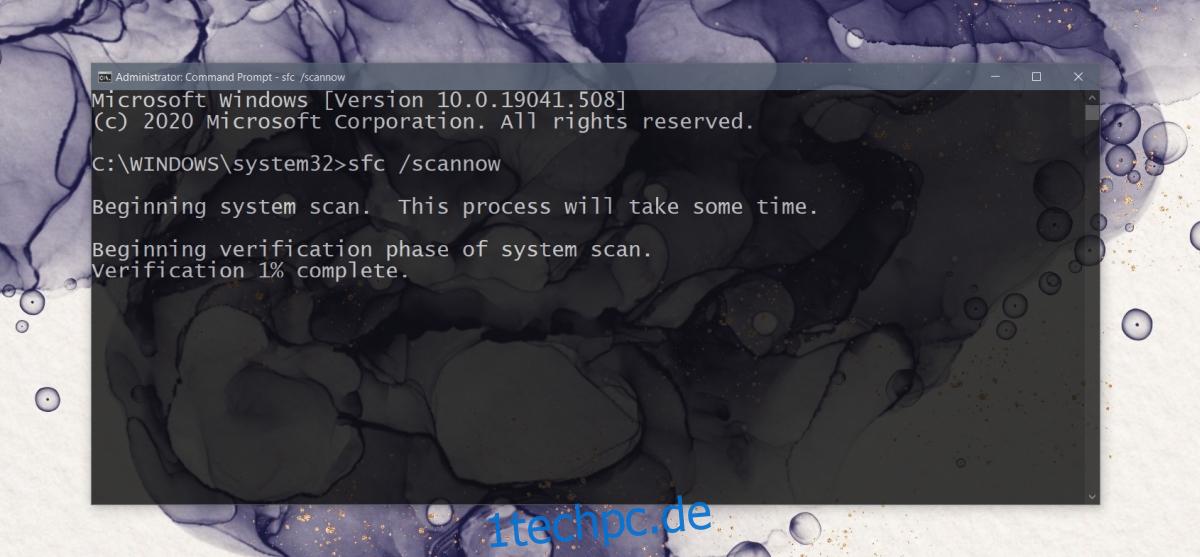
2. Führen Sie den DISM-Befehl aus
Ein SFC-Scan repariert Dateien, kann aber nicht alles reparieren. Für Dateien, die nicht repariert werden können, ist dies das DISM-Tool.
Öffnen Sie die Eingabeaufforderung mit Administratorrechten.
Führen Sie jeden der folgenden Befehle nacheinander aus (sie brauchen Zeit).
Dism /Online /Cleanup-Image /CheckHealth Dism /Online /Cleanup-Image /ScanHealth Dism /Online /Cleanup-Image /RestoreHealth
Sobald die Dateireparatur abgeschlossen ist, starten Sie das System neu.
3. Erstellen Sie ein neues Windows 10-Konto
Ihr aktuelles Windows 10-Konto kann irreparabel beschädigt werden, wenn sowohl der SFC-Scan als auch die DISM-Reparatur das Problem nicht beheben. Sie können einen neuen Benutzer erstellen und dieser wird mit neuen Einstellungen und fehlerfreien Dateien erstellt.
Öffnen Sie die App Einstellungen mit der Tastenkombination Win+I.
Gehen Sie zu Konten.
Wählen Sie die Registerkarte Familie und andere Benutzer aus.
Klicken Sie auf Diesem PC eine andere Person hinzufügen.
Richten Sie sich ein neues Konto ein.
Melden Sie sich mit dem neuen Konto an und greifen Sie auf die Registerkarte Windows Update zu.
Sobald Sie bestätigt haben, dass es funktioniert, erteilen Sie dem neuen Windows 10-Konto Administratorrechte und entfernen Sie das alte.
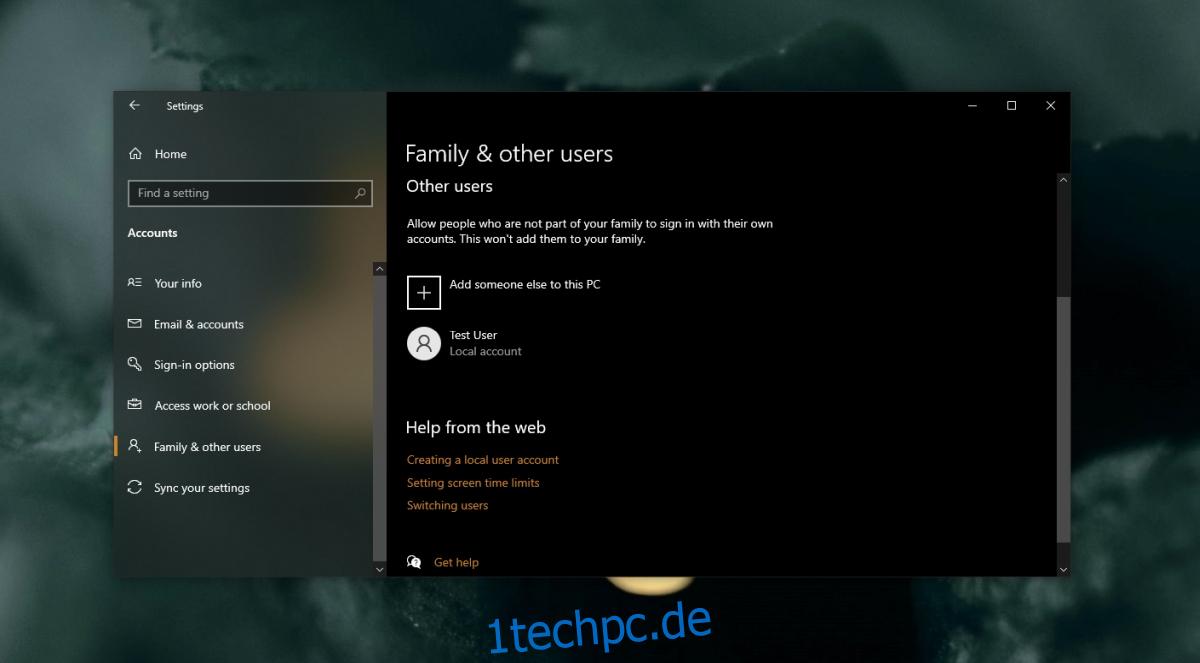
4. Systemwiederherstellung
Wenn Sie regelmäßige Systemsicherungen erstellen, dh Sie haben einen Systemwiederherstellungspunkt eingerichtet, kann dies möglicherweise die Erstellung und Migration eines neuen Benutzerkontos ersparen.
Öffnen Sie die Systemsteuerung.
Klicken Sie in die Suchleiste und geben Sie „System“ ein.
Wählen Sie in den Ergebnissen Wiederherstellungspunkt erstellen aus.
Klicken Sie auf der Registerkarte Systemschutz auf die Schaltfläche Systemwiederherstellung.
Klicken Sie auf Weiter und wählen Sie einen Wiederherstellungspunkt aus.
Fahren Sie mit der Systemwiederherstellung fort.
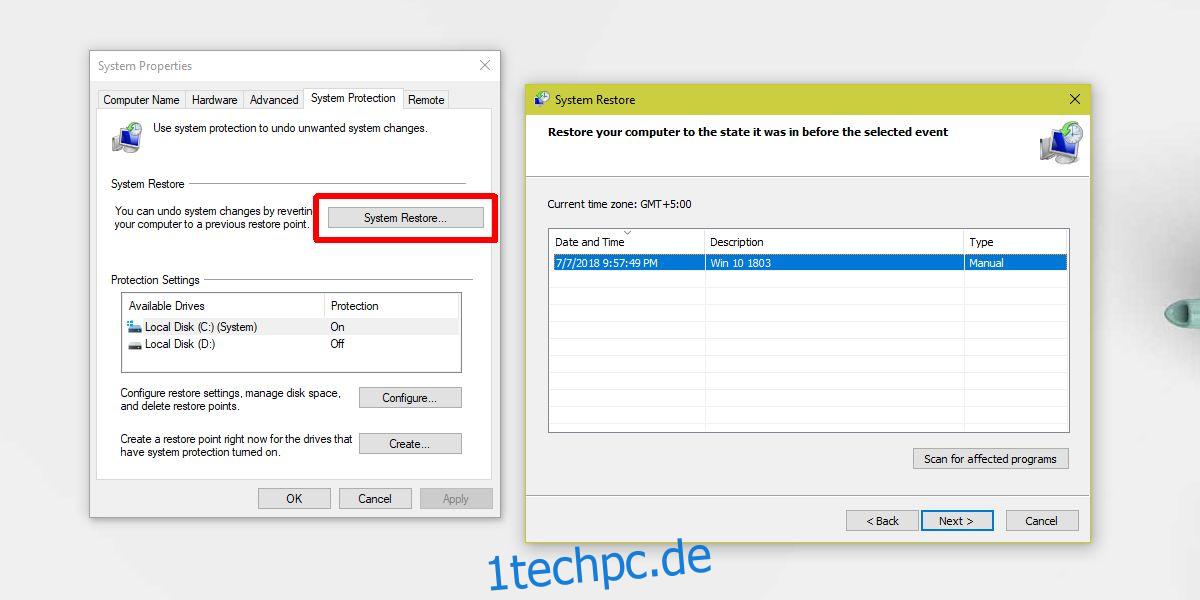
Abschluss
Das Erstellen eines neuen Kontos wird das Problem in den meisten Fällen beheben. In dem seltenen Fall, dass dies nicht der Fall ist und Sie keinen Systemwiederherstellungspunkt haben, zu dem Sie zurückkehren können, können Sie den PC zurücksetzen, um eine neue Windows 10-Installation zu erhalten.