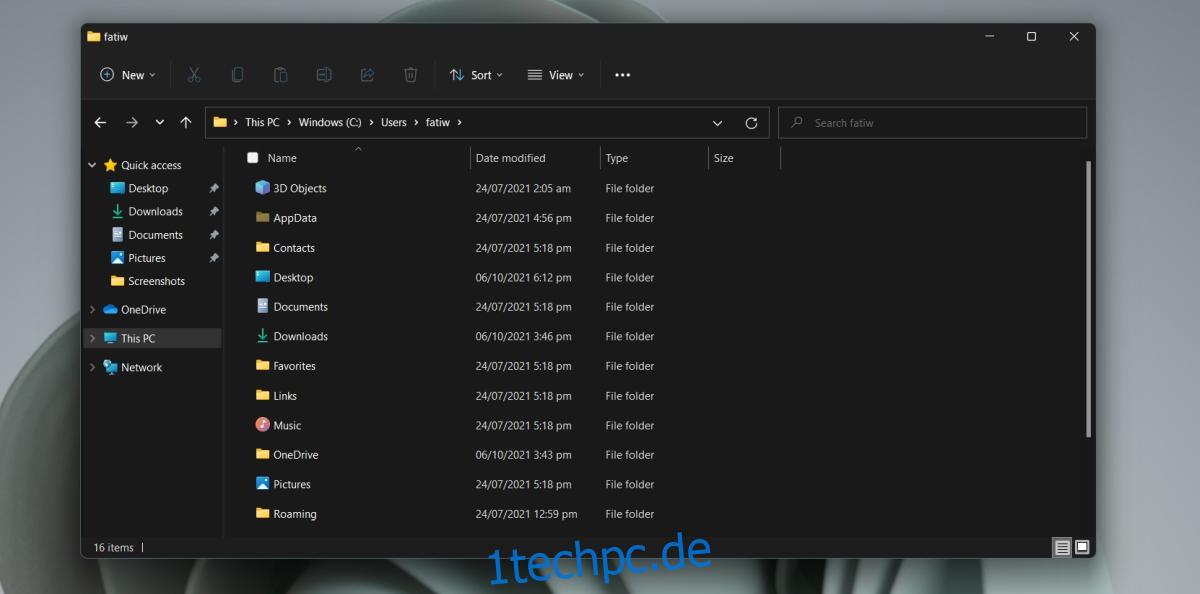Der Appdata-Ordner ist seit Jahren ein Bestandteil von Windows. Es ist ein wesentlicher Ordner für alle Benutzer und jeder Benutzer, der auf einem Windows-System konfiguriert ist, hat seinen eigenen Appdata-Ordner. In diesem Ordner finden Sie drei weitere Ordner; Lokal, LocalLow und Roaming. Apps, die Sie unter Windows installieren, erstellen ihre eigenen Ordner in einem oder mehreren dieser drei Ordner.
Inhaltsverzeichnis
AppData-Ordner unter Windows 11
Der AppData-Ordner ist unter Windows 11 noch vorhanden. Sie müssen wissen, wo sich dieser Ordner aufgrund der darin gespeicherten Dateien befindet. Ihr Chrome-Profil wird in einem seiner Unterordner gespeichert. Wenn Sie eine App deinstallieren, kann sie ihren lokalen Ordner und ihre Dateien auf Ihrem System belassen und Sie müssen sie manuell löschen. Möglicherweise müssen Sie auch den Ordner für eine App löschen, wenn Sie versuchen, sie sauber zu installieren.
Ausgeblendete Elemente anzeigen
Der AppData-Ordner ist ein versteckter Ordner. Sie befinden sich möglicherweise im richtigen Ordner, aber wenn die ausgeblendeten Elemente nicht angezeigt werden, wird der Ordner AppData nicht angezeigt.
Öffnen Sie den Datei-Explorer.
Klicken Sie oben rechts auf die Schaltfläche Ansicht (das Menüband ist nicht mehr Teil der Benutzeroberfläche).
Wählen Sie Optionen anzeigen aus dem Menü.
Klicken Sie im Untermenü auf Ausgeblendete Elemente.
Versteckte Elemente werden jetzt sichtbar.
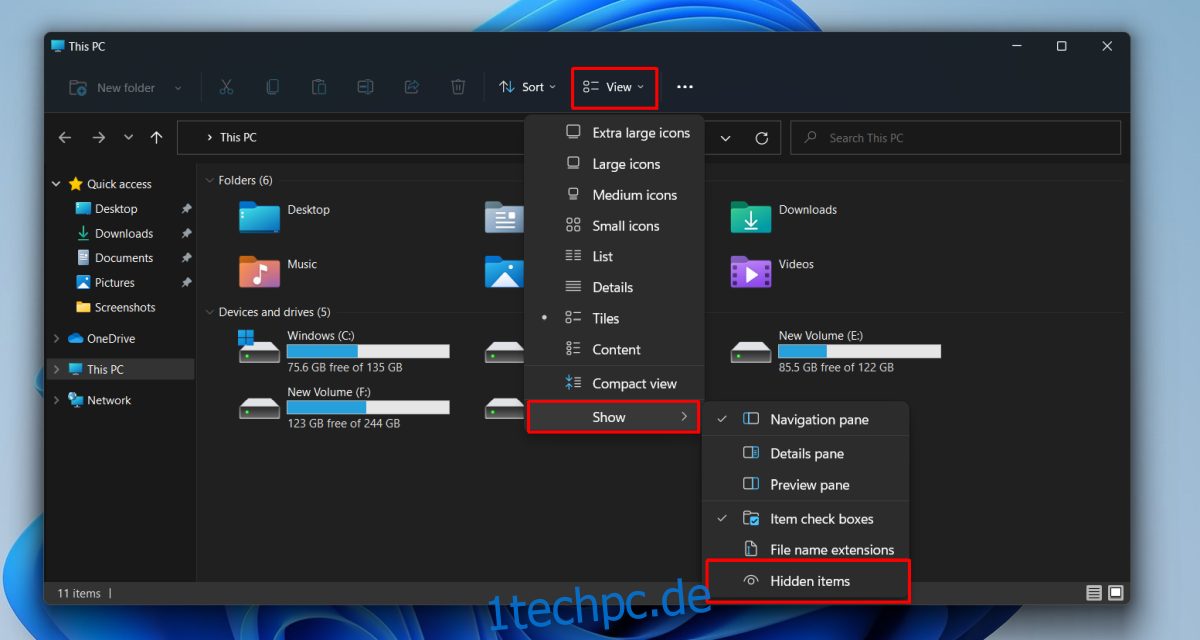
1. Speicherort des AppData-Ordners – Windows 11
Der Ordner AppData wird am folgenden Speicherort erstellt;
C:UsersYourUserNameAppData
Ersetzen Sie den YourUserName-Teil durch Ihren tatsächlichen Benutzernamen.
Es gibt mehrere Möglichkeiten, den AppData-Ordner schnell zu öffnen, ohne jedes Mal manuell dorthin zu navigieren, wenn Sie ihn öffnen möchten.
2. Öffnen Sie den AppData-Ordner
Methode 1:
Gehen Sie folgendermaßen vor, um den AppData-Ordner aus dem Ausführungsfeld zu öffnen.
Tippen Sie auf die Tastenkombination Wn+R, um das Feld Ausführen zu öffnen.
Geben Sie im Feld „Ausführen“ einen Punkt/einen Punkt ein: . und tippen Sie auf die Eingabetaste.
Ihr Benutzerordner wird geöffnet.
Öffnen Sie den AppData-Ordner im Benutzerordner.
Methode 2:
Sie können den AppData-Ordner sowohl im Ausführungsfeld als auch im Datei-Explorer öffnen.
Öffnen Sie das Ausführungsfeld mit der Tastenkombination Win+R oder öffnen Sie ein Datei-Explorer-Fenster.
Geben Sie diese %AppData% in das Ausführungsfeld ein und tippen Sie auf Enter.
Geben Sie für den Datei-Explorer dies in die Adressleiste ein: %AppData% und tippen Sie auf Enter.
Der Roaming-Ordner wird geöffnet.
Klicken Sie in der Adressleiste auf AppData, um zum Hauptordner von AppData zu gelangen.
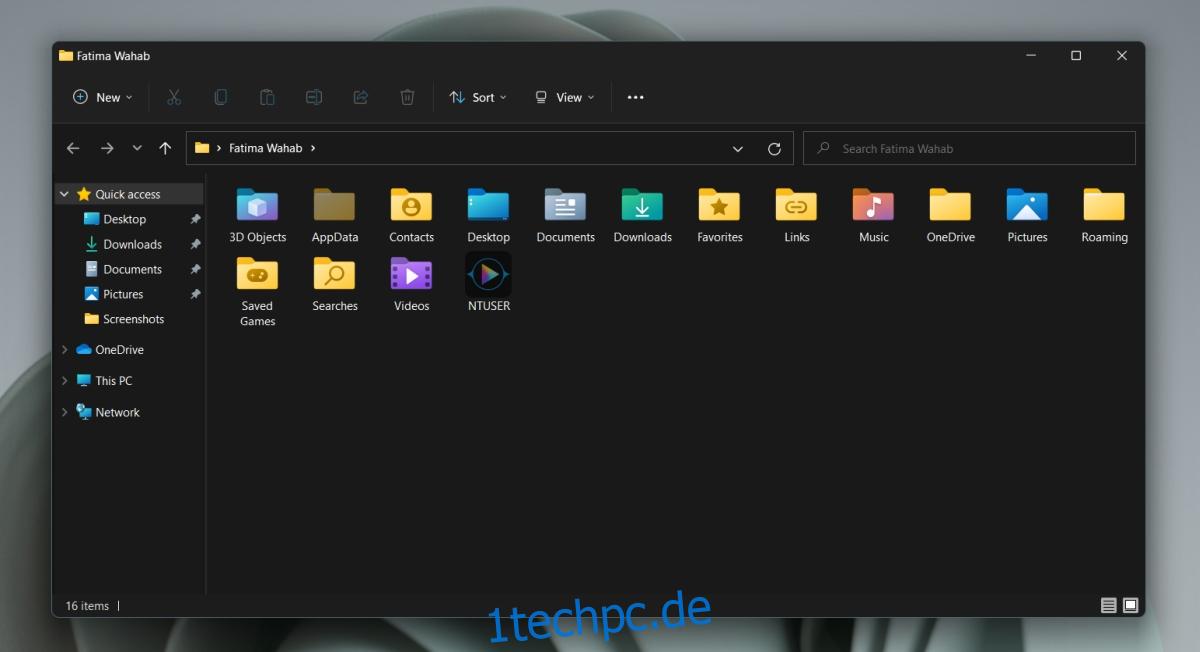
Ändern des Speicherorts des AppData-Ordners
Sie können den AppData-Ordner an einen anderen Speicherort verschieben, ohne etwas zu beschädigen. Die Option ist in Windows 11 integriert, dies ist jedoch keine gute Idee. Apps suchen möglicherweise weiterhin nach dem AppData-Ordner an seinem ursprünglichen Speicherort. Wenn sie es nicht finden, kann die Installation fehlschlagen. Darüber hinaus können die installierten Apps die Änderung des Speicherorts des AppData-Ordners möglicherweise nicht erkennen und funktionieren möglicherweise nicht mehr.
Abschluss
Der Ordner AppData wird von Windows erstellt. Sie können es möglicherweise löschen, aber es hat keinen Sinn, es sei denn, Sie versuchen, das Betriebssystem unbrauchbar zu machen oder Probleme mit Apps zu verursachen. Wenn Sie Administratorzugriff auf ein System haben, können Sie den AppData-Ordner für andere Benutzer anzeigen und darauf zugreifen, jedoch können Sie ihn mit keiner der aufgeführten Methoden öffnen. Stattdessen müssen Sie im Datei-Explorer manuell zum Ordner des Benutzers navigieren, um darauf zuzugreifen.