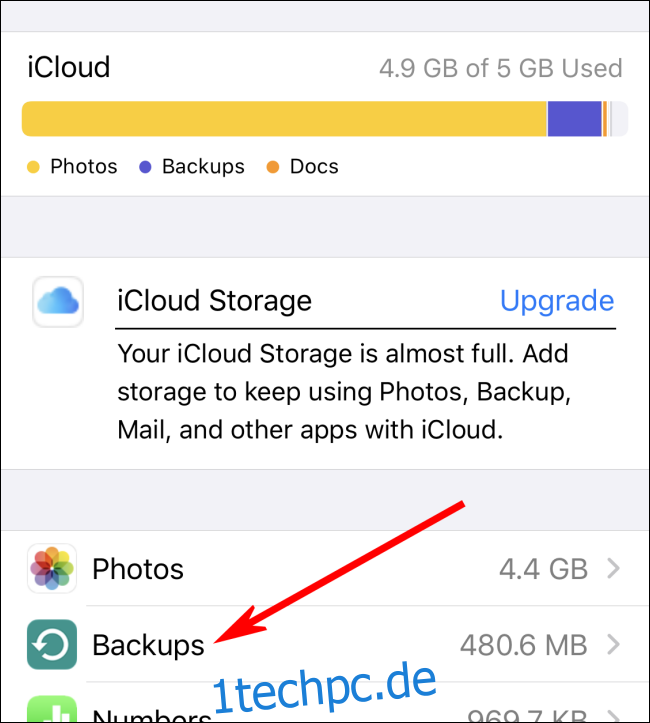Obwohl wir uns alle wünschen, dass automatisierte Backups perfekt laufen, müssen Sie manchmal Dateien manuell finden, um ein Backup auf Ihrem iPhone oder iPad wiederherzustellen.
Wenn Sie ein iPhone- oder iPad-Backup mit der herkömmlichen Methode eines lokalen Backups wiederherstellen möchten (und Ihr Computer weiß, wo sich diese Backups befinden), können Sie iTunes für Windows oder macOS 10.14 oder früher verwenden. Wenn auf Ihrem Mac macOS 10.15 oder höher ausgeführt wird, können Sie die Wiederherstellung auch über den Finder durchführen.
Wenn Sie jedoch iPhone- oder iPad-Sicherungsdaten von einem älteren Computer wiederherstellen, auf einen anderen Computer übertragen oder auf einem Remote-Sicherungslaufwerk aufspüren müssen, müssen Sie etwas graben.
Inhaltsverzeichnis
Verwenden Sie nach Möglichkeit ein iCloud-Backup
Bevor Sie sich auf die Suche nach iPhone- oder iPad-Sicherungsdateien machen, möchten Sie vielleicht sehen, ob Ihr Gerät über iCloud gesichert wurde. iCloud Backup speichert Sicherungsdateien über das Internet auf den Servern von Apple statt lokal auf Ihrem Computer.
So überprüfen Sie Ihre iCloud-Backups:
iOS 11 oder höher: Navigieren Sie zu Einstellungen > [user name] > iCloud > Speicher verwalten > Backup.
iOS 10.3: Navigieren Sie zu Einstellungen > [user name] > iCloud. Tippen Sie auf das Balkendiagramm, das die iCloud-Nutzung anzeigt, und tippen Sie dann auf „Speicher verwalten“.
iOS 10.2 oder früher: Gehen Sie zu Einstellungen > iCloud > Speicher > Speicher verwalten.
Sobald Sie dort auf unserem Gerät sind, tippen Sie auf „Backups“.
Sie sehen eine Liste der Geräte, die mit Ihrem Konto verknüpft sind und über Backups in iCloud verfügen.
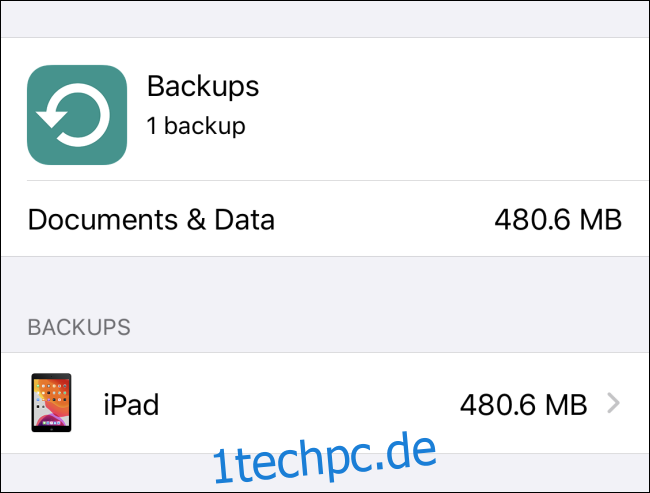
Wenn Sie ein iCloud-Backup wiederherstellen möchten, müssen Sie zuerst einen vollständigen Werksreset durchführen, um die Daten auf Ihrem iPhone oder iPad zu löschen.
Nachdem Sie Ihr Gerät zurückgesetzt haben, verwenden Sie die Apple-ID, mit der Sie die Backups erstellt haben, um sich bei iCloud anzumelden. Wählen Sie dann während des Wiederherstellungsprozesses die richtige Sicherung aus.
So stellen Sie ein lokales Backup wieder her
Wenn Ihr PC oder Mac bereits weiß, wo sich Ihre iPhone- oder iPad-Backups befinden, können Sie sie ganz einfach lokal wiederherstellen. Wie bereits erwähnt, können Sie dies über iTunes (unter Windows oder macOS 10.14 oder früher) oder den Finder (unter macOS 10.15 oder höher) tun.
Nachdem Sie Ihr Gerät angeschlossen haben, klicken Sie auf „iPhone wiederherstellen“ oder „iPad wiederherstellen“ und wählen Sie dann das Backup aus, das Sie wiederherstellen möchten. Folgen Sie von dort aus den Anweisungen in den obigen Links.
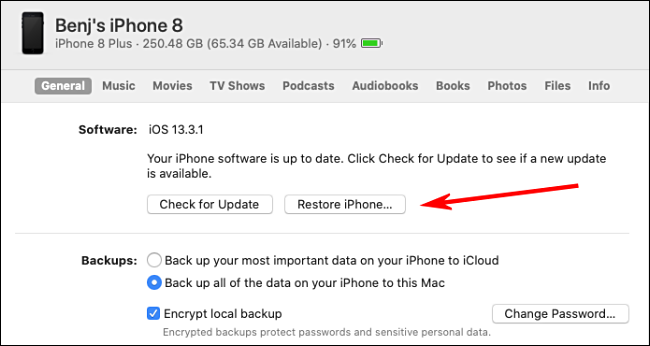
Suchen Sie iPhone- oder iPad-Backups auf einem Windows-PC
Wenn iCloud-Backups nicht ausreichen, können Sie iPhone- oder iPad-Backups auch auf einem Windows-PC suchen.
Folgen Sie den folgenden Pfaden:
Auf einem PC mit einer eigenständigen iTunes-Installation: Öffnen Sie den Explorer und fügen Sie Folgendes in die Adressleiste ein: %APPDATA%Apple ComputerMobileSync
Auf einem PC mit iTunes aus dem Microsoft Store: Öffnen Sie den Explorer und fügen Sie Folgendes in die Adressleiste ein: %HOMEPATH%AppleMobileSync
Sie werden feststellen, dass jedes iPad- oder iPhone-Backup in einem separaten Ordner gespeichert und mit einer langen Reihe von Buchstaben und Zahlen benannt ist. Jeder Ordner stellt ein vollständiges Backup für ein einzelnes Gerät dar.
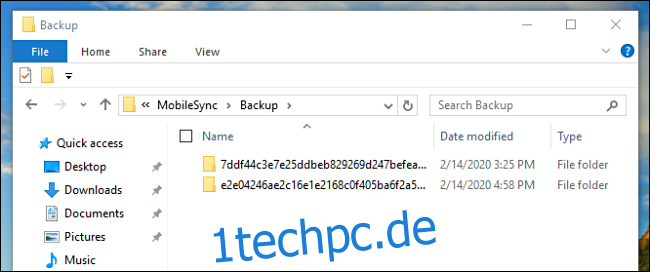
Diese langen codierten Namen machen es schwierig herauszufinden, welcher Ordner zu welchem Gerät gehört. Sie müssen also auf andere Weise nachsehen.
Wenn Sie das neueste Backup wünschen, klicken Sie mit der rechten Maustaste auf das Explorer-Fenster und klicken Sie dann auf Ansicht > Details. Klicken Sie erneut mit der rechten Maustaste, und klicken Sie dann auf Sortieren nach > Änderungsdatum.
Jetzt können Sie die Daten neben den Ordnern sehen und das gewünschte Backup auswählen.
Verschieben und Wiederherstellen von Daten von einem Windows-PC
Wenn Sie einen Sicherungsordner auf ein anderes Gerät (z. B. einen anderen Windows-PC oder einen Mac) verschieben müssen, um ihn wiederherzustellen, kopieren Sie einfach den gewünschten Ordner an den richtigen Ort auf dem neuen Computer, wie unten gezeigt:
Auf einem Windows-Computer mit einer eigenständigen Kopie von iTunes: Kopieren Sie den/die Ordner an den folgenden Speicherort: %APPDATA%Apple ComputerMobileSync
Auf einem Windows-Rechner mit iTunes aus dem Microsoft Store: Kopieren Sie den/die Ordner an den folgenden Speicherort: %HOMEPATH%AppleMobileSync
Auf einem Mac: Kopieren Sie den/die Ordner an den folgenden Ort: ~/Library/Application Support/MobileSync
Verbinden Sie Ihr iPhone oder iPad über USB und stellen Sie dann das Backup über iTunes (unter Windows oder macOS 10.14 oder früher) oder den Finder (macOS 10.15 oder höher) wieder her.
Suchen Sie iPhone- oder iPad-Backups auf einem Mac
Unter Mac OS X finden Sie mit iTunes (macOS 10.14 oder früher) oder Finder (in macOS 10.15 oder höher) erstellte iPhone- oder iPad-Backups unter ~/Library/Application Support/MobileSync.
Jedes Backup wird in einem separaten Ordner gespeichert, der mit einer langen Reihe zufälliger Buchstaben und Zahlen benannt ist. Jeder Ordner stellt eine gesamte Sicherungsinstanz für ein einzelnes Gerät dar.
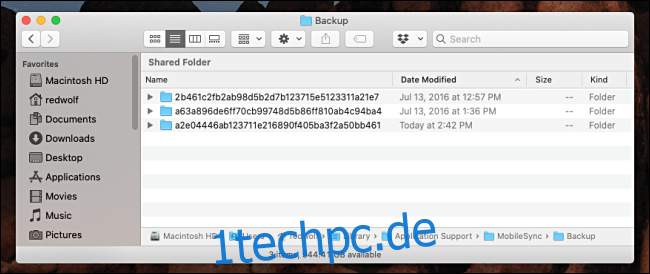
Auch hier machen es diese langen codierten Namen schwierig zu wissen, welcher Ordner zu welchem Gerät gehört, sodass Sie auf andere Weise überprüfen müssen.
Wenn Sie das neueste Backup wünschen, klicken Sie im Finder-Fenster auf das Symbol für die Listenansicht. Sehen Sie in der Spalte „Änderungsdatum“ nach, welcher Ordner mit dem gewünschten Backup übereinstimmt.
Verschieben und Wiederherstellen von Daten von einem Mac
Wenn Sie dieses Backup auf ein anderes Gerät (z. B. einen anderen Windows-PC oder einen Mac) kopieren müssen, um es wiederherzustellen, kopieren Sie den Ordner einfach wie unten gezeigt an den richtigen Speicherort auf dem neuen Computer:
Auf einem Windows-Computer mit einer eigenständigen Kopie von iTunes: Kopieren Sie den/die Ordner an den folgenden Speicherort: %APPDATA%Apple ComputerMobileSync
Auf einem Windows-Rechner mit iTunes aus dem Microsoft Store: Kopieren Sie den/die Ordner an den folgenden Speicherort: %HOMEPATH%AppleMobileSync
Auf einem Mac: Kopieren Sie den/die Ordner an den folgenden Ort: ~/Library/Application Support/MobileSync
Verbinden Sie Ihr iPhone oder iPad über USB und stellen Sie dann das Backup über iTunes (unter Windows oder macOS 10.14 oder früher) oder den Finder (macOS 10.15 oder höher) wieder her.