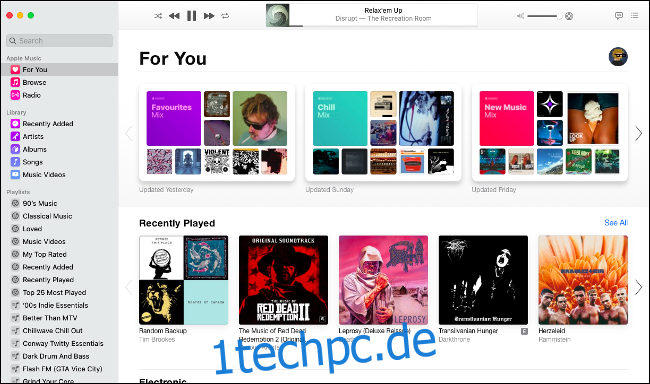Mit macOS Catalina ist iTunes ein für alle Mal weg. Musik, Videos und Podcasts haben neue Apps und der Finder übernimmt jetzt die Synchronisierung und Gerätesicherungen. Hier ist, was Sie in einer Post-iTunes-Welt wissen müssen.
iTunes ist jedoch nicht vollständig weg – Apple wird weiterhin die klassische iTunes-Anwendung für Windows-PCs bereitstellen.
Inhaltsverzeichnis
Musik wird jetzt in der Musik-App gefunden
macOS Catalina enthält eine neue App namens Music, die ein sehr ähnliches App-Symbol wie das früher von iTunes verwendete verwendet. Hier können Sie Apple Music streamen, auf zuvor gekaufte Musik zugreifen, Ihre lokale Musikbibliothek verwalten und neue digitale Einkäufe im iTunes Store tätigen. Hier finden Sie auch die Musikvideobibliothek von Apple.
Die Musik-App sieht iTunes sehr ähnlich, wenn auch gestrafft und abgespeckt, um sich ausschließlich auf die Musik zu konzentrieren. Wenn Sie ein Apple Music-Abonnement haben, sollte die App automatisch mit Ihrer iCloud-Musikbibliothek gefüllt werden, sofern Sie unter Systemeinstellungen > Apple-ID mit Ihrer Apple-ID angemeldet sind.
Die Musik-App zeigt standardmäßig weder den iTunes Store noch Ihre Sternebewertungen an. Sie können diese Funktionen wieder aktivieren, indem Sie auf Musik > Einstellungen klicken und dann auf der Registerkarte „Allgemein“ „iTunes Store“ und „Sterne-Bewertungen“ aktivieren. Diese Einstellungen sind denen, die Sie früher in iTunes vorfanden, sehr ähnlich, einschließlich der Möglichkeit, lokale Medienordner auf der Registerkarte „Dateien“ anzugeben.
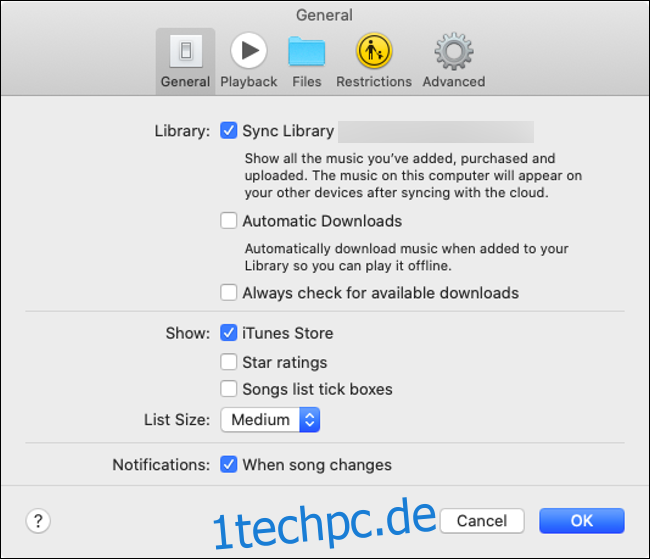
Klicken Sie auf das Zitat-Symbol in der oberen rechten Ecke des Bildschirms, um die Liedtexte anzuzeigen, sofern verfügbar. Sie können auch auf das Listensymbol daneben klicken, um zu sehen, welche Songs als nächstes abgespielt werden. Greifen Sie auf den alten iTunes-Miniplayer zu, indem Sie auf das Albumcover im Feld „Wird abgespielt“ klicken.
Wenn andere Benutzer ihre Bibliothek lokal geteilt haben, sehen Sie in der Seitenleiste neben „Bibliothek“ ein kleines Dropdown-Feld. Klicken Sie darauf, um alle anderen Bibliotheken anzuzeigen, mit denen Sie eine Verbindung herstellen können.
So teilen Sie Musik in macOS Catalina
Wenn iTunes etwas richtig gemacht hat, dann die gemeinsame Nutzung der Bibliothek – eine einfache Möglichkeit, Ihre Musikbibliothek mit dem Rest Ihres lokalen Netzwerks zu teilen, indem Sie ein Kontrollkästchen aktivieren. Zum Glück können Sie dies immer noch tun; Sie müssen es stattdessen nur in den Freigabeeinstellungen Ihres Mac aktivieren:
Gehen Sie zu Systemeinstellungen > Freigabe.
Klicken Sie auf Medienfreigabe und geben Sie Ihrer Bibliothek einen Namen, aktivieren Sie dann die Option „Medien mit Gästen teilen“.
Klicken Sie auf „Optionen“, um ein optionales Passwort festzulegen. Sie können auch angeben, ob Sie bestimmte Playlists oder Ihre gesamte Musikbibliothek teilen möchten.
Hier können Sie auch die Privatfreigabe aktivieren, wodurch Sie Ihre Bibliothek nahtlos auf anderen Geräten teilen können, die mit derselben Apple-ID angemeldet sind.
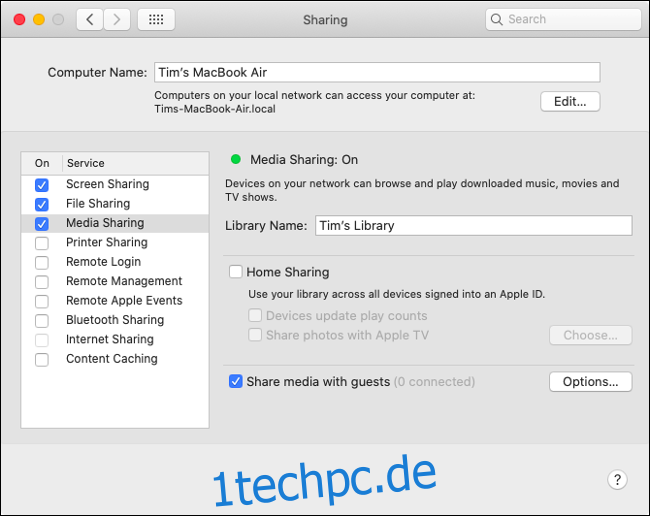
Andere Apps, die iTunes XML-Daten teilen
iTunes wird oft von DJs und anderen Medienprofis wegen seiner unkomplizierten Herangehensweise an die Musikorganisation bevorzugt. Viele Anwendungen von Drittanbietern wurden mit Blick auf die iTunes-Bibliothek entwickelt, sodass DJs ihre Musikbibliothek in Anwendungen von Drittanbietern verwenden können.
Die Entfernung von iTunes zugunsten von Musik hat bei vielen zu Problemen geführt. Die XML-Datenfreigabe wird in Music unterstützt, aber viele Apps von Drittanbietern wurden noch nicht aktualisiert, um die Änderung zu berücksichtigen. Apple empfiehlt jedem, der auf Apps wie Traktor und Serato setzt (die beide iTunes XML-Daten verwenden können), zu warten, bis die Entwickler ihre Apps gepatcht haben.
Vorerst können Sie die XML-Daten von Music noch in Apps von Drittanbietern verwenden, aber Sie müssen jede Wiedergabeliste manuell mit den Optionen unter Datei > Bibliothek exportieren (denken Sie daran, das „Format“ in XML zu ändern). Alle vorgenommenen Änderungen werden nicht mit Ihrer Musikbibliothek synchronisiert, daher handelt es sich wirklich um eine vorübergehende Lösung.
Die Gerätesynchronisierung wird jetzt vom Finder verarbeitet
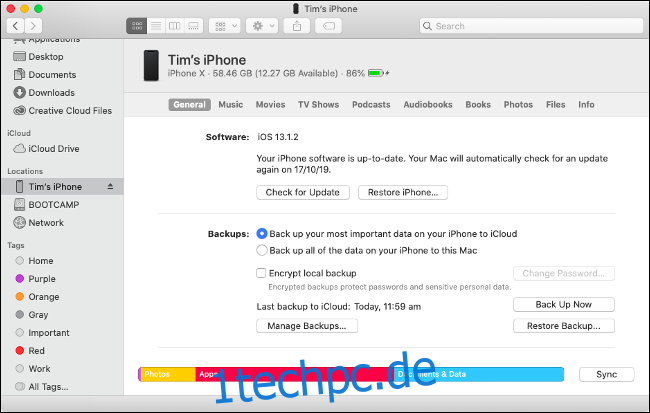
Die Verwaltung von iPhone-, iPad- und iPod-Geräten wird jetzt vollständig vom Finder verwaltet. Dazu gehören das Synchronisieren von Medien, das manuelle Aktualisieren von iOS, das Wiederherstellen der Werkseinstellungen und das Erstellen lokaler Backups. Apple hat im Wesentlichen nur die Steuerelemente, die einst in iTunes gefunden wurden, in den Finder verschoben.
So verwalten Sie Ihr iOS-Gerät in macOS Catalina:
Verbinden Sie Ihr iPhone oder iPad über ein Lightning-Kabel mit Ihrem Mac.
Entsperren Sie Ihr Gerät und tippen Sie auf „Vertrauen“ und geben Sie dann Ihren Passcode ein, wenn Sie dazu aufgefordert werden.
Öffnen Sie ein Finder-Fenster und scrollen Sie in der Seitenleiste nach unten, bis Sie „Tims iPhone“ (oder wie auch immer Ihr iPhone heißt) sehen.
Klicken Sie auf das iPhone und klicken Sie auf „Vertrauen“ und warten Sie dann.
Sie sollten jetzt Ihr iPhone im Finder-Fenster und eine Reihe von Registerkarten zum Verwalten von Geräteeinstellungen und Medien sehen. Auf der Registerkarte „Allgemein“ können Sie „Dieses iPhone bei WLAN anzeigen“ aktivieren, um die drahtlose Synchronisierung zu aktivieren (beachten Sie, dass dies viel langsamer ist als die Verwendung eines Lightning-Kabels).
Diese Steuerelemente sind praktisch identisch mit denen in iTunes vor der Einstellung. Sie können Ihr iPhone hier manuell auf Ihrem Computer sichern, ideal, wenn Sie von einem alten iPhone zu einem neuen wechseln. Wenn Sie Ihre iOS-Geräte-Backups manuell verwalten möchten, finden Sie sie immer noch im Ordner ~/Library/Application Support/MobileSync/.
Klicken Sie auf jede der Registerkarten, um Musik, Filme, TV-Sendungen und andere Inhalte zu verwalten, die Sie mit Ihrem iOS-Gerät synchronisieren möchten. Auf der Registerkarte „Dateien“ können Sie Dateien in App-Verzeichnisse herunterladen und hochladen, eine Funktion, die früher als „iTunes-Dateifreigabe“ bekannt war. Verwenden Sie Drag & Drop, um Dateien auf und von Ihrem Mobilgerät zu kopieren.
Hinweis: Apple hat die Abwärtskompatibilität mit früheren Versionen von iOS beibehalten, sodass Sie Geräte vor iOS 13 mit Catalina und dem Finder synchronisieren können. Wenn Sie Ihr iOS-Gerät jedoch auf iOS 13 aktualisiert haben, müssen Sie Catalina verwenden, um Ihr Gerät zu synchronisieren und zu verwalten (frühere macOS-Versionen funktionieren nicht).
Hören Sie Podcasts in der neuen Podcasts-App
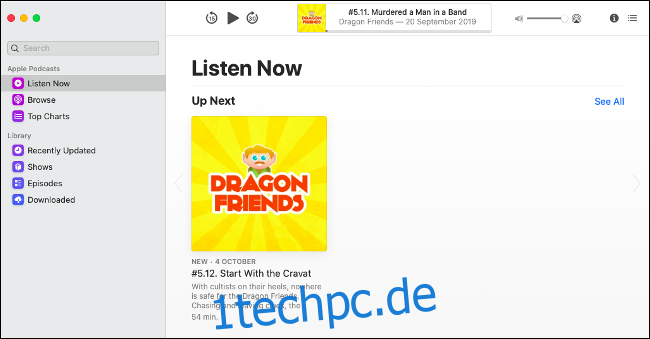
Für die Podcast-Verwaltung wird jetzt eine neue App namens Podcasts verwendet. Dies sieht ziemlich identisch mit der Musik-App aus, außer dass Sie anstelle von Musik neue Folgen Ihrer Lieblings-Podcasts finden. Alle Podcasts, die Sie mit Ihrem iPhone synchronisieren möchten, müssen mit dem Finder verwaltet werden.
Sie können die Podcasts-App verwenden, um die Apple Podcasts-Bibliothek zu durchsuchen, neue Sendungen zu abonnieren und zu sehen, was beliebt ist, indem Sie auf Top-Charts klicken. Gehen Sie zu Podcasts > Einstellungen, um Optionen festzulegen, z. B. wie oft die App nach neuen Inhalten sucht, wann neue Episoden heruntergeladen werden sollen, und das automatische Löschen abgespielter Episoden deaktivieren.
Heruntergeladene Podcast-Episoden werden nicht mehr in Ihrem iTunes-Bibliotheksordner angezeigt, sondern sind in ~/Library/Group Containers/243LU875E5.groups.com.apple.podcasts/Library/Cache versteckt.
Sehen Sie sich Videoinhalte in der TV-App an
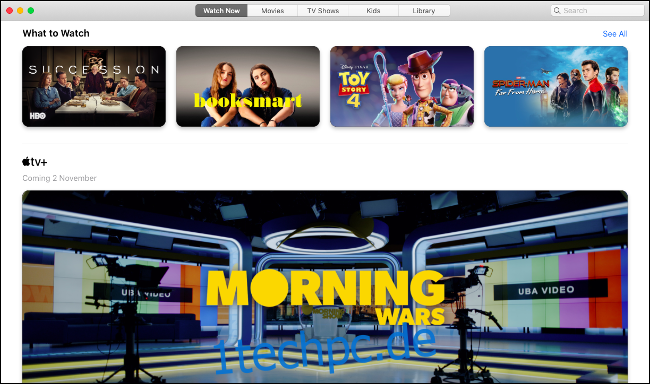
Die letzte neue App heißt TV und ist trotz des Namens ein Zuhause für alle Videoinhalte, die Sie kaufen, mieten oder abonnieren können. Dazu gehören alles, was Sie zuvor bei iTunes gekauft haben, neue Filme zum Ausleihen und der bevorstehende Abonnementdienst Apple TV+.
Klicken Sie auf die Registerkarte Bibliothek, um schnell auf Videos zuzugreifen, die Sie bereits besitzen. Die anderen Registerkarten dienen zum Durchsuchen, Ausleihen und Kaufen neuer Inhalte. Klicken Sie auf einen Film oder eine Fernsehsendung, um Trailer anzuzeigen und mehr darüber zu erfahren. Sie sehen auch eine Liste der Schauspieler und der Crew, die an dem Film beteiligt sind, und Sie können auf einen von ihnen klicken, um mehr von ihrem Inhalt zu sehen.
Starten Sie TV > Einstellungen und klicken Sie auf Dateien, um Ihren bevorzugten Speicherort für Medienordner festzulegen. Sie können Filme und andere Inhalte per Drag & Drop importieren. Alles, was Sie herunterladen, wird in Ihrem regulären Filmordner als MOVPKG-Erweiterung gespeichert, die von der TV-App abgespielt werden kann. Apps von Drittanbietern können diese Dateien aufgrund des verwendeten DRM nicht richtig anzeigen.
Auf Wiedersehen iTunes
Die Entfernung von iTunes ist eine der radikalsten Änderungen in macOS Catalina. Die Verwendung spezieller Apps für Musik, Podcasts und Videos ist sinnvoll. Das Entfernen der iOS-Geräteverwaltung aus iTunes ist ein Schritt, den Apple wahrscheinlich schon vor Jahren hätte machen sollen. Die Dinge machen jetzt so viel mehr Sinn.
Dies sind nicht die einzigen Funktionen, die wir an Apples neuestem Desktop-Betriebssystem lieben. Sehen Sie sich an, was sonst noch neu in macOS Catalina ist und ob Sie jetzt ein Upgrade durchführen oder warten sollten.