Zoom ist eine Plattform für Videokommunikation, die es Einzelpersonen und Organisationen ermöglicht, miteinander in Kontakt zu treten. Es erlaubt die Teilnahme an geschäftlichen Besprechungen sowie informelle Treffen mit Freunden. Eine besondere Funktion sind die Videofilter, die für humorvolle und unterhaltsame Meetings sorgen können. Allerdings berichten viele Nutzer von dem Problem, dass diese Filter auf ihrem PC nicht sichtbar sind. Dieser Leitfaden bietet Ihnen umfassende Anweisungen, wie Sie dieses Problem beheben und die Videofilter in Zoom wiederherstellen können. Lesen Sie weiter, um mehr zu erfahren!
So beheben Sie das Problem, wenn Zoom-Filter auf dem PC nicht angezeigt werden
Viele Benutzer haben Schwierigkeiten mit fehlenden Hintergründen und Filtern in Zoom auf ihren Windows-PCs. Es gibt verschiedene Ursachen für dieses Problem, die wir in diesem Artikel mit detaillierten Lösungsansätzen abdecken. Die Methoden sind von einfach bis fortgeschritten geordnet, daher sollten Sie sie Schritt für Schritt durchgehen, um die Videofilter für Ihre Zoom-Meetings zu aktivieren.
Im Folgenden sind die Methoden zur Fehlerbehebung aufgeführt, um das Problem mit fehlenden Zoom-Hintergrund- und Filteroptionen zu beheben:
Methode 1: Meeting in einer älteren Version starten
Eine mögliche Lösung ist, das Zoom-Meeting über eine ältere Version der App zu starten. Versuchen Sie dies, um zu überprüfen, ob die Reiter „Zoom-Hintergrund“ und „Filter“ vorhanden sind.
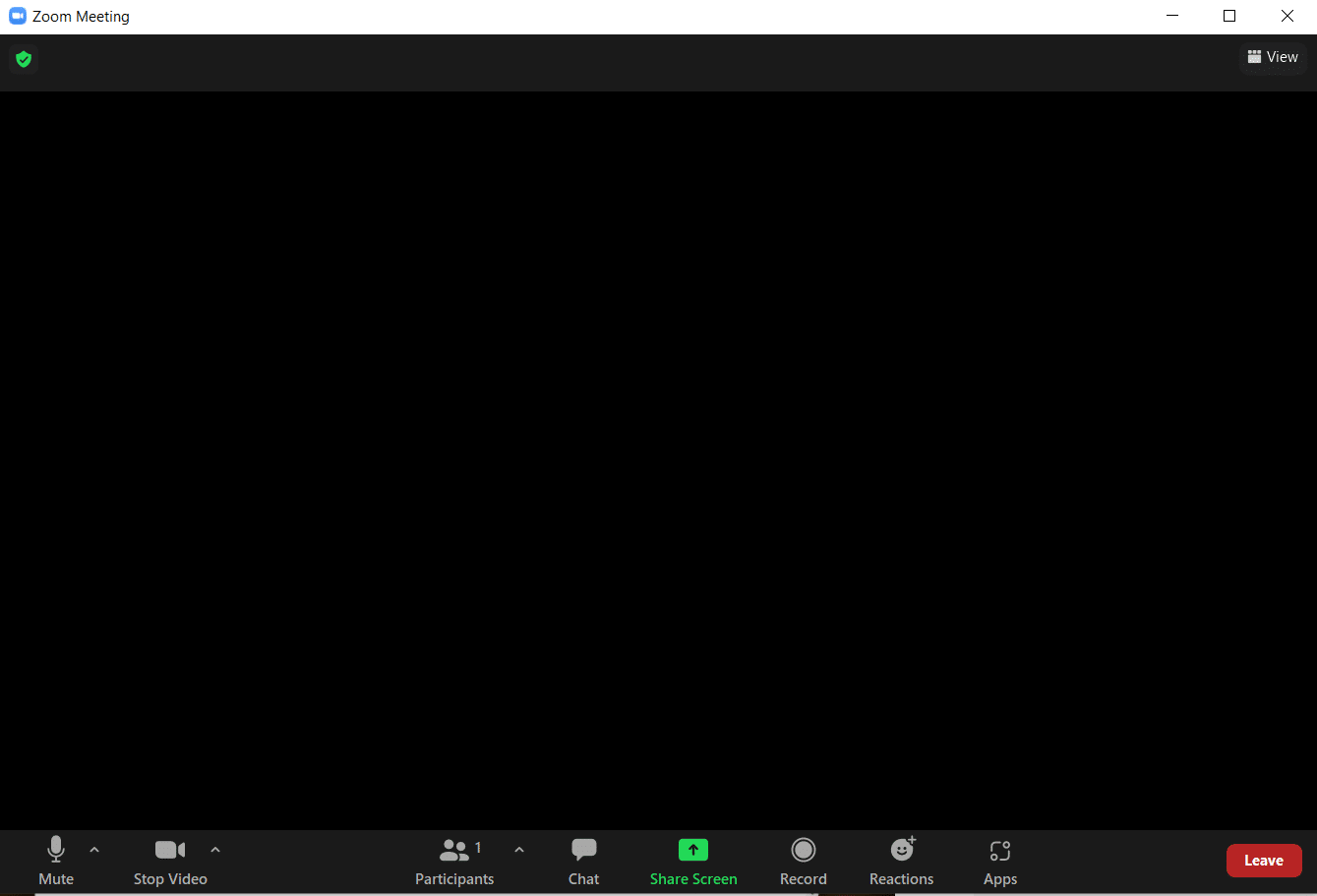
Methode 2: Erneutes Anmelden bei Zoom
Eine einfache Lösung für das Problem, dass Zoom-Videofilter auf dem PC nicht angezeigt werden, kann das erneute Anmelden bei Ihrem Zoom-Konto sein. Obwohl die Nutzung der Zoom-App auf mehreren Geräten üblich ist, kann es vorkommen, dass insbesondere bei Webinaren die Videofilter nicht korrekt angezeigt werden. Durch die erneute Anmeldung können temporäre Störungen oder Fehler behoben werden.
Versuchen Sie, sich im Zoom-Client anzumelden, bevor Sie an einem Meeting teilnehmen, um das Problem mit fehlenden Filtern zu lösen. Falls Sie noch kein Zoom-Konto haben, können Sie sich hier anmelden und sich dann in Ihrem Konto einloggen.
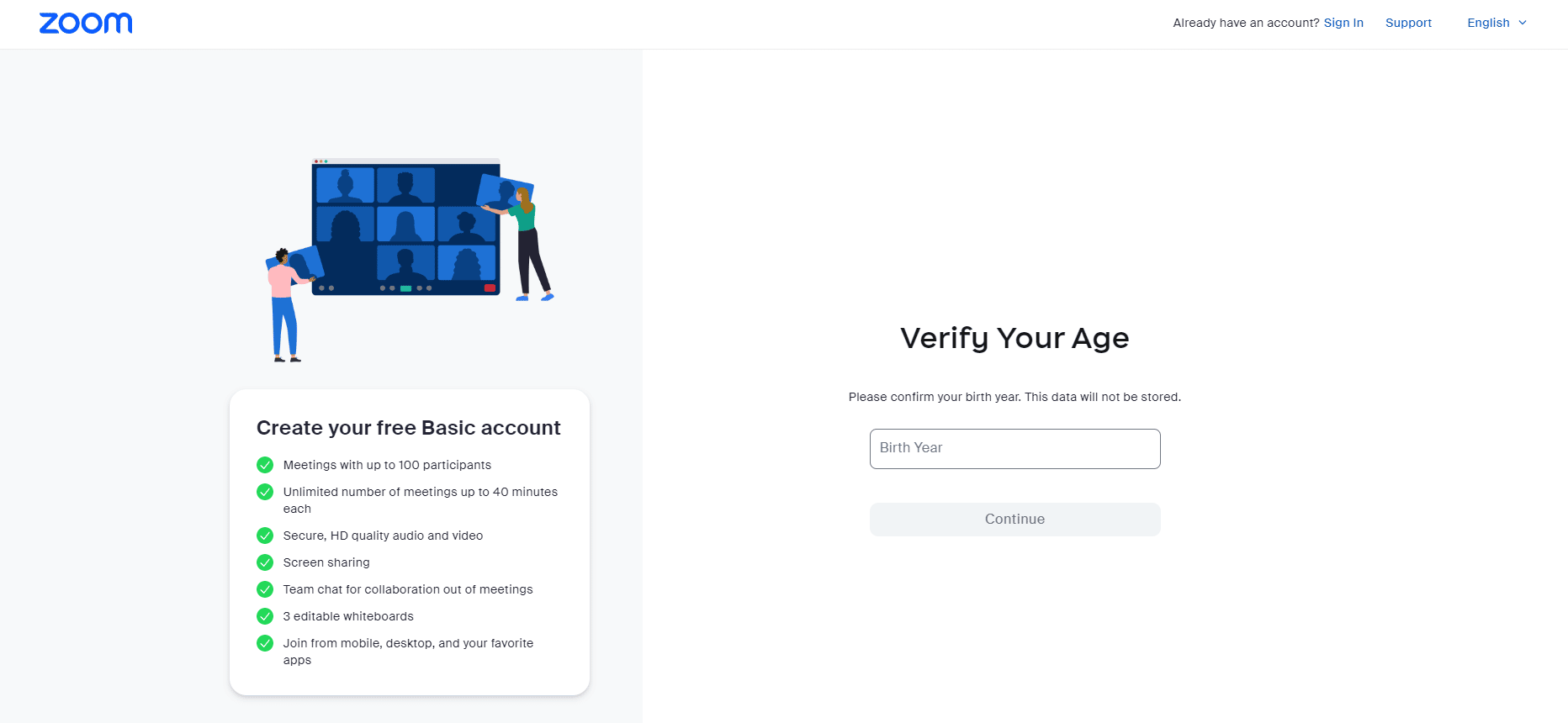
Methode 3: Videofilter aktivieren
Wenn die Videofilterfunktion in den Einstellungen deaktiviert ist, kann dies der Hauptgrund dafür sein, dass die Filter nicht sichtbar sind. Die Videofilter ermöglichen die Nutzung der Zoom-Hintergrund- und Filterfunktion. Wenn diese Funktion deaktiviert ist, kann dies zu Problemen führen. Hier erfahren Sie, wie Sie die Videofilter aktivieren können:
1. Melden Sie sich im Zoom-Client über Ihren Browser an.
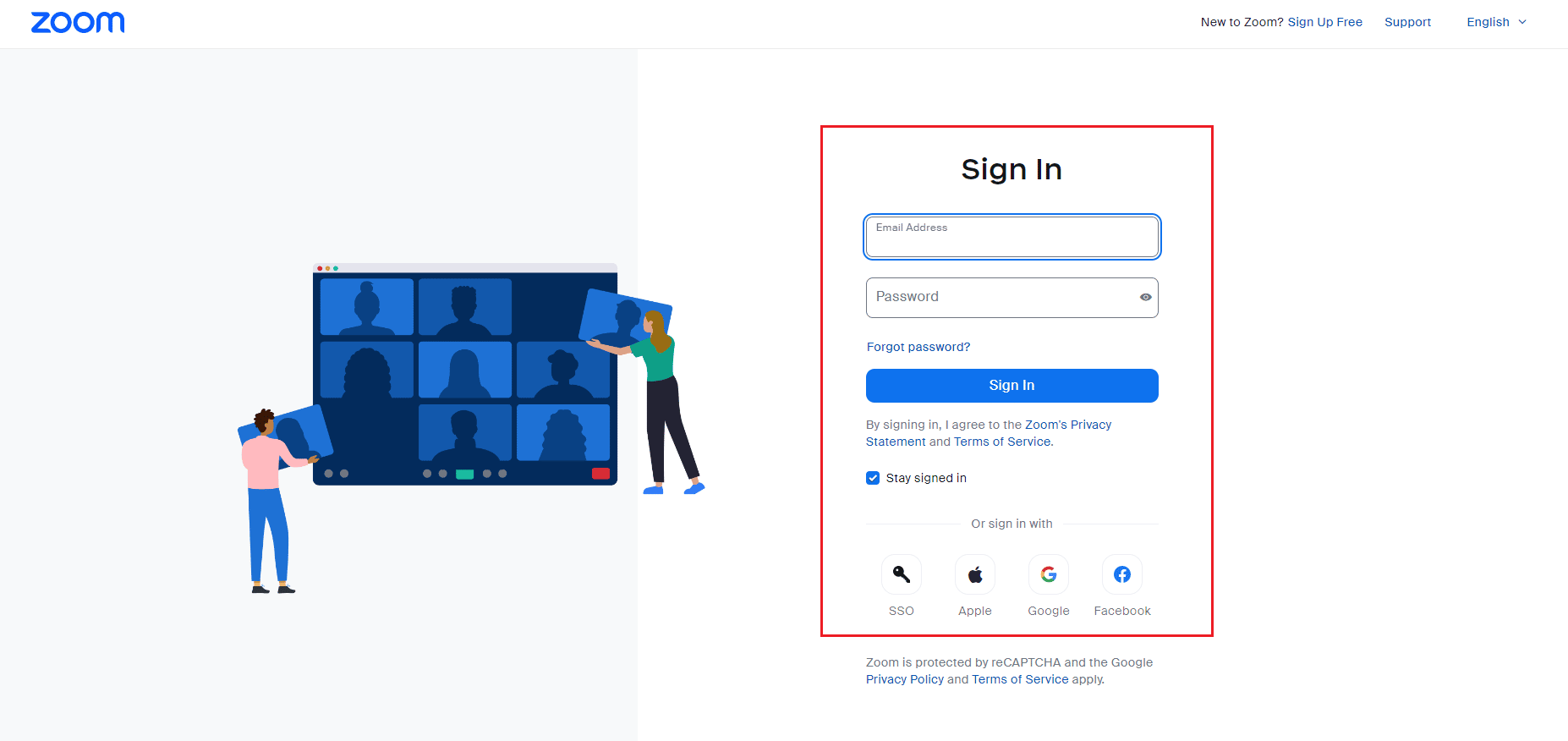
2. Klicken Sie auf die Option „Einstellungen“.
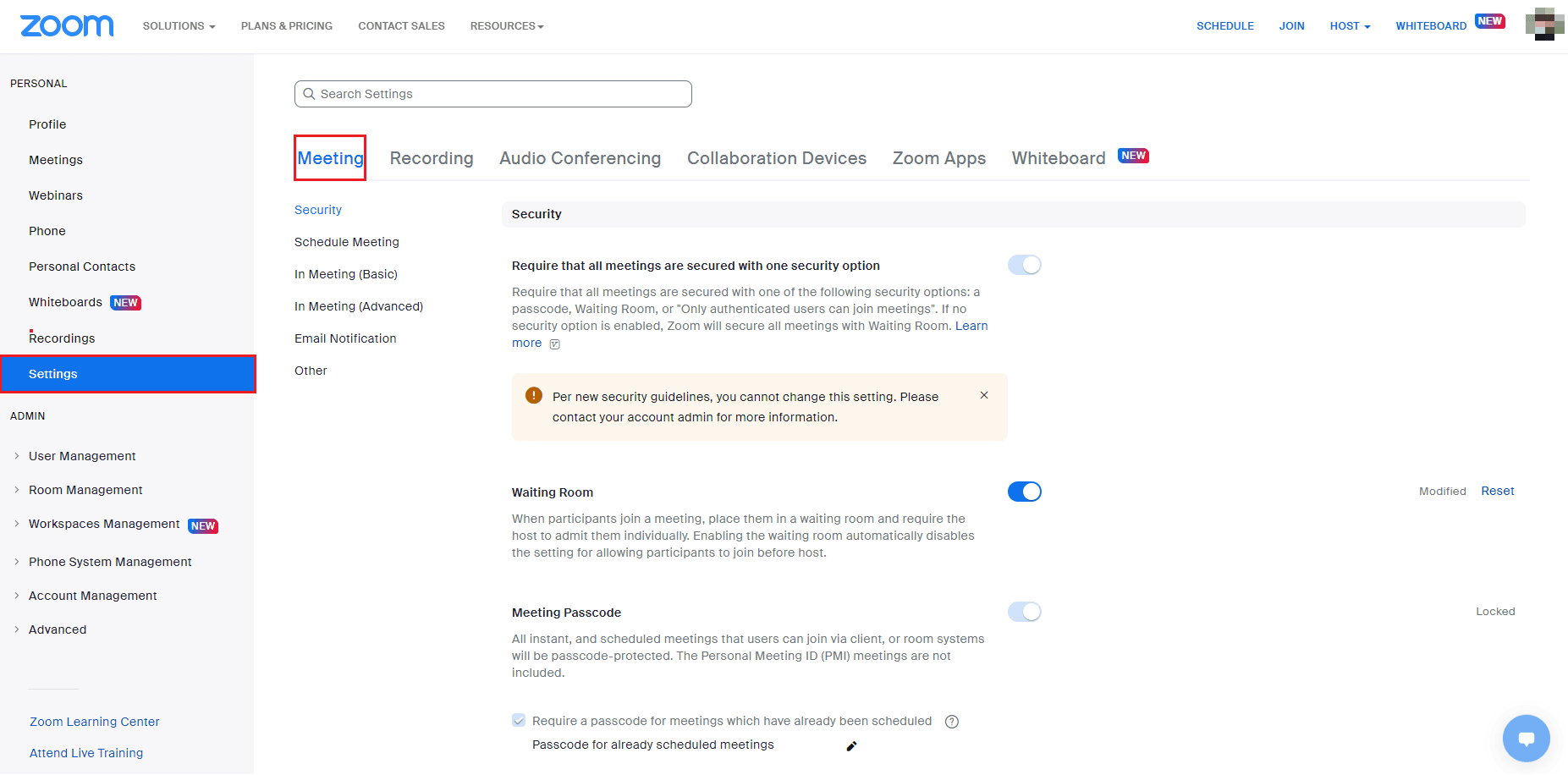
3. Wählen Sie in den Meeting-Einstellungen „Im Meeting (Erweitert)“.
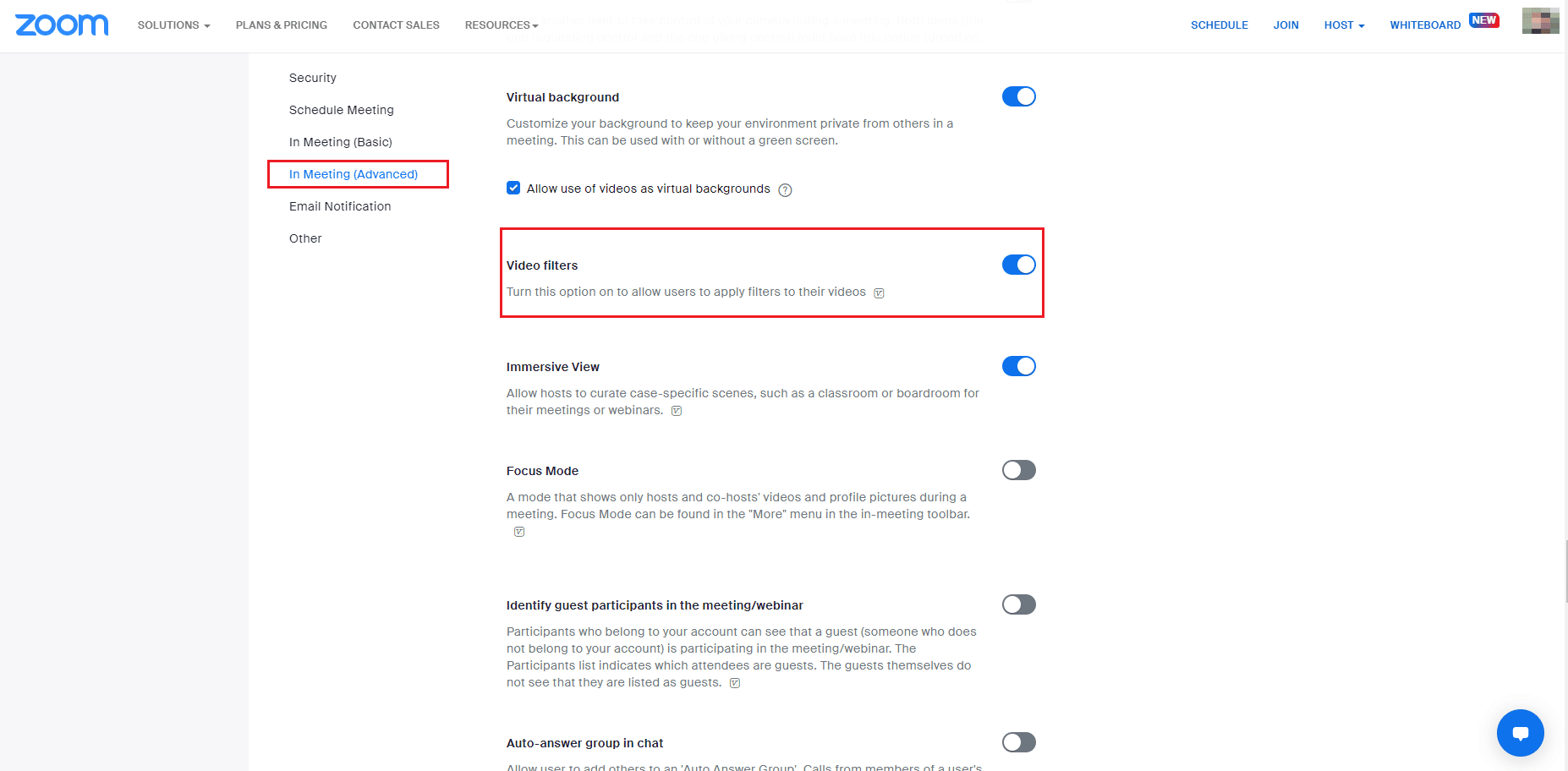
4. Scrollen Sie nach unten zur Videofilterfunktion und aktivieren Sie diese.
Methode 4: Zoom-App aktualisieren
Eine veraltete Zoom-Version kann zu verschiedenen Problemen führen, einschließlich fehlender Filter. Um Fehler und Störungen zu vermeiden, ist es wichtig, dass die App auf dem neuesten Stand ist. Wir empfehlen, die neueste Version zu installieren. Führen Sie dazu die folgenden Schritte aus:
1. Starten Sie Zoom und klicken Sie auf Ihr Profilbild.
2. Wählen Sie die Option „Nach Updates suchen“ aus dem Dropdown-Menü.
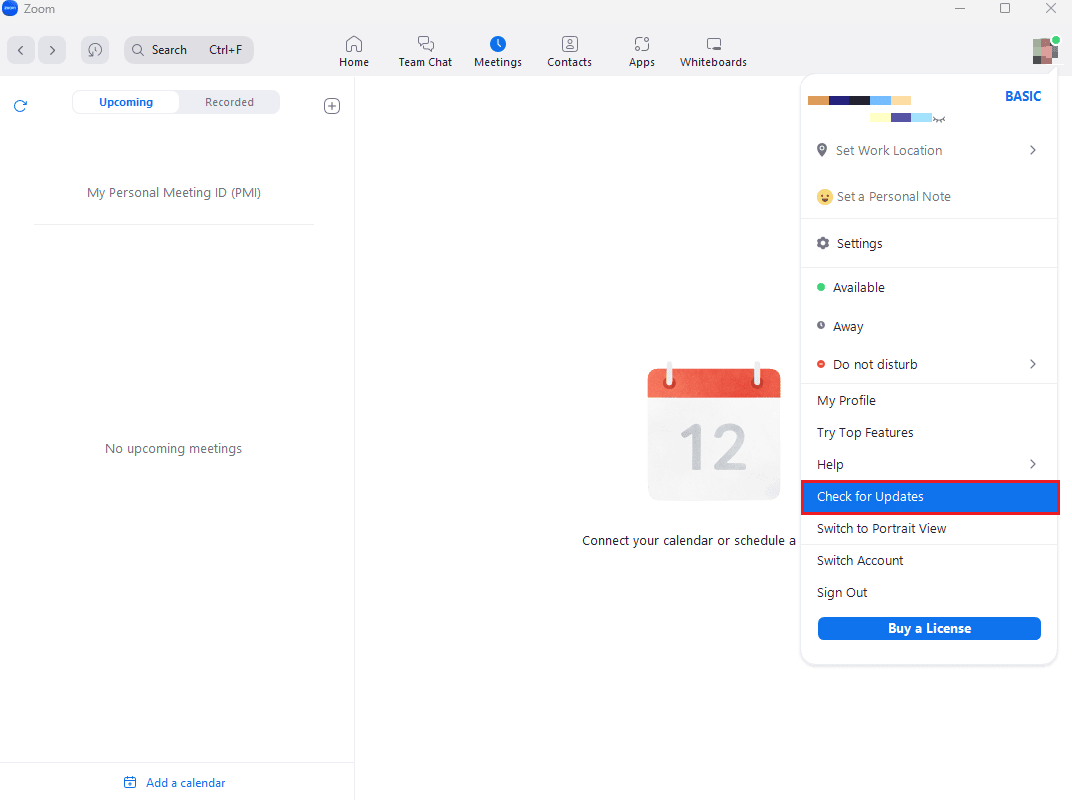
3. Sie erhalten eine Benachrichtigung, wenn die App bereits aktuell ist. Wenn Updates verfügbar sind, folgen Sie den Anweisungen auf dem Bildschirm, um die App zu aktualisieren.
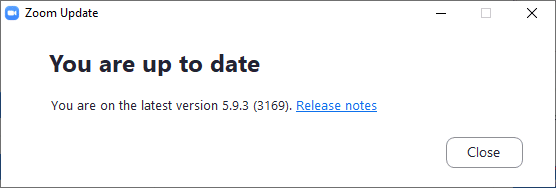
Hinweis: Wenn Sie die Updates nicht manuell installieren möchten, können Sie die automatischen Updates aktivieren, indem Sie die Option „Zoom Desktop-Client automatisch auf dem neuesten Stand halten“ in den Einstellungen auswählen, wie unten gezeigt.
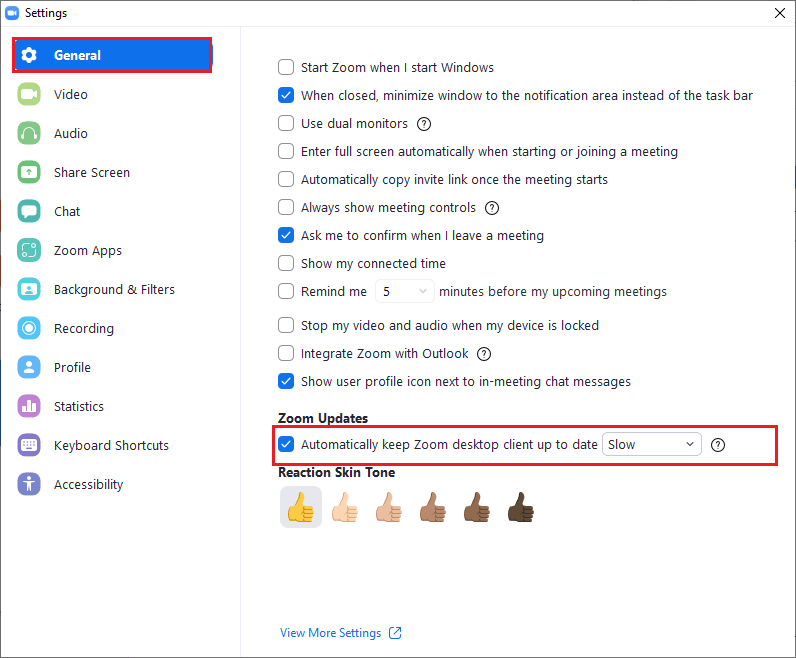
Überprüfen Sie anschließend, ob die Videofilter nun angezeigt werden.
Methode 5: Zoom-App neu installieren
Eine weitere Möglichkeit, fehlende Zoom-Filter zu beheben, ist die Deinstallation und Neuinstallation der App. Durch die Neuinstallation des Zoom Desktop-Clients können in der Regel alle Probleme behoben werden, die zu Darstellungsfehlern führen. Hier sind die Schritte zur Neuinstallation:
1. Drücken Sie die Windows-Taste, geben Sie „Systemsteuerung“ ein und klicken Sie auf „Öffnen“.
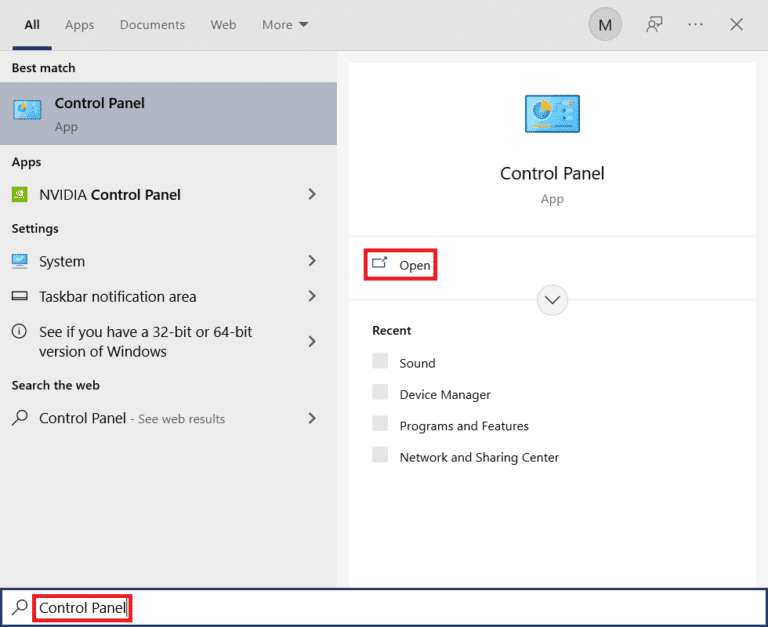
2. Stellen Sie die Ansicht auf „Große Symbole“ ein und wählen Sie „Programme und Funktionen“ aus der Liste.
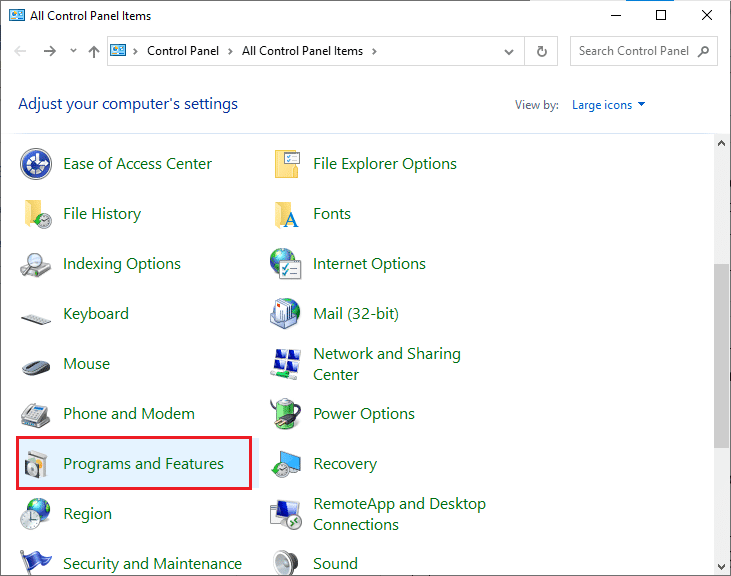
3. Klicken Sie auf das Zoom-Programm und wählen Sie „Deinstallieren“, um die App von Ihrem PC zu entfernen.
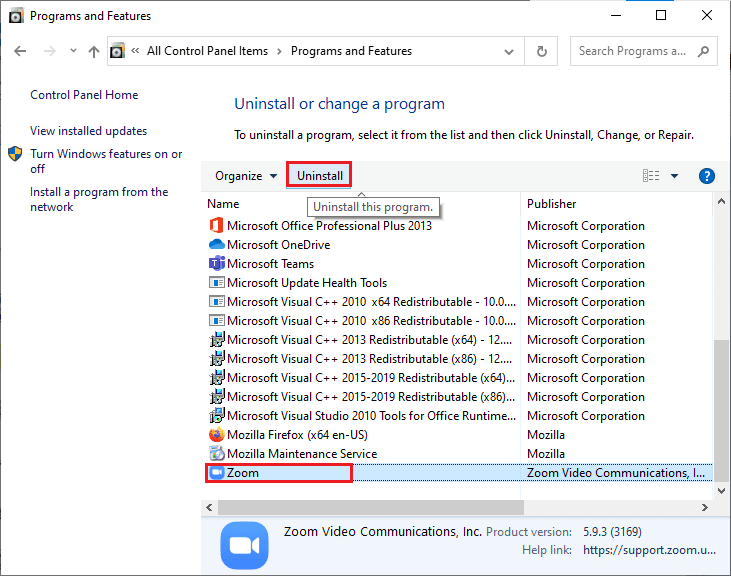
4. Folgen Sie den Anweisungen auf dem Bildschirm, deinstallieren Sie den Zoom Desktop-Client und starten Sie den PC neu.
5. Nach der Deinstallation öffnen Sie Ihren Browser und laden Sie die Zoom-App erneut herunter.
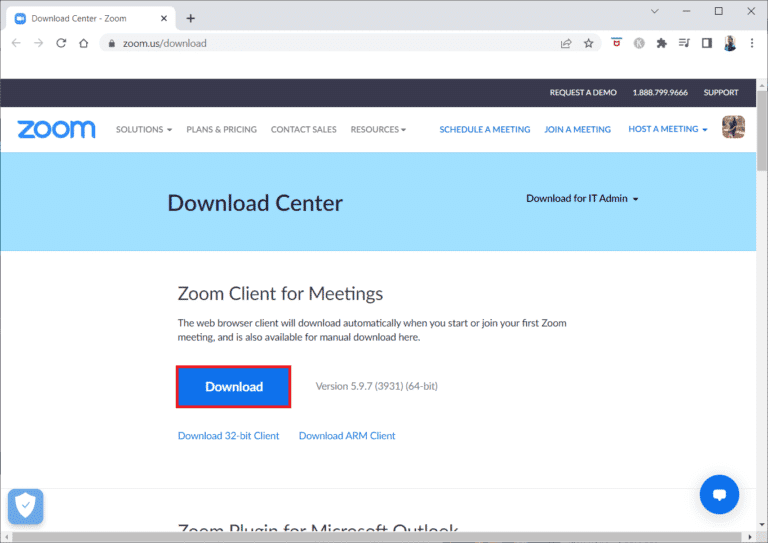
6. Starten Sie die heruntergeladene Datei.
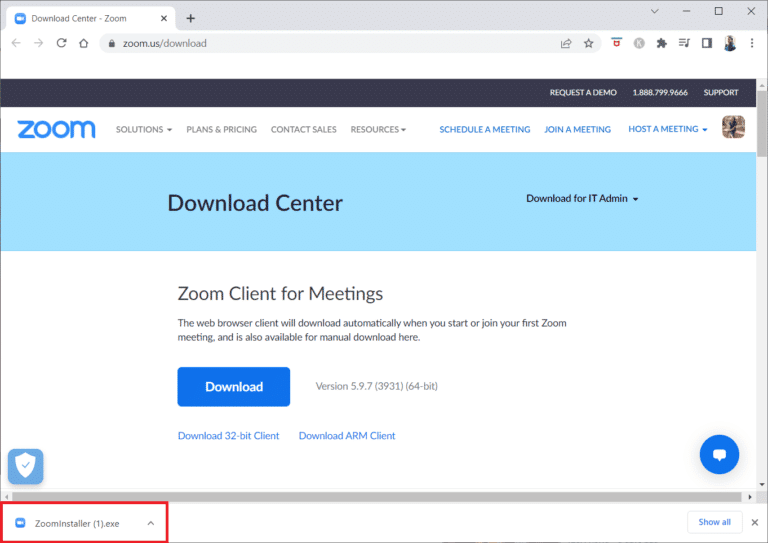
7. Warten Sie, bis die Installation abgeschlossen ist, und melden Sie sich dann in Ihrem Zoom-Konto an, um zu überprüfen, ob das Problem mit den Videofiltern gelöst wurde.
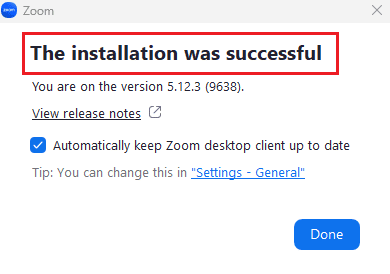
Methode 6: Zoom Webversion verwenden
Wenn die Probleme mit den Filtern weiterhin bestehen, können Sie den Zoom-Client in Ihrem Webbrowser nutzen. Dies kann das Problem lösen, da Sie direkt über den Browser an Meetings teilnehmen können.
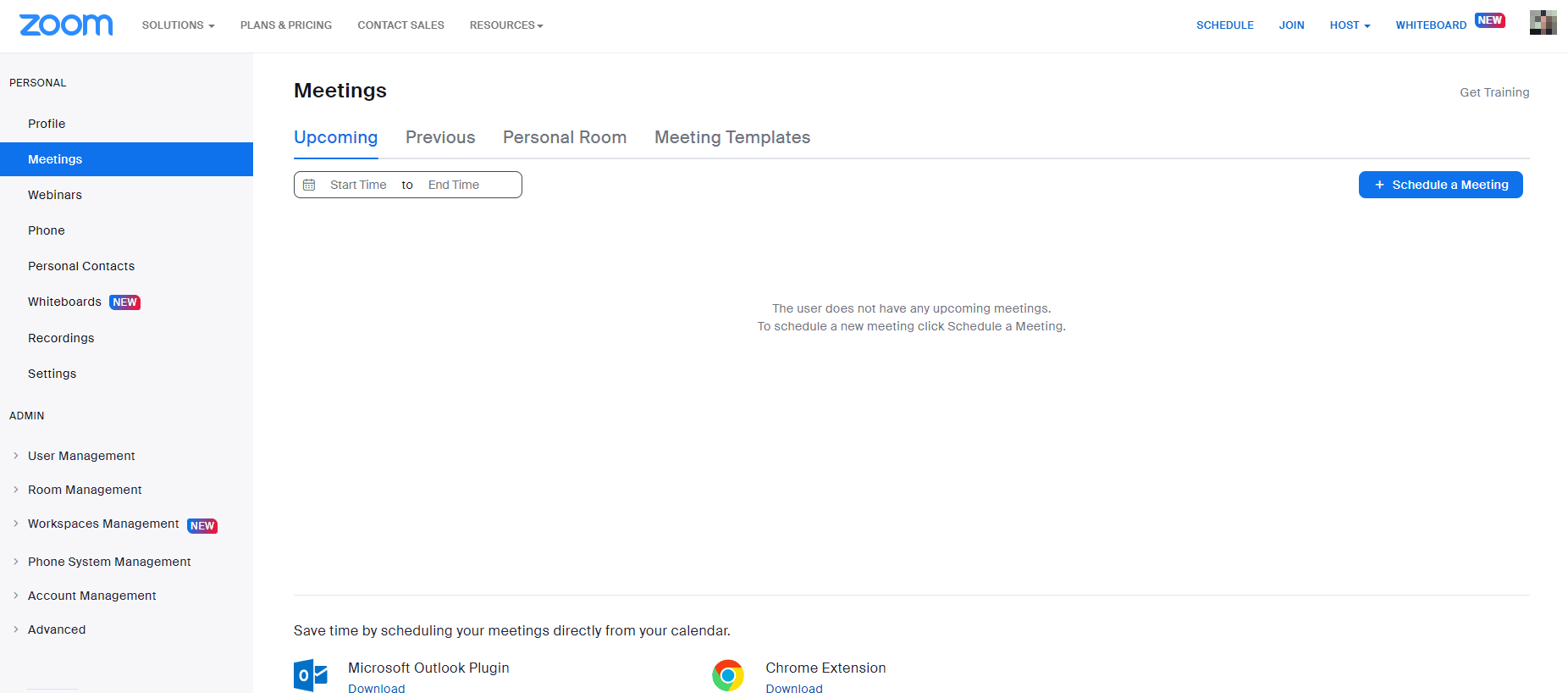
Methode 7: Zoom-Support kontaktieren
Als letzte Option können Sie das Zoom-Supportteam kontaktieren, um das Problem mit den fehlenden Videofiltern zu beheben. Sie können die allgemeinen Anleitungen zur Fehlerbehebung auf der Website einsehen oder auf der Zoom-Community-Seite Ihr Anliegen diskutieren.
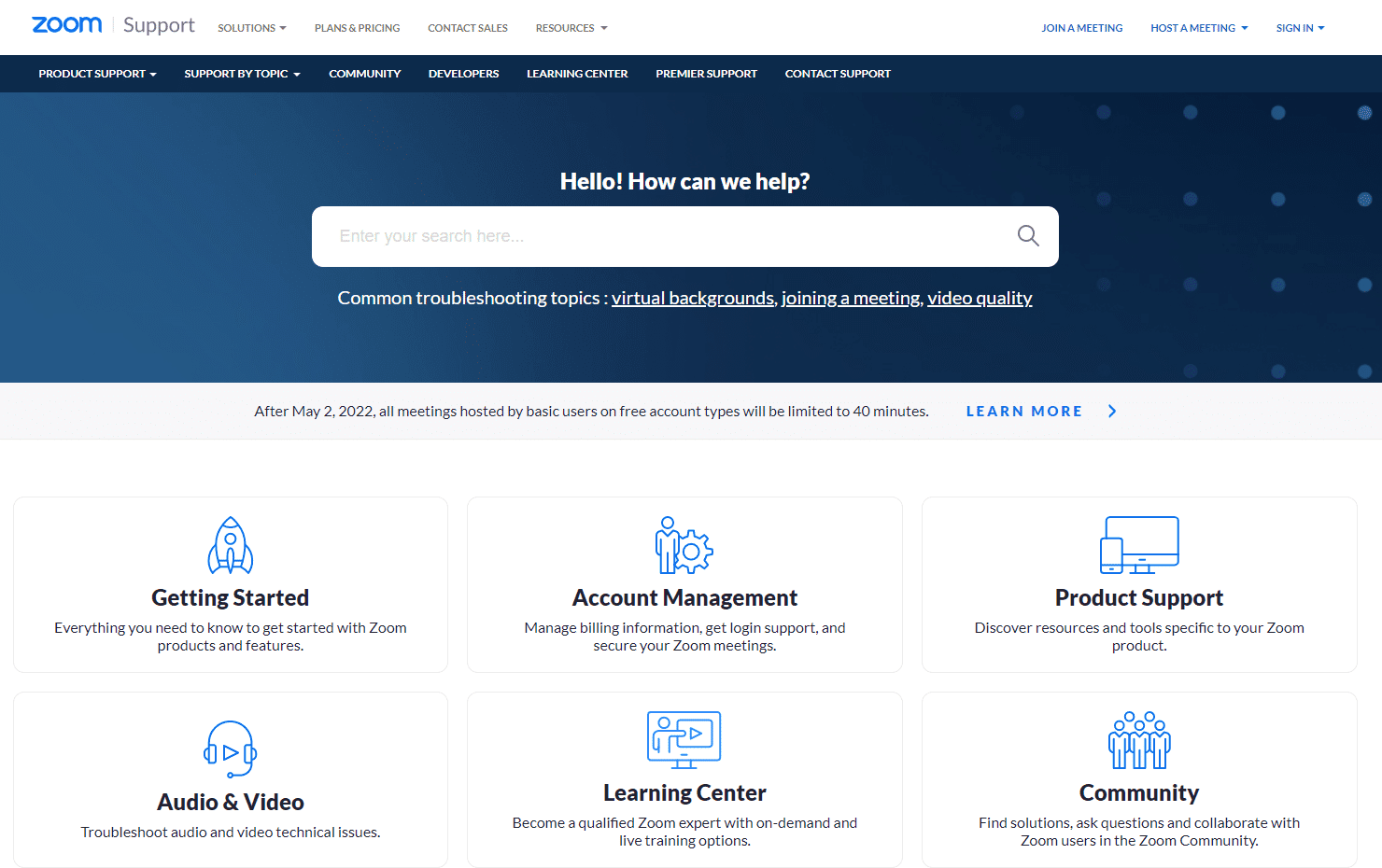
Häufig gestellte Fragen (FAQs)
Q1. Warum werden die Zoom-Filter nicht angezeigt?
A: Das Problem tritt häufig auf, wenn Sie den Zoom-Client in Ihrem Webbrowser nutzen.
Q2. Wie kann ich fehlende Hintergründe und Filter wiederherstellen?
A: Verwenden Sie den Zoom Desktop-Client, um die Videofilter wiederherzustellen. Stellen Sie sicher, dass die Videofilterfunktion aktiviert ist.
Q3. Wie füge ich virtuelle Filter zu Zoom-Meetings hinzu?
A: Während eines Meetings klicken Sie auf den Pfeil neben dem Stoppsymbol und wählen „Videofilter“ aus. Wählen Sie anschließend den gewünschten Filter.
***
Wir hoffen, dass diese Anleitung zur Behebung des Problems mit den fehlenden Videofiltern in Zoom Ihnen weitergeholfen hat. Wenn Sie weitere Fragen oder Anregungen haben, hinterlassen Sie gerne einen Kommentar.