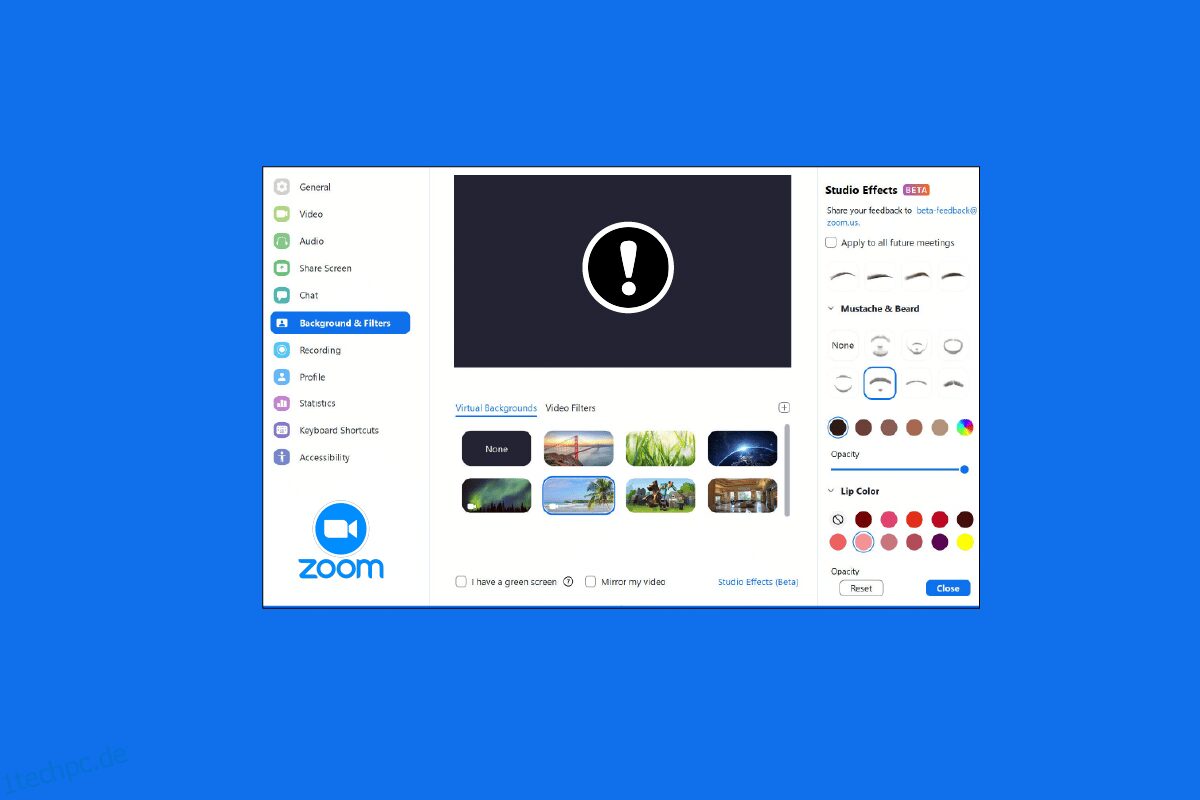Zoom ist ein Videokommunikationsdienst für Personen oder Organisationen. Sie können an Besprechungen Ihres Büros teilnehmen oder sich mit Ihren Freunden treffen. Außerdem können Sie die Videofilter im Meeting verwenden, um lustige und interessante Meetings zu haben. Viele Benutzer sind jedoch mit dem Problem konfrontiert, dass Zoom-Filter auf ihrem PC nicht angezeigt werden. Wir bringen Ihnen eine perfekte Anleitung, die Ihnen beibringt, wie Sie Videofilter reparieren, damit Zoom kein Problem anzeigt. Also, lesen Sie weiter!
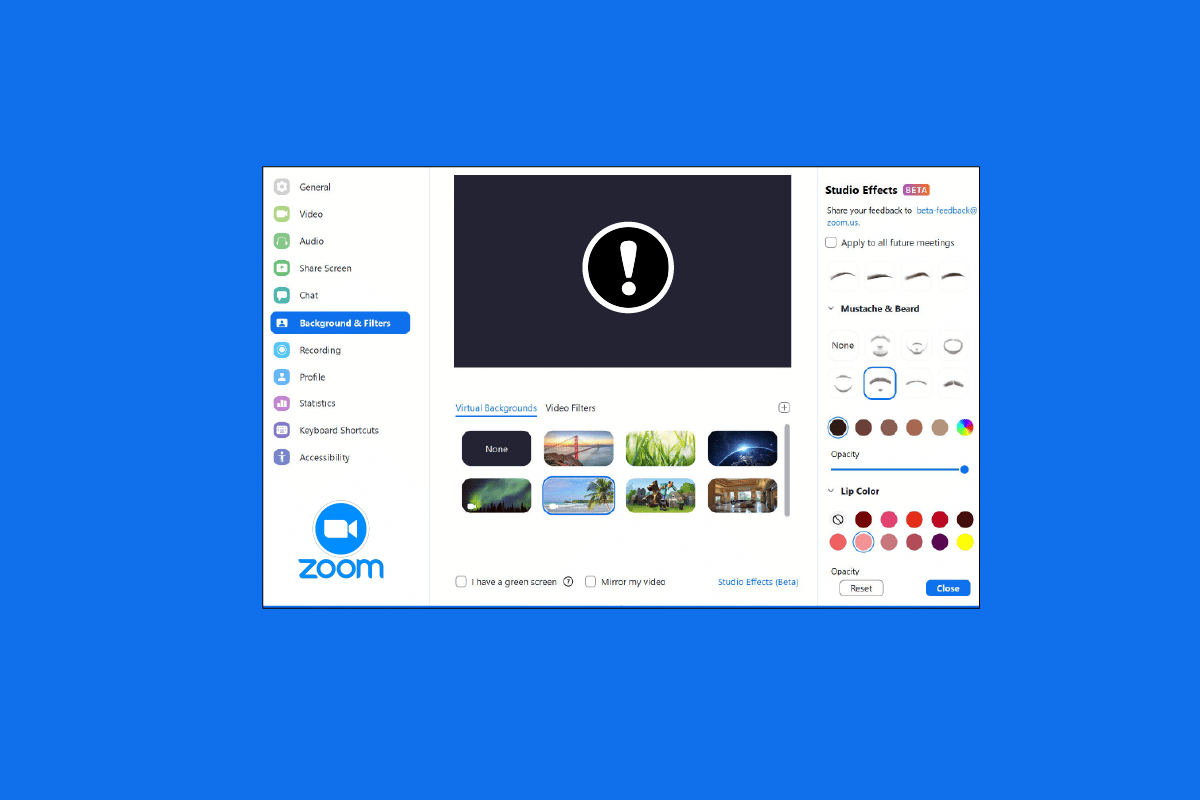
Inhaltsverzeichnis
So beheben Sie Zoomfilter, die auf dem PC nicht angezeigt werden
Viele Benutzer haben berichtet, dass sie auf Windows-PCs mit Zoom-Hintergrund und fehlenden Filtern konfrontiert sind. Es gibt viele mögliche Ursachen für dieses Problem, und wir haben alle Lösungen zur Behebung des Problems in diesem Artikel behandelt. Die Methoden sind von grundlegend bis fortgeschritten geordnet, Sie müssen sie also Schritt für Schritt befolgen, um den Zoom-Videofilter für die Besprechungen zu erhalten.
Hier sind die Methoden zur Fehlerbehebung, um das Problem mit fehlenden Zoom-Hintergrund- und Filterregisterkarten zu beheben.
Methode 1: Dem Meeting in der alten Version beitreten
Sie können dieses Problem beheben, indem Sie ein Zoom-Meeting aus der alten Version starten. Starten Sie das Meeting in Ihrer älteren Version der Zoom-App und prüfen Sie, ob die Registerkarte „Zoom-Hintergrund“ und „Filter“ fehlt oder nicht.
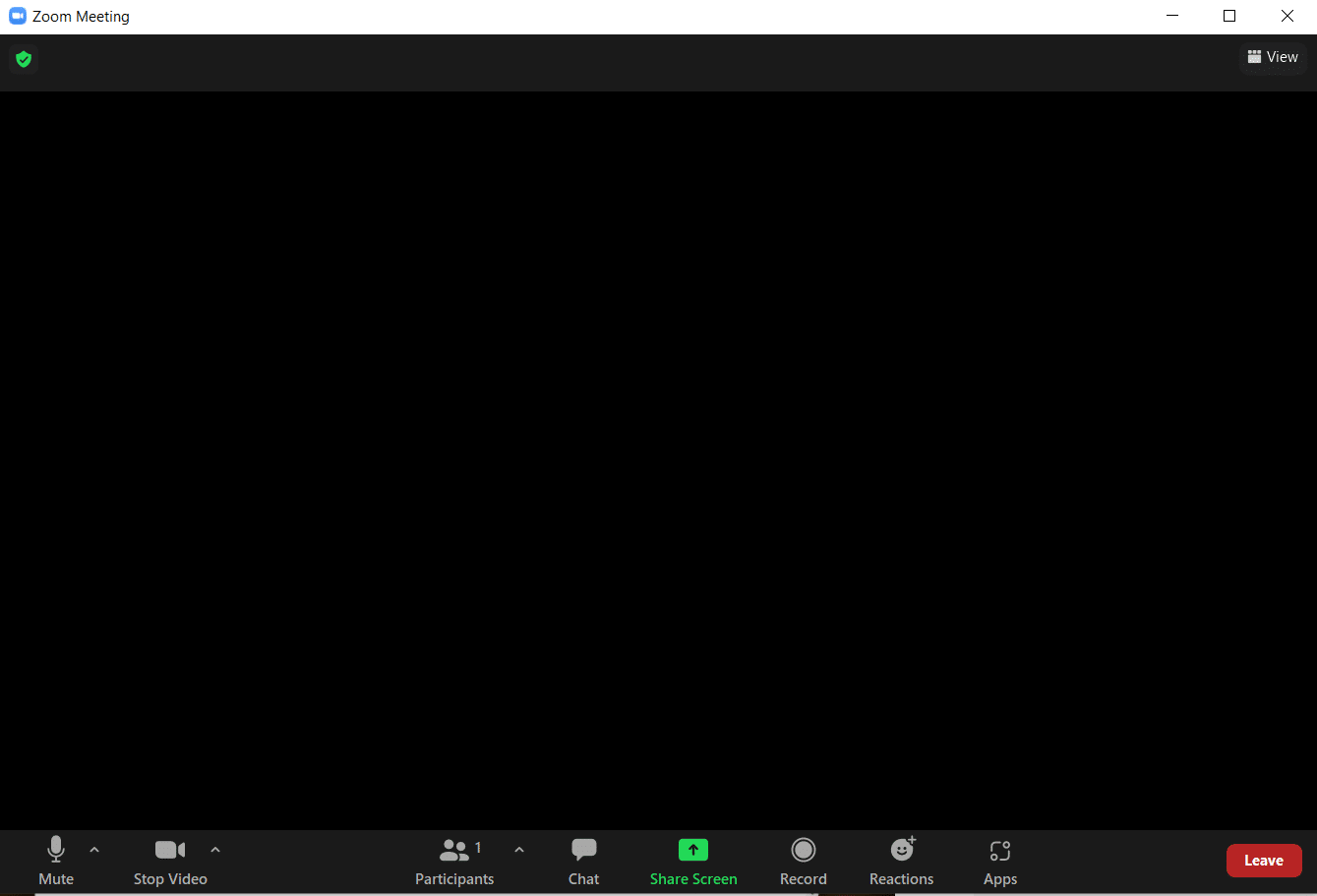
Methode 2: Melden Sie sich bei Zoom an
Die nächste Methode, die eine einfache Lösung für Zoom-Videofilter ist, die auf dem PC nicht angezeigt werden, besteht darin, sich erneut bei Zoom anzumelden. Die Verwendung der Zoom-App auf mehreren Geräten ist völlig in Ordnung, aber manchmal, insbesondere während der Teilnahme an einem Webinar, können Videofilter für das Problem „Zoom wird nicht angezeigt“ auftreten. Um vorübergehende Störungen oder Fehler zu beheben, müssen Sie sich daher erneut bei Ihrem Zoom-Konto anmelden.
Bevor Sie einem Meeting beitreten, können Sie versuchen, sich beim Zoom-Client anzumelden, um das Problem zu beheben, dass Zoom-Filter nicht angezeigt werden. Wenn Sie kein Zoom-Konto erstellt haben, dann Anmeldung zu Zoom und melden Sie sich bei Ihrem Konto an.
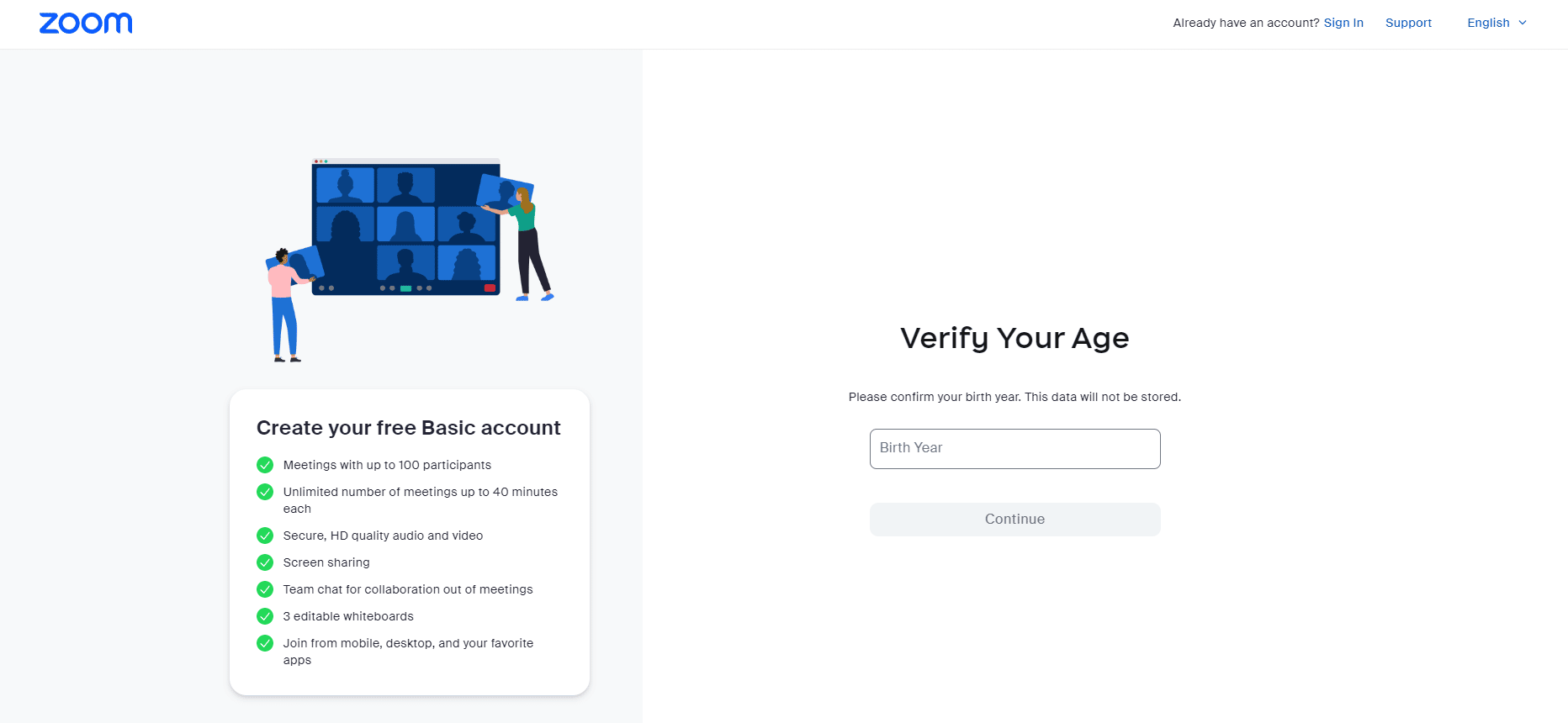
Methode 3: Videofilter aktivieren
Wenn die Videofilterfunktion in den Einstellungen deaktiviert ist, kann dies ein Hauptgrund dafür sein, dass Zoomfilter kein Problem anzeigen. Die Videofilter helfen dabei, den Zoom-Hintergrund und die Filterfunktion auf der Registerkarte zuzulassen. Wenn diese Funktion jedoch deaktiviert ist, kann dies dazu führen, dass Videofilter für Zoom kein Problem anzeigen. Daher ist es wichtig, die Videofilterfunktionen zu aktivieren, was Sie mit Hilfe der folgenden Schritte tun können:
1. Einloggen zum Zoom-Client im Browser.
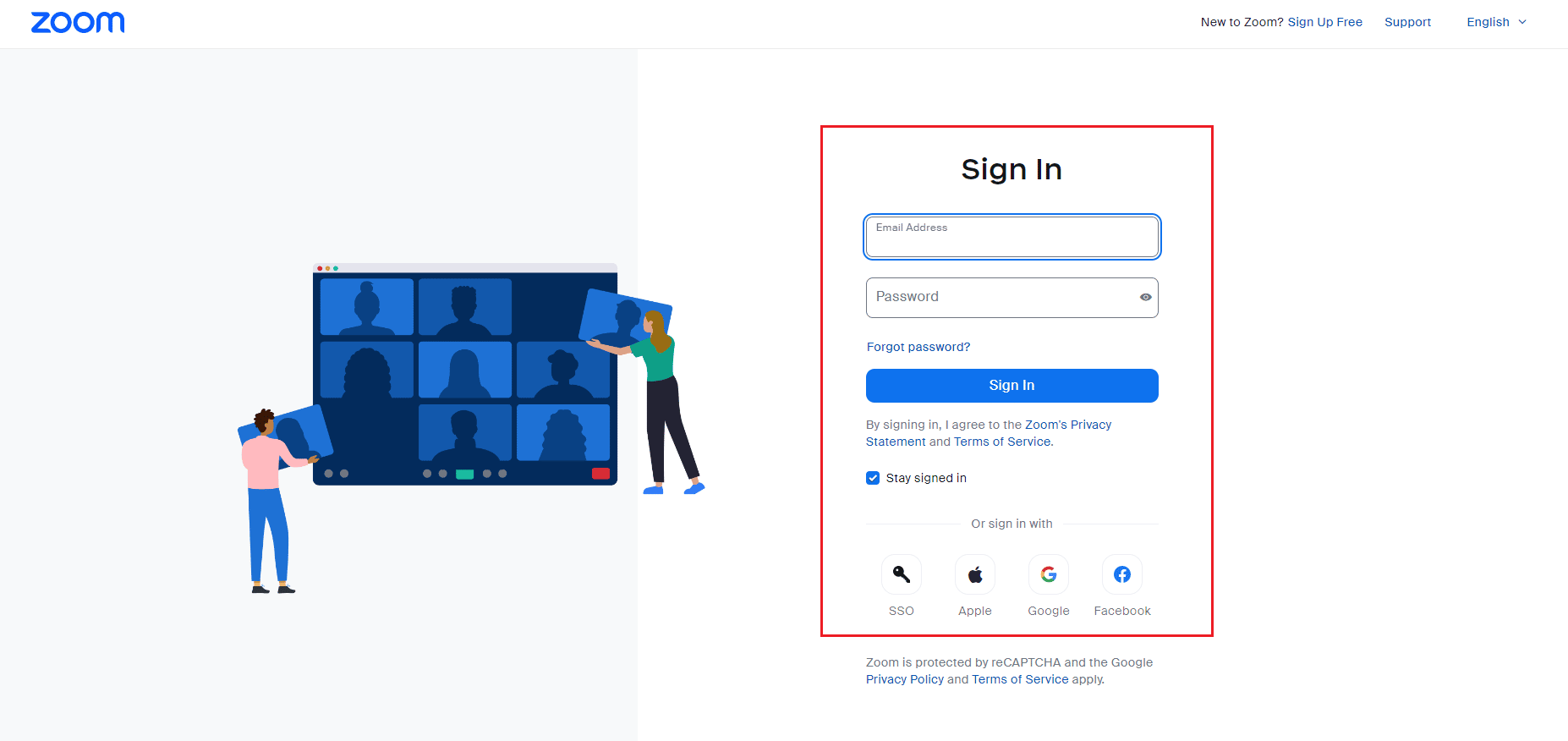
2. Klicken Sie auf die Option Einstellungen.
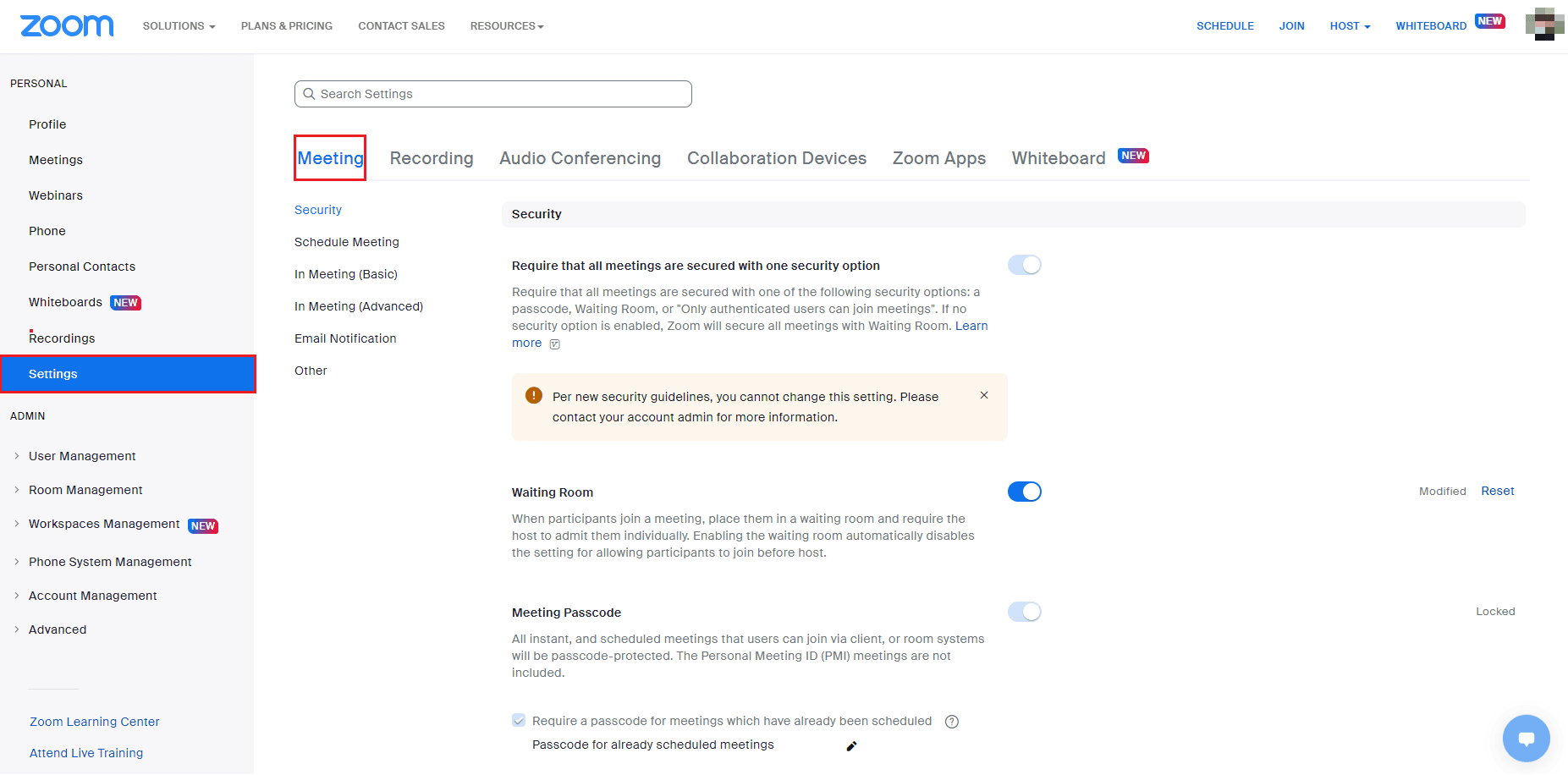
3. Wählen Sie in den Meeting-Einstellungen die Option In Meeting (Erweitert) aus.
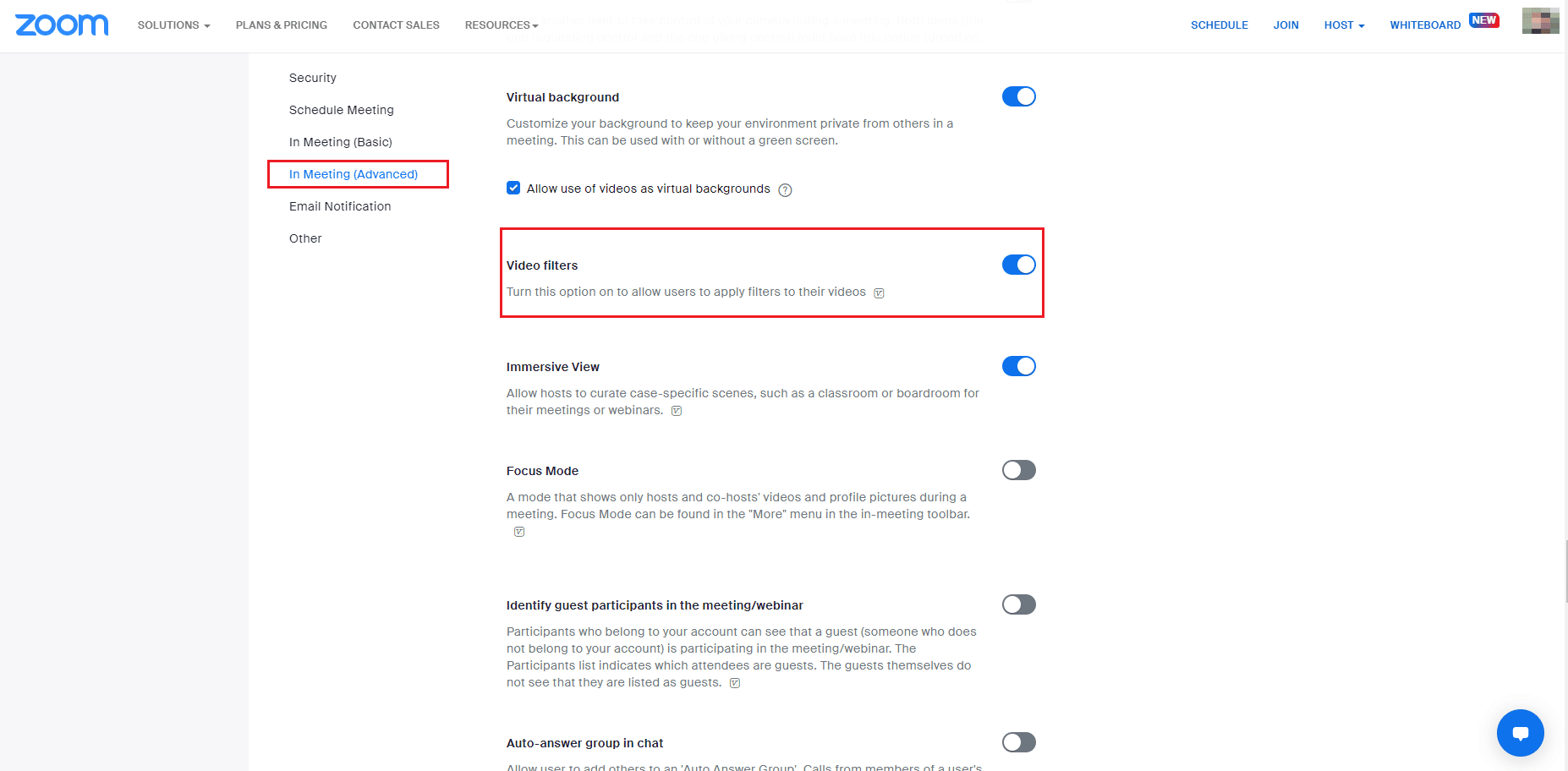
4. Scrollen Sie nach unten zur Videofilterfunktion und schalten Sie sie ein.
Methode 4: Aktualisieren Sie die Zoom-App
Die Verwendung einer veralteten Version von Zoom wird so viele Probleme auslösen, einschließlich Zoom-Filter, die kein Problem anzeigen. Wenn Sie den Zoom Desktop-Client verwenden, sollten Sie die App auf dem neuesten Stand halten, um Fehler oder Fehler zu vermeiden. Daher wird Ihnen empfohlen, die neueste aktualisierte Version von Zoom zu verwenden, wie in den folgenden Schritten beschrieben.
1. Starten Sie Zoom und klicken Sie auf das Profilbild.
2. Wählen Sie dann die Option Nach Updates suchen aus der Dropdown-Liste aus.
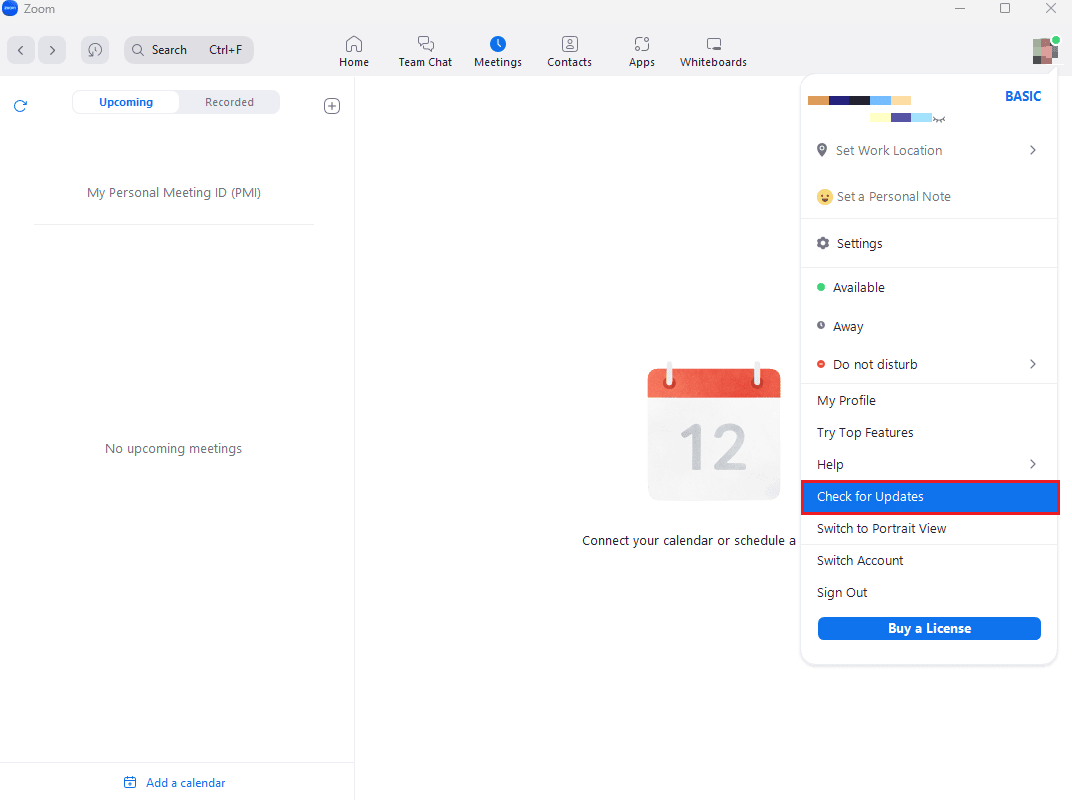
3. Hier erhalten Sie eine Meldung, dass Sie auf dem neuesten Stand sind, wenn die App aktualisiert wird. Wenn Updates ausstehen, können Sie den Anweisungen auf dem Bildschirm folgen, um die Zoom-App zu aktualisieren.
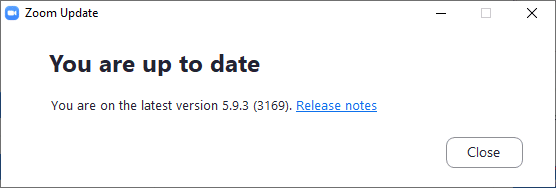
Hinweis: Wenn Sie den Zoom Desktop-Client nicht manuell aktualisieren möchten, können Sie die Zoom-Updates automatisch aktivieren, indem Sie die Option Zoom Desktop-Client automatisch auf dem neuesten Stand halten in den Einstellungen aktivieren, wie im Bild unten gezeigt.
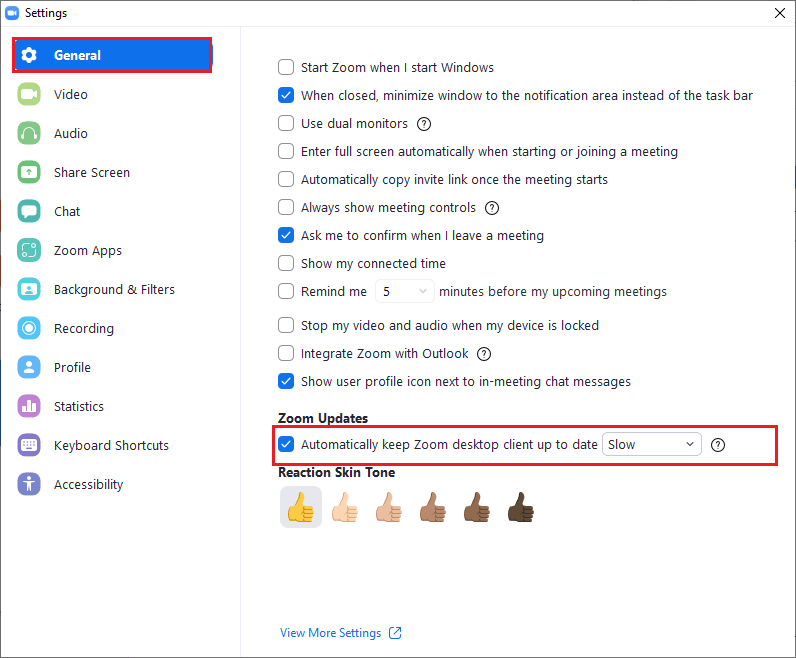
Überprüfen Sie schließlich, ob Sie Videofilter für das Problem behoben haben, dass Zoom nicht angezeigt wird.
Methode 5: Zoom-App neu installieren
Eine andere Methode, die Ihnen helfen kann, wenn Zoom-Filter nicht angezeigt werden, ist die Deinstallation und anschließende Neuinstallation der Zoom-App. Eine Neuinstallation des Zoom Desktop-Clients hilft normalerweise dabei, alle Probleme und Störungen zu beseitigen, die dazu führen, dass Hintergrundfilter jetzt Fehler anzeigen. Wir haben die Schritte zur Neuinstallation des Zoom Desktop-Clients auf Ihrem PC unten aufgelistet;
1. Drücken Sie die Windows-Taste, geben Sie Systemsteuerung ein und klicken Sie auf Öffnen.
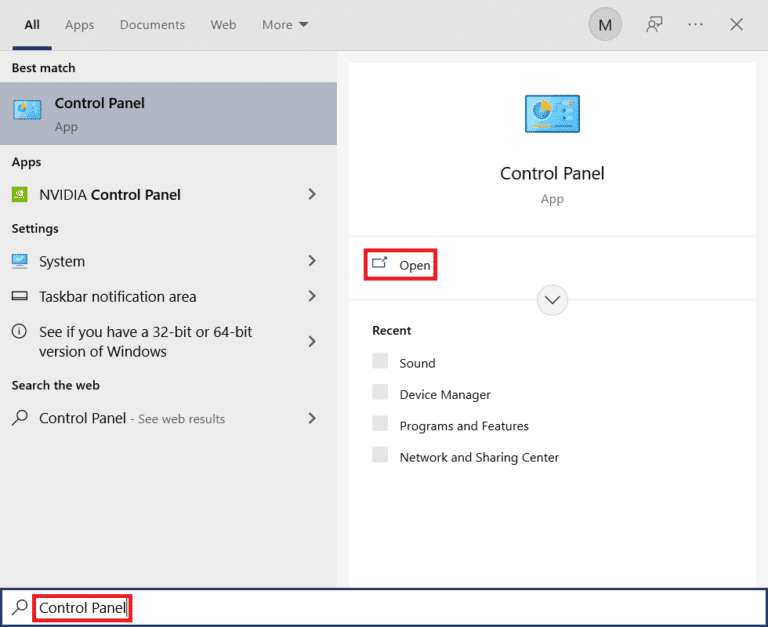
2. Stellen Sie die Symbole Ansicht nach > Große ein und klicken Sie dann auf die Einstellung Programme und Funktionen in der Liste aller Elemente der Systemsteuerung.
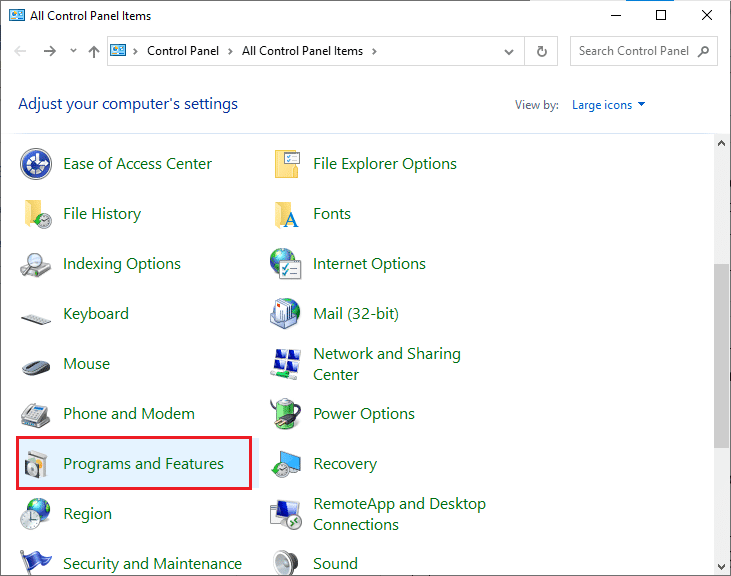
3. Klicken Sie nun auf das Zoom-Programm und wählen Sie die Option Deinstallieren, um die App von Ihrem PC zu entfernen.
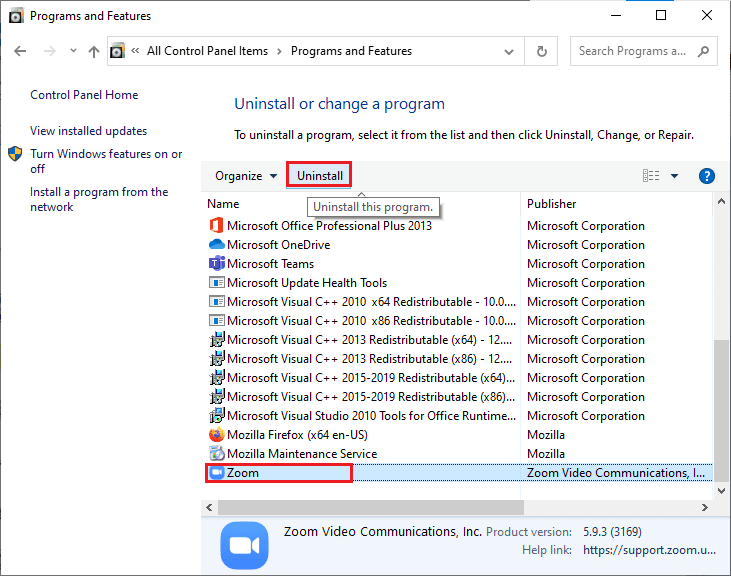
4. Befolgen Sie die Anweisungen auf dem Bildschirm, deinstallieren Sie den Zoom Desktop-Client und starten Sie den PC neu.
5. Nachdem die Anwendung deinstalliert wurde, öffnen Sie Ihren Browser und Laden Sie Zoom herunter app auf Ihrem Desktop erneut.
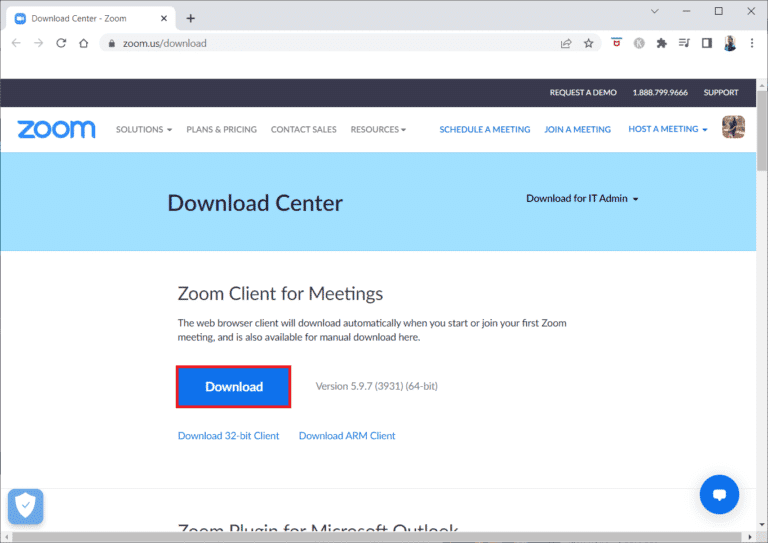
6. Starten Sie als Nächstes die ZoomInstaller-Datei unten auf Ihrem Bildschirm.
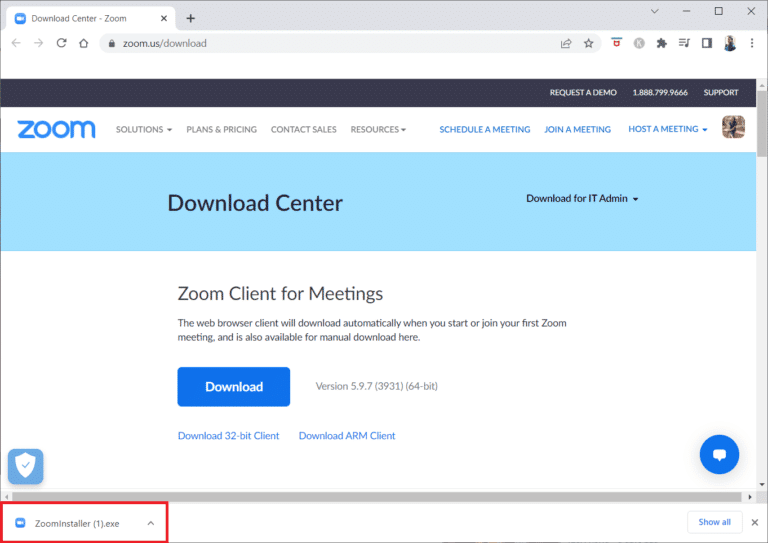
7. Warten Sie nun, bis der Installationsvorgang abgeschlossen ist, und melden Sie sich bei Ihrem Zoom-Konto an, um zu prüfen, ob das Problem mit den Videofiltern, dass Zoom nicht angezeigt wird, behoben wurde.
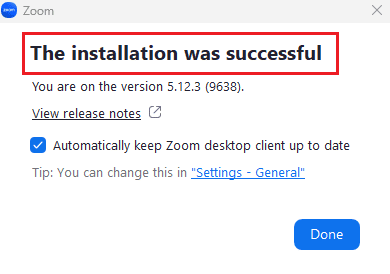
Methode 6: Verwenden Sie die Zoom-Webversion
Wenn bei der Verwendung des Desktop-Clients Probleme mit Zoom-Filtern auftreten, die nicht angezeigt werden, können Sie das Problem beheben, indem Sie den Zoom-Client auf Ihrem verwenden Webbrowser. Sie können den Zoom-Dienst auch in Ihrem Webbrowser verwenden. Wenn Sie die Webversion verwenden, können Sie weiterhin über Ihren Webbrowser an Meetings teilnehmen. Dies kann das Problem lösen, dass Zoom-Videofilter auf dem PC nicht angezeigt werden.
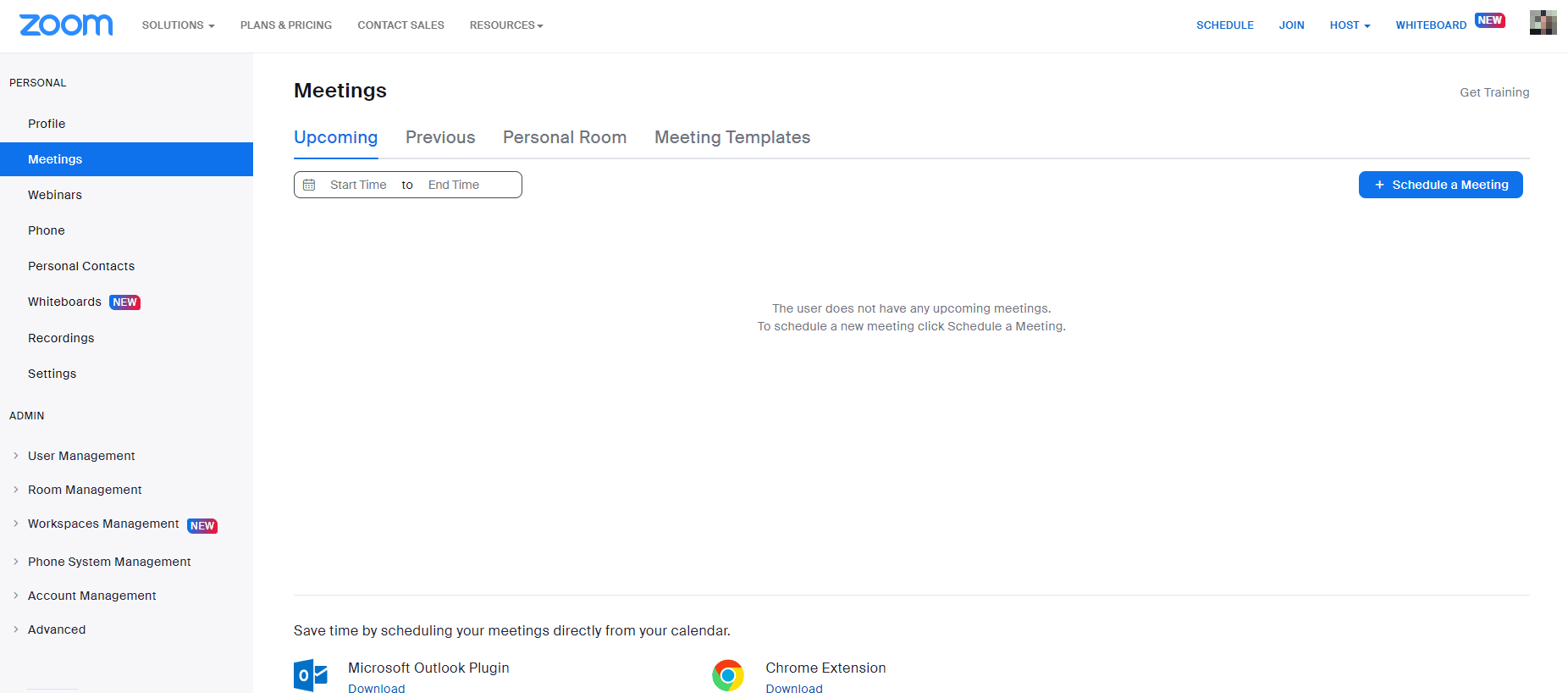
Methode 7: Wenden Sie sich an den Zoom-Support
Versuchen Sie zuletzt, die zu kontaktieren Zoom-Unterstützung Team, um das Problem zu beheben, dass Zoom-Videofilter auf dem PC nicht angezeigt werden. Dies ist der letzte Ausweg, um Videofilter für Zoom zu lösen, die das Problem auf Ihrem System nicht anzeigen. Sie können nach den allgemeinen Anleitungen zur Fehlerbehebung suchen, um die Lösung für Ihr Problem zu finden. Sie können auch zu gehen Zoom-Community-Seite und diskutieren Sie Ihren Fehler.
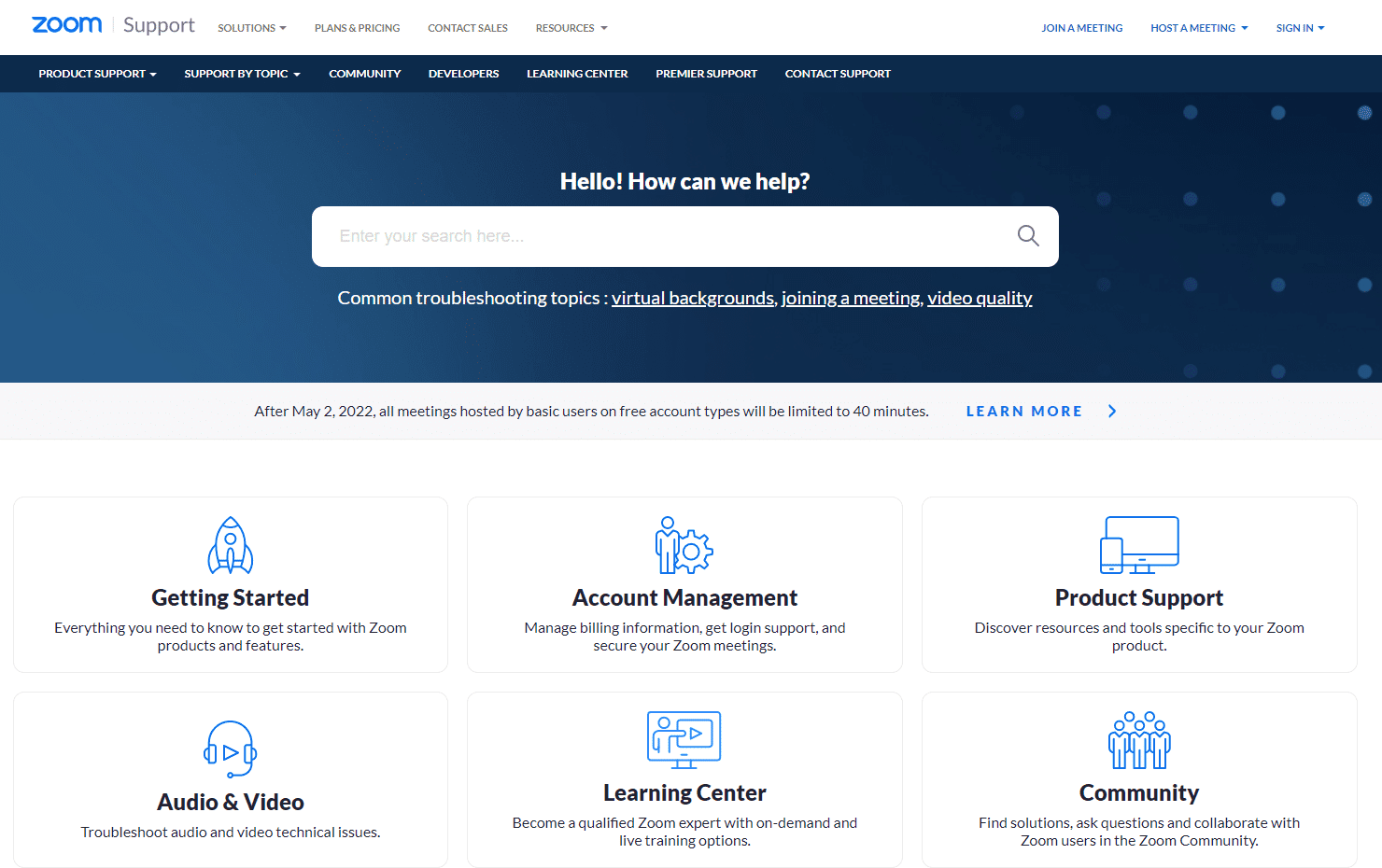
Häufig gestellte Fragen (FAQs)
Q1. Was verursacht, dass Zoom-Filter das Problem nicht anzeigen?
Ans. Dieses Problem kann hauptsächlich auftreten, wenn Sie den Zoom-Client in Ihrem Webbrowser verwenden.
Q2. Wie behebt man das Fehlen des Zoom-Hintergrunds und der Filter-Registerkarte?
Ans. Sie können den Zoom Desktop-Client verwenden, um die Videofilter für die Meetings abzurufen. Außerdem müssen Sie die Videofilterfunktion aktivieren.
Q3. Wie füge ich virtuelle Filter zu Zoom-Meetings hinzu?
Ans. Wenn Sie einem Meeting beitreten, klicken Sie auf das Pfeilsymbol neben dem Stoppsymbol und wählen Sie die Option „Videofilter“ und wählen Sie einen anzuwendenden Filter aus.
***
Wir hoffen, dass unser Dokument zur Behebung von Zoom-Filtern, die auf Ihrem PC nicht angezeigt werden, Ihnen dabei geholfen hat, alle möglichen Methoden zur Behebung von Videofiltern für das Problem „Zoom wird nicht angezeigt“ zu beheben. Abgesehen davon, wenn Sie weitere Fragen oder Vorschläge haben, können Sie diese im Kommentarbereich unten hinterlassen.