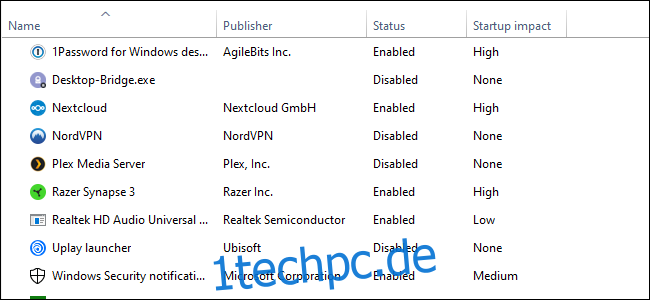Wir leben in der Zukunft. Ihr Wohnzimmerlautsprecher schaltet die Kaffeekanne ein, ein Roboter saugt das Haus und der Thermostat weiß, wann Sie nach Hause kommen. Aber selbst in dieser erstaunlichen Ära der Automatisierung benötigt Ihr PC immer noch manuelle Hilfe, wenn er langsamer wird.
Inhaltsverzeichnis
Überprüfen Sie Ihre Startprogramme
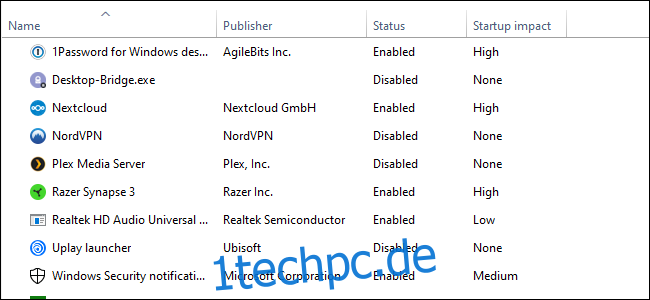
Wenn ein Computer langsam hochfährt, besteht eine häufige Erkrankung darin, dass zu viele Startprogramme vorhanden sind. Um dies in Windows 10 zu beheben, drücken Sie die Windows-Taste und geben Sie dann Task-Manager ein (und wählen Sie).
Wenn sich der Task-Manager öffnet, klicken Sie auf die Registerkarte „Start“. Hier sehen Sie alle Programme, die so eingestellt sind, dass sie sich beim Hochfahren von Windows einschalten. Sehen Sie sich die Spalte ganz rechts mit der Bezeichnung Startup Impact an. Untersuchen Sie alles, was mit „hoher“ oder „mittlerer“ Wirkung bewertet wird, und entscheiden Sie, ob es wirklich wichtig ist.
Benötigen Sie zum Beispiel wirklich Steam zum Starten, wenn Sie sich an Ihrem PC anmelden? Wenn alles, was Sie auf diesem PC tun, ein Spiel ist, könnte die Antwort ja lauten. Wenn es sich um einen Mehrzweck-PC handelt, lautet die Antwort mit ziemlicher Sicherheit „Nein“. Sie möchten nicht alles abschalten, was geschäftskritisch ist, auch wenn es eine „große“ Auswirkung hat, aber schauen Sie sich alles genau an.
Wenn Sie sich entschieden haben, was deaktiviert werden soll, wählen Sie sie nacheinander mit der Maus aus und klicken Sie in der unteren rechten Ecke auf Deaktivieren.
Passen Sie Ihre Neustarteinstellungen an
Wenn Ihr Computer aufgrund eines System- oder Programmupdates automatisch neu startet, versucht Windows 10 standardmäßig, alles wieder zu öffnen, was vor dem Herunterfahren auf dem Desktop geöffnet war. Es ist eine nette Funktion, kann sich aber auch auf die Leistung auswirken, und das Ausschalten ist einfach.
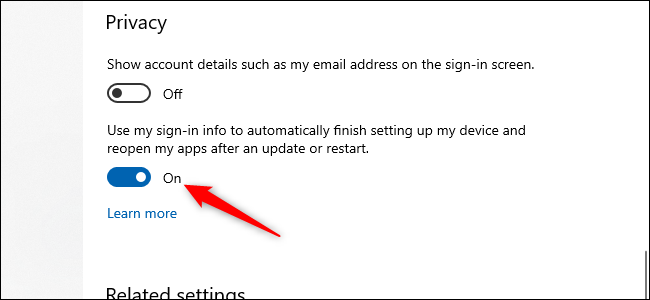
Öffnen Sie die Einstellungen-App (klicken Sie auf „Start“ und wählen Sie dann das Einstellungszahnrad) unten links im Startmenü. Wählen Sie in der App „Einstellungen“ Konten > Anmeldeoptionen aus. Deaktivieren Sie dann unter Datenschutz den Schieberegler mit der Bezeichnung „Meine Anmeldeinformationen verwenden, um die Einrichtung meines Geräts automatisch abzuschließen und meine Apps nach einem Update oder Neustart erneut zu öffnen“.
Bloatware und überflüssige Apps entfernen
Startup-Apps sind nur das halbe Problem. Einige Programme verfügen über kleine Hilfsprogramme, die im Hintergrund ausgeführt werden, auch wenn eine App nicht ausgeführt wird. Sie möchten diese nicht manuell deaktivieren, es sei denn, Sie sind mit ihrer Funktionsweise vertraut. Ein besserer Ansatz besteht darin, einfach die Apps zu entladen, die Sie nie oder selten verwenden, einschließlich Bloatware-Anwendungen, die auf Ihrem PC vorinstalliert waren.
Klicken Sie im Startmenü mit der rechten Maustaste auf überflüssige Windows 10 Store-Apps und wählen Sie „Deinstallieren“. Dies funktioniert auch für normale Desktop-Apps, wir empfehlen jedoch immer noch die Systemsteuerungsmethode der alten Schule, um diese zu entfernen.
Überprüfen Sie Ihren Speicherplatz
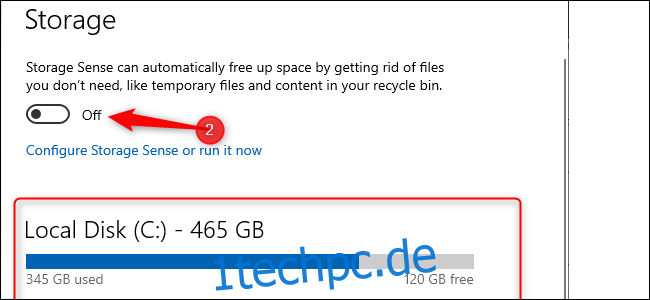
Windows 10 bietet mehr integrierte Informationen zum Anzeigen und Verwalten des Speichers Ihres PCs. Um es zu finden, öffnen Sie die App Einstellungen erneut und wählen Sie System > Speicher. Dieser Abschnitt zeigt eine Zusammenfassung Ihrer Nutzung des primären Speichers des Systems, einschließlich des Speicherplatzverbrauchs von Apps und Funktionen sowie Ihrer großen Dateien und Ordner, temporären Dateien usw. In der Regel sollte die Speichernutzung einen blauen Balken aufweisen, der anzeigt, wie nah sie an der Kapazitätsgrenze ist. Wenn der Balken rot wird, haben Sie ein Problem und müssen mit dem Entladen von Dateien auf andere Laufwerke beginnen (oder sie löschen).
Mithilfe dieser Funktion können Sie herausfinden, was Sie löschen (oder entladen) müssen, aber es gibt ein paar Dinge, die Sie nicht berühren möchten. Deinstallieren Sie zunächst keine der Redistributables von Microsoft Visual C++, selbst wenn Sie im Abschnitt „Apps & Features“ eine Menge davon sehen. Es sieht redundant aus, aber unterschiedliche Programme hängen von verschiedenen Versionen ab.
Wenn Sie im Abschnitt „Sonstiges“ etwas sehen, sollten alle Ordner mit der Bezeichnung AMD, Nvidia oder Intel in Ruhe gelassen werden. Sie möchten auch nicht den Abschnitt System & Reserviert berühren.
Wenn Sie nicht wissen, was etwas tut, deinstallieren oder löschen Sie es im Allgemeinen nicht.
In diesem Abschnitt können Sie auch eine Funktion namens Storage Sense aktivieren, die temporäre Dateien und anderen Müll automatisch löscht, wenn sie nicht benötigt werden.
Optimieren Sie den Energieplan
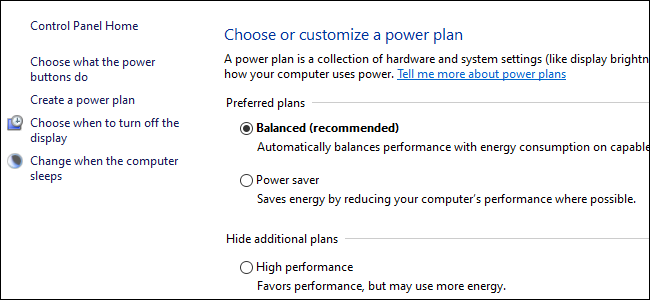
Standardmäßig verwendet Windows 10 einen „ausgeglichenen“ Stromverbrauchsplan, der manchmal die Leistung beeinträchtigen kann. Der ausgewogene Plan hält Ihre CPU-Geschwindigkeit niedriger, wenn sie nicht verwendet wird, und versetzt Schlüsselkomponenten in Zeiten geringer Nachfrage in ihre jeweiligen Energiesparmodi.
Sie können die Dinge beschleunigen, indem Sie die Systemsteuerung öffnen (klicken Sie auf „Start“ und geben Sie „Systemsteuerung“ ein) und wählen Sie „Energieoptionen“. Klicken Sie im nächsten Fenster auf „Zusätzliche Pläne anzeigen“ und wählen Sie dann die Option „Hohe Leistung“.
Fahren Sie OneDrive herunter
Wenn Sie OneDrive nicht verwenden, ist dies eine einfache Möglichkeit, die Nutzung überflüssiger Systemressourcen zu reduzieren. Am einfachsten ist es, OneDrive auf der Registerkarte Start im Task-Manager auszuschalten – falls vorhanden. Sie können auch das Startmenü öffnen und im Abschnitt „O“ mit der rechten Maustaste auf „OneDrive“ klicken und „Deinstallieren“ auswählen. Dadurch wird OneDrive von Ihrem PC entfernt, aber alle Ihre Dateien befinden sich weiterhin auf OneDrive.com.
Es ist ratsam, Ihre OneDrive-Dateien in einen anderen Abschnitt Ihres PCs zu kopieren, bevor Sie dies tun.
Hintergrundaktualisierungen stoppen
Es gibt etwas, das Sie tun können, um Windows Update und andere Funktionen zum Herunterladen im Hintergrund in Windows zu blockieren. Wenn Sie das Kontrollkästchen nicht aktivieren, können diese Prozesse Ihre Verbindungsleistung sowie die des Computers beeinträchtigen. Stellen Sie Ihre Heim-WLAN- oder kabelgebundene Ethernet-Verbindung wie gemessen über Einstellungen > Netzwerk & Internet > WLAN oder Einstellungen > Netzwerk & Internet > Ethernet ein.
Dies weist Windows 10 an, während dieser Wi-Fi-Verbindung keine großen Updates herunterzuladen – zumindest für eine kurze Zeit. Schließlich wird ein Upgrade erzwungen, aber diese Einstellung hilft meistens. Es verhindert auch, dass einige Apps Server pingen, was dazu beitragen kann, die Leistung von Hintergrundprozessen zu reduzieren.
Beschleunigen Sie Menüs und Animationen
Wie andere Versionen des Betriebssystems verwendet Windows 10 visuelle Effekte, die die Leistung beeinträchtigen können. Dies sind Elemente wie Animationen, Fenstertransparenz, Schatteneffekte usw.
Um diese Suche nach „Leistung“ in der Taskleiste zu öffnen, und wählen Sie dann „Darstellung und Leistung von Windows anpassen“.
Standardmäßig versucht Windows 10, die für Ihren PC am besten geeigneten Einstellungen auszuwählen, Sie können jedoch auch die Option „Für beste Leistung anpassen“ auswählen und dann auf „Übernehmen“ klicken. Eine andere Alternative besteht darin, die Liste manuell durchzugehen und das Häkchen zu entfernen, was Sie nicht verwenden möchten.
Diese Änderung wird auf Mittelklasse- und High-End-Rechnern wahrscheinlich nicht viel bewirken, aber Budgetgeräte mit begrenztem RAM und schwächeren CPUs können davon profitieren.
Erholung von einer plötzlichen Verlangsamung
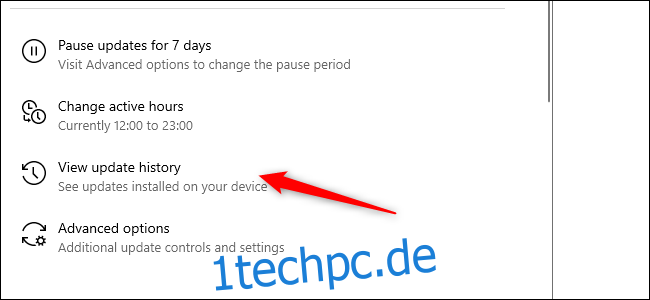
Wenn Ihr PC plötzlich langsamer wird, müssen Sie sofort nach zwei Schuldigen suchen. Öffnen Sie zunächst die Einstellungen > Update & Sicherheit > Updateverlauf anzeigen. Wurden zu der Zeit, als Ihr PC langsamer wurde, Updates installiert? Wenn ja, suchen Sie online nach der KB-Nummer des Updates (in Klammern am Ende jedes Update-Titels) und prüfen Sie, ob sich andere auf PC-Nachrichtenseiten, Foren oder Reddit-Posts darüber beschweren.
Wenn viele Leute seit diesem Update Probleme haben, müssen Sie es möglicherweise deinstallieren oder warten, bis Microsoft einen Fix sendet – das kann eine Weile dauern.
Führen Sie als Nächstes einen Standardscan nach Malware und dann einen Offlinescan mit Windows Defender durch, um zusätzlich sicherzustellen, dass alles in Ordnung ist.
Tipps zu Festplatten
Dieser letzte Tipp betrifft nicht PCs mit Solid-State-Laufwerken (übrigens, wenn Sie noch keine SSD haben, empfehlen wir dringend, sich eine zuzulegen), aber es ist ein guter Rat für diejenigen mit Festplatten.
Spinning Drives können von Zeit zu Zeit ein wenig zusätzliche Wartung vertragen. Dies sind gute altmodische Bewegungen, mit denen langjährige PC-Benutzer vertraut sein sollten.
Verwenden Sie zunächst das Dienstprogramm Laufwerke defragmentieren und optimieren. Suchen Sie in der Taskleiste danach und es wird angezeigt. Wählen Sie die Laufwerke aus, die Sie bearbeiten möchten, und wählen Sie dann die Schaltfläche „Optimieren“. Sie können auch die automatische Optimierung aktivieren. Windows defragmentiert und optimiert Ihre Laufwerke automatisch, aber es ist eine gute Idee, es manuell zu überprüfen und auszuführen, wenn Ihr PC langsam ist.
Als nächstes kommt das Dienstprogramm zur Datenträgerbereinigung – suchen Sie erneut nach „Datenträgerbereinigung“ in der Taskleiste oder im Suchfeld des Startmenüs. Wählen Sie das Laufwerk aus, das Sie bereinigen möchten, und führen Sie es aus.
Es gibt auch die ReadyBoost-Funktion, die einen USB-Stick als Cache verwendet. Wie wir bereits besprochen haben, sind wir jedoch nicht davon überzeugt, dass dies viel zur Leistungssteigerung beitragen wird.
Diese Tipps sind nur ein kleiner Teil dessen, was Sie tun können. Andere gute Ideen einschließlich Betrachten der Page-Datei, Deaktivieren der Suchindizierung und Aktualisieren von Komponententreibern.
Ziehen Sie in Erwägung, die Hardware Ihres PCs aufzurüsten
Wenn diese Schritte keine ausreichende Leistungssteigerung zeigen, ist es möglicherweise an der Zeit, Ihre PC-Hardware aufzurüsten. Der Wechsel zu einer SSD oder einem M.2-Laufwerk bietet die deutlichste Verbesserung, während es auch eine gute Idee ist, mehr RAM zu installieren, wenn Ihr PC 8 GB oder weniger hat.