Skype ist eine der weltweit am häufigsten verwendeten Kommunikationsplattformen. Die Software wird von Unternehmen auf der ganzen Welt für Sprachanrufe, Chats und Videoanrufe verwendet. Diese kostenlose Plattform hilft bei erschwinglichen Auslandsgesprächen. Gerade in diesen Zeiten, in denen die Arbeit von zu Hause aus zu einem neuen Trend geworden ist, hat Skype gründlich dazu beigetragen, die Menschen in Verbindung zu halten und dafür zu sorgen, dass die Arbeit nie aufhört. Die Verbindung mit Hilfe von Skype ist einfach, da nur eine gute Internetverbindung erforderlich ist. Wie bei jeder anderen Online-Anwendung sind ein paar Pannen oder Fehler üblich, und Skype ist da keine Ausnahme. Es wurden Probleme beim Verbinden während Anrufen beobachtet. Unser heutiger Leitfaden zu Skype wird immer wieder getrennt und hilft Ihnen dabei, alle Probleme zu lösen, mit denen Sie konfrontiert sind, während Sie mit jemandem telefonieren. Nicht nur das, sondern es ist auch wichtig zu diskutieren, warum Skype die Verbindung immer wieder trennt, da es Ihnen helfen wird, die Gründe zu kennen, die das Problem auslösen. Wenn also auch Ihr Skype-Anruf sofort getrennt wird, können Sie verschiedene Methoden ausprobieren, die im Dokument besprochen werden. Lassen Sie uns jetzt damit beginnen, dass Skype for Business die Anleitung zum ständigen Trennen sofort trennt.
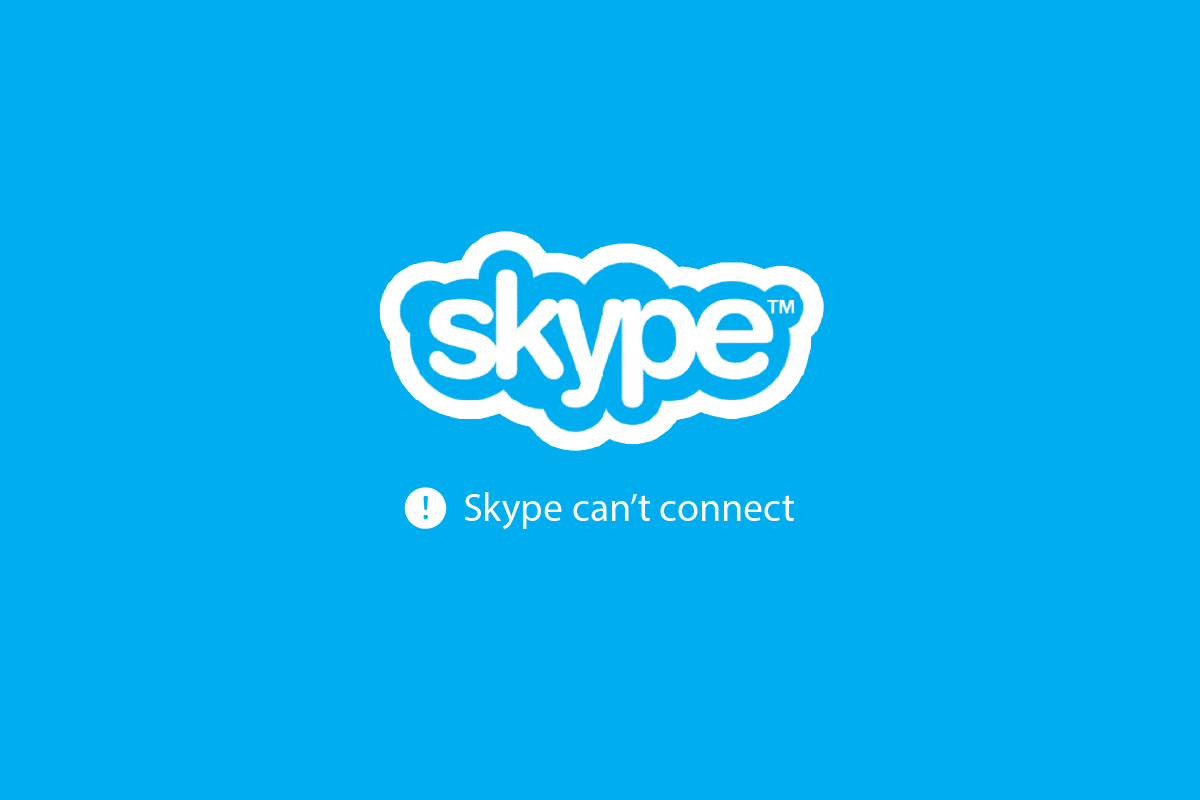
Inhaltsverzeichnis
So beheben Sie, dass Skype auf einem Windows-PC immer wieder getrennt wird
Lesen Sie weiter, um das Problem der sofortigen Unterbrechung von Skype-Anrufen auf einem Windows 10-PC im Detail zu lösen.
Warum trennt Skype ständig die Verbindung?
Der erste Schritt dieses Dokuments besteht darin, verschiedene Gründe für das Skype-Trennungsproblem zu erkennen. Das Hauptproblem beim Betrieb von Skype ist, dass es eine große Bandbreite und damit die beste Internetverbindung erfordert. Abgesehen von der Netzwerkverbindung können die folgenden Gründe zu Problemen beim Trennen von Skype führen:
- Wenn Sie Skype schon seit langem auf Ihrem Gerät verwenden, ist es möglicherweise an der Zeit, es zu aktualisieren, da die veraltete Version der App die ordnungsgemäße Funktion beeinträchtigen kann.
- Ein weiteres Problem, das zu diesem Problem führen kann, kann ein Fehler oder ein Fehler in der Software der App oder der Systemdateien sein.
-
Beschädigte oder beschädigte Dateien von Skype beim Herunterladen und Installieren können ein weiterer Grund für das Auslösen des Verbindungsproblems sein.
-
Unzureichendes Skype-Guthaben kann auch der Grund sein, warum Ihr Skype-Anruf einen Trennungsfehler anzeigt.
- Wenn VPN in Ihrem System aktiviert ist, kann es auch Ihre Verbindung verlangsamen.
Die meisten Skype-Benutzer sind entweder PC- oder Laptop-Benutzer, wenn man bedenkt, dass die Plattform für geschäftliche Zwecke verwendet wird. Unsere heutigen Fixes konzentrieren sich auf Windows-Benutzer, die während Anrufen in Skype häufig mit Verbindungsabbrüchen konfrontiert werden. Beginnen wir also mit unserem ersten Fix, um das Skype-Problem zu lösen:
Methode 1: Problembehandlung der Internetverbindung
Wie bereits erwähnt, ist die Internetverbindung für Skype von großer Bedeutung. Die Nutzung der Plattform ist kostenlos, erfordert jedoch eine gute Bandbreite Ihres Internetnetzwerks. Oft hat sich herausgestellt, dass eine schwache oder schlechte Verbindung der Hauptschuldige von allen ist. Um dieses Problem zu beheben, können Sie einfach versuchen, Ihren Router neu zu starten. Sie können auch versuchen, wenn möglich, eine Verbindung zu einem anderen Netzwerk herzustellen, wenn nichts funktioniert. Sie können auch versuchen, andere mit Ihrem WLAN verbundene Geräte zu trennen, um Internetprobleme auszuschließen. Wenn das Problem weiterhin besteht und Sie eine schwache Verbindung zu haben scheinen, können Sie es leicht mit den in unserem Leitfaden „Langsame Internetverbindung?“ beschriebenen Methoden lösen. 10 Möglichkeiten, Ihr Internet zu beschleunigen! Auch wenn Sie Probleme mit der Netzwerkverbindung haben, lesen Sie unseren Artikel zur Behebung von Problemen mit der Internetverbindung unter Windows 10.

Methode 2: Überprüfen Sie den Skype-Status
Wenn Ihr Skype for Business auch nach Behebung des Internetverbindungsproblems weiterhin getrennt wird, müssen Sie den Skype-Server überprüfen. Skype hat eine spezielle Seite für den Skype-Status, auf der Sie überprüfen können, ob seine Programme und Funktionen einwandfrei funktionieren. Die Seite zeigt Probleme mit der Infrastruktur der Anwendung. Sie können zu navigieren Skype-Status und überprüfen Sie, ob der Server heruntergefahren ist. Falls dies der Fall ist, können Sie warten, bis Microsoft das Problem behoben hat.
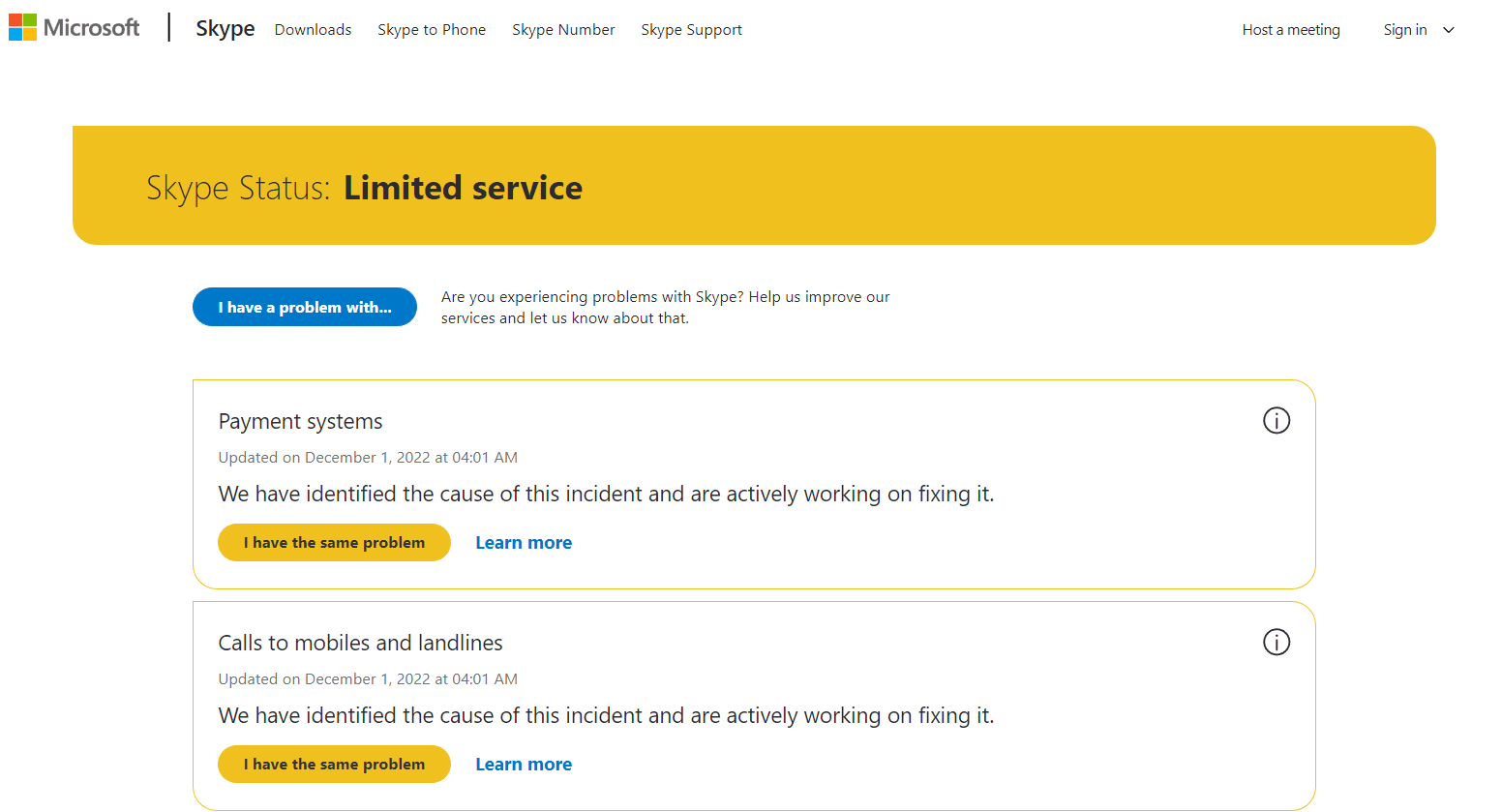
Methode 3: Fügen Sie Skype-Guthaben hinzu
Wenn Sie mit Skype eine Telefon- oder Handynummer anrufen, benötigen Sie neben einer guten Internetverbindung auch Skype-Guthaben. Wenn das Guthaben auf Ihrem Konto nicht ausreicht, können Sie keine Anrufe tätigen und es treten Verbindungsprobleme auf. Sie können Ihre Bonität mit den folgenden Schritten überprüfen:
1. Drücken Sie die Windows-Taste, geben Sie Skype ein und klicken Sie auf Öffnen.
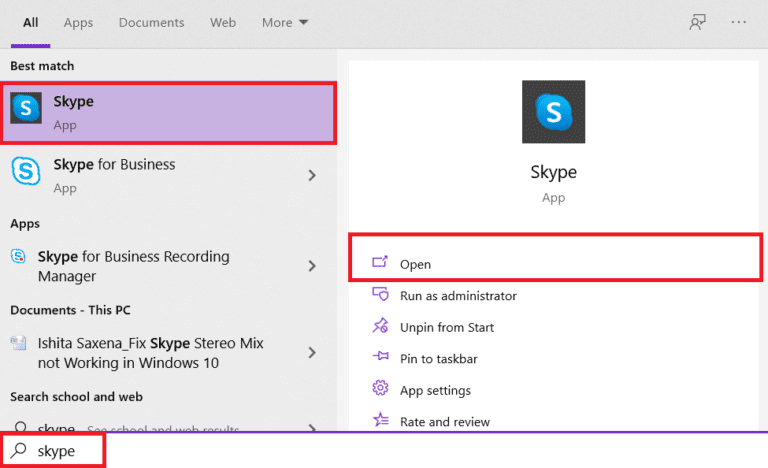
2. Nachdem Sie sich bei Ihrem Skype-Konto angemeldet haben, klicken Sie oben auf dem Bildschirm auf das Drei-Punkte-Symbol.
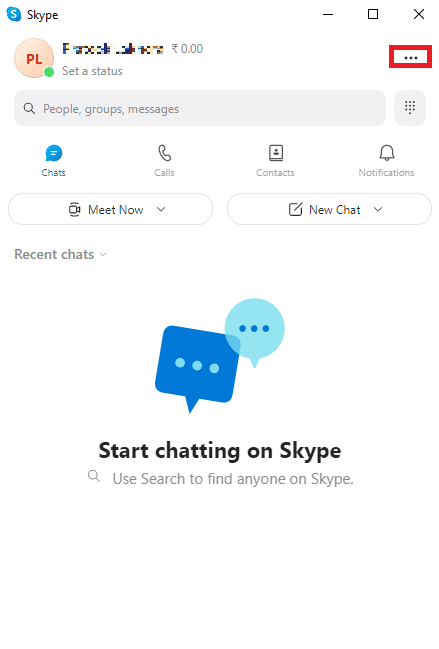
3. Klicken Sie nun unter der Option Verwalten auf Skype to Phone.
Wenn kein Guthaben vorhanden ist, können Sie es hinzufügen, um weiterhin Anrufe zu tätigen.
Methode 4: Überprüfen Sie die Bandbreitenanforderungen
Um zu vermeiden, dass Skype ständig getrennt wird, ist eine gute Internetverbindung wichtig. Nicht nur das, Skype erfordert auch eine gute Bandbreite. Daher müssen Sie die Bandbreitenanforderungen Ihres PCs überprüfen, um festzustellen, ob dies die Hauptursache dafür ist, dass Skype nicht richtig funktioniert. Die Bandbreitenanforderungen sind für Sprachanrufe, Videoanrufe und Text-Chats unterschiedlich:
- Für einen normalen Sprachanruf sollte die Mindestbandbreite 30 kbps betragen.
- Bei Videoanrufen sollten es mindestens 128 kbps Upstream und Downstream sein.
- Für HD-Videoanrufe oder Konferenzgespräche muss die Bandbreite mindestens 512 kbps betragen.
Daher ist es wichtig, die Bandbreite zu überprüfen, Sie können sogar einige Tools verwenden, um sie zu messen. Wenn Sie keine guten Tools kennen, können Sie unseren Leitfaden über die 5 besten Tools zur Bandbreitenüberwachung und -verwaltung lesen.
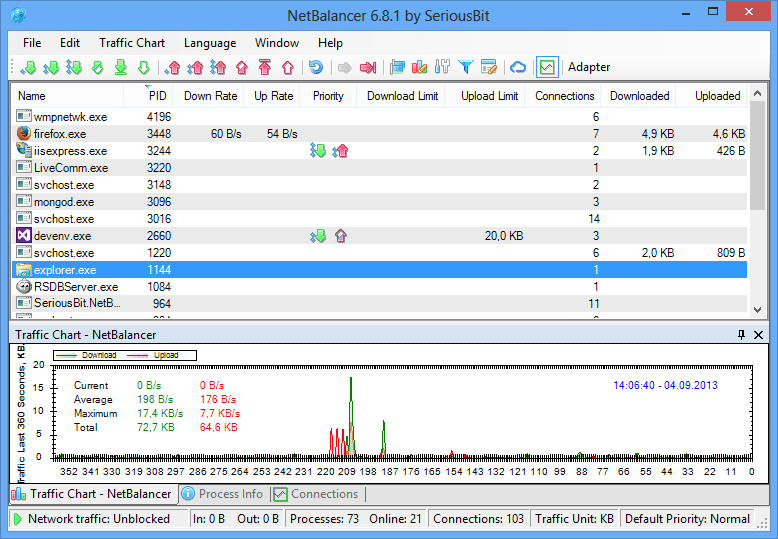
Methode 5: Aktualisieren Sie die Skype-App
Wenn bis jetzt nichts zu funktionieren scheint und Sie sich immer noch fragen, warum Skype beim Telefonieren immer wieder die Verbindung trennt, sollten Sie sich sofort für die Aktualisierung Ihrer App entscheiden. Meistens tritt das Problem aufgrund einer veralteten App auf. Das Ausführen einer älteren Version kann Ihre App anfällig für Fehler und andere kleinere Probleme machen, die nur mit einer neuen Update-Installation behoben werden können. Befolgen Sie die nachstehenden Anweisungen, um Skype zu aktualisieren:
1. Drücken Sie die Windows-Taste, geben Sie Microsoft Store ein und klicken Sie dann auf Öffnen.
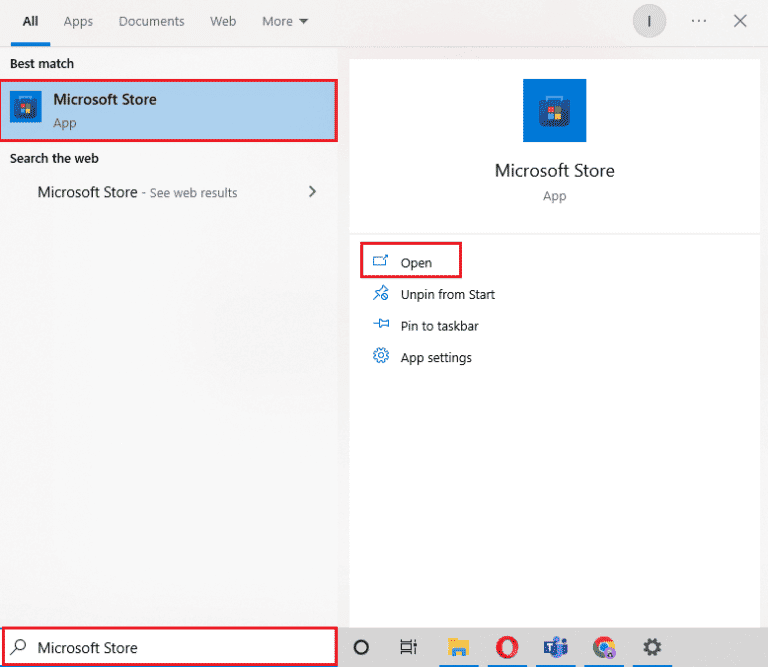
2. Navigieren Sie nun zum Bibliotheksbereich der App.
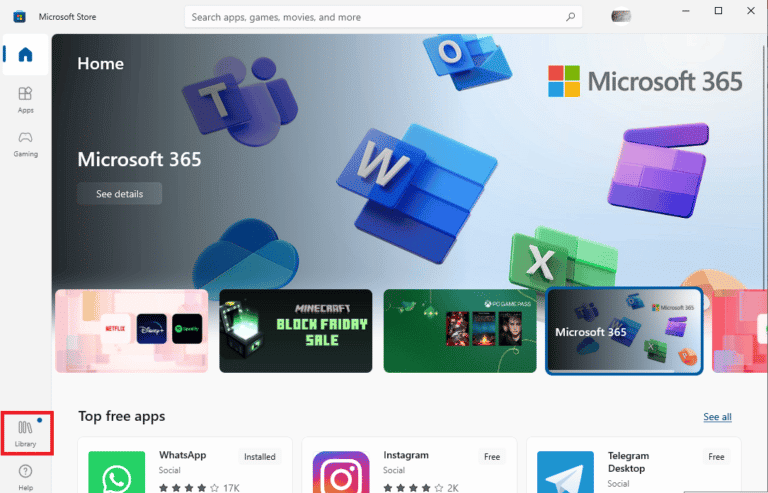
3. Klicken Sie anschließend auf die Schaltfläche Updates abrufen.
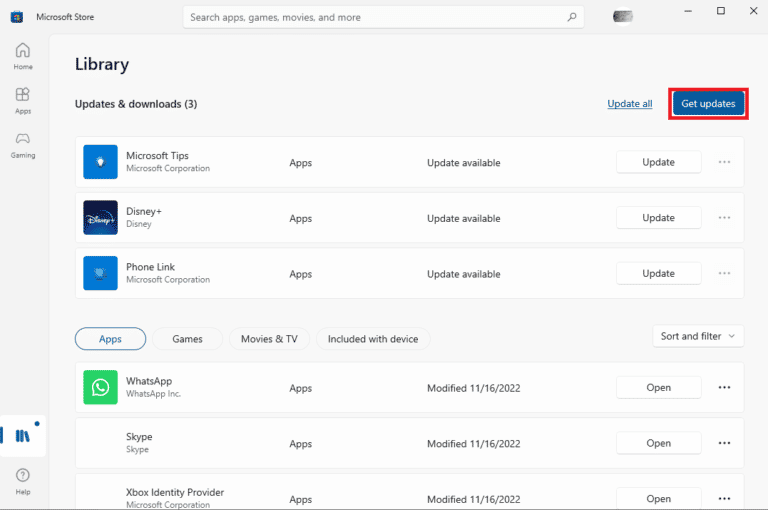
Falls neue Updates verfügbar sind, installiert die Anwendung diese automatisch auf Ihrem PC. Beim Aktualisieren von Skype können Sie es starten und prüfen, ob das Verbindungsproblem jetzt behoben wurde.
Methode 6: Anrufer-ID deaktivieren
Die Anrufer-ID ist ein weiterer Grund, warum Ihr Skype-Anruf sofort getrennt wird. Wenn die Person, die Sie anrufen, die Anrufer-ID-Funktion in ihrem Skype-Konto aktiviert hat, besteht die Möglichkeit, dass sie Ihren Skype-Kontakt nicht gespeichert hat und die Anrufer-ID Anrufe von einem anonymen Anrufer blockiert. Es ist bekannt, dass diese Funktion Anrufe sofort ohne Antwort und Rufnummernunterbrechung trennt. Sie können die Person, die Sie anrufen, fragen, ob sie diese Option aktiviert hat. Sie können sie bitten, die Funktion zu deaktivieren, oder Sie können versuchen, sie von einem anderen Skype-Konto aus anzurufen.
Methode 7: Benutzer trennen
Sie müssen auch ausschließen, dass Ihr Konto woanders angemeldet ist oder sich jemand mit denselben Zugangsdaten wie Ihnen auf einem anderen Gerät angemeldet hat. Dies ist auch ein häufiges Problem und kann auch zu einem Verbindungsfehler führen. Mit Hilfe der folgenden Schritte können Sie nach anderen Benutzern suchen:
1. Drücken Sie gleichzeitig die Tasten Strg + Umschalt + Esc, um den Task-Manager zu starten.
2. Klicken Sie nun oben auf die Registerkarte Benutzer.
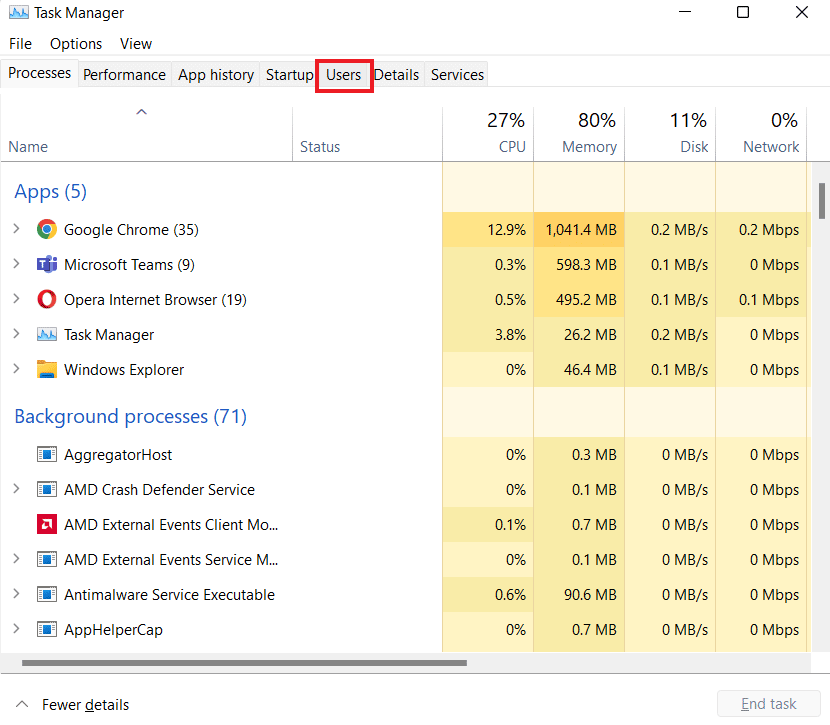
3. Wenn andere Benutzer gefunden werden, klicken Sie mit der rechten Maustaste darauf und wählen Sie Trennen.
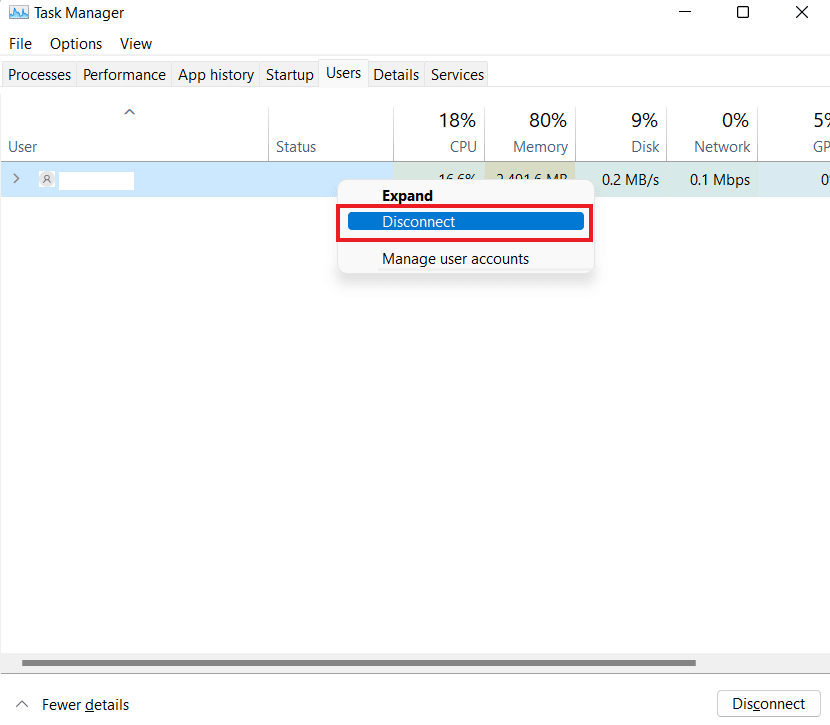
4. Starten Sie schließlich Ihren Computer und dann Skype neu, um zu sehen, ob das Problem behoben wurde.
Methode 8: Schließen Sie Hintergrundprogramme
Es gibt Zeiten, in denen Hintergrundprogramme nicht ordnungsgemäß geschlossen werden und diese aktiven Apps weiterhin im Hintergrund ausgeführt werden und weiterhin die Netzwerkressourcen Ihres Computers belasten, was sich auf die Geschwindigkeit auswirkt, was letztendlich die Qualität von Skype-Anrufen beeinträchtigen kann, was dazu führt, dass Skype for Business ständig getrennt wird. Wenn dies der Fall ist, müssen Sie alle diese unnötigen Apps aus dem Hintergrund schließen. Dazu können Sie sich an unserem Leitfaden zum Deaktivieren von Hintergrund-Apps in Windows 10 orientieren.
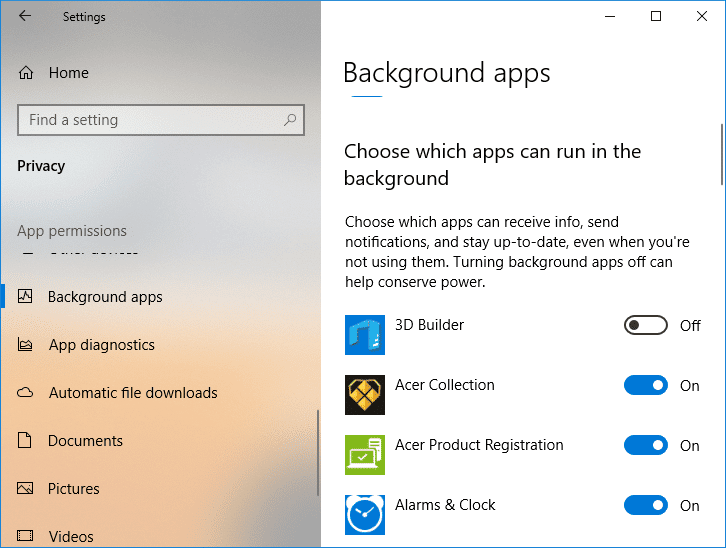
Methode 9: Audiotreiber neu installieren
Treiber Ihres Systems helfen bei der Interaktion der Hardware mit dem Betriebssystem und sind wirklich nützliche Komponenten. Oft kann jedoch ein veralteter oder problematischer Audiotreiber die Funktionen anderer Anwendungen auf Ihrem System stören, in diesem Fall trennt Skype die Verbindung während des Anrufs. Daher müssen Sie entweder den veralteten Audiotreiber aktualisieren oder ihn einfach neu installieren, um Probleme mit seinen beschädigten Dateien zu beheben. In unserem informativen Leitfaden können Sie alles über das Deinstallieren und Neuinstallieren von Treibern unter Windows 10 lesen und erfahren.

Methode 10: Überprüfen Sie internationale Straßensperren
Sie müssen sich auch darüber im Klaren sein, dass Ihr Land aufgrund nationaler Firewalls möglicherweise für Apps wie Skype gesperrt ist. Internetdienstanbieter haben diese Dienste möglicherweise gefiltert, falls Sie ein eigenes Telefongeschäft haben. Daher müssen Sie sich auch solcher Straßensperren bewusst sein.
Methode 11: Installieren Sie die Skype-App neu
Die letzte Option, die Ihnen bleibt, wenn Sie alle oben genannten Korrekturen ausprobiert haben, ist die Neuinstallation von Skype auf Ihrem Gerät. Eine neue Kopie von Sype hilft, Probleme mit der Anwendung in Form von beschädigten Dateien zu lösen, und löst schließlich auch die Trennung von Skype. Installieren Sie die App also mit den folgenden Schritten neu:
1. Drücken Sie gleichzeitig die Tasten Windows + I, um das Einstellungsprogramm auf Ihrem PC zu starten.
2. Klicken Sie nun auf das Apps-Dienstprogramm.
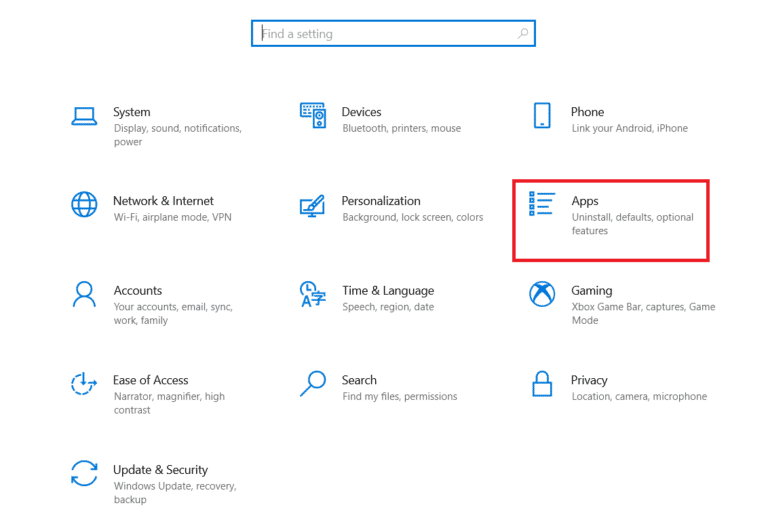
3. Suchen Sie als Nächstes Skype in der Liste und klicken Sie darauf, um Deinstallieren auszuwählen.
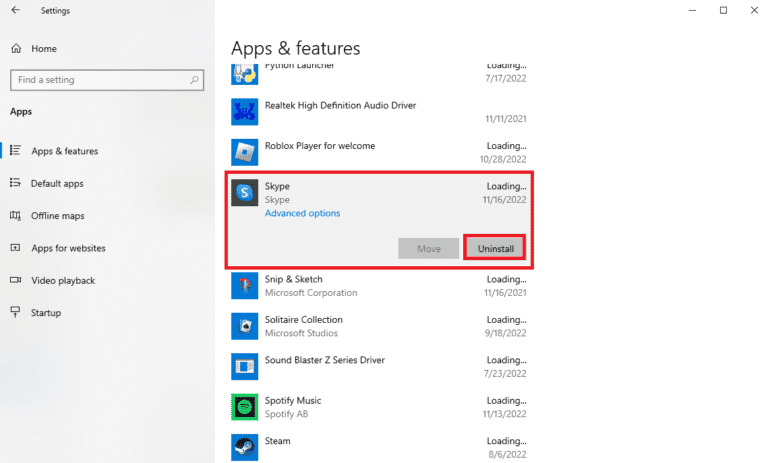
4. Bestätigen Sie den Vorgang, indem Sie erneut auf Deinstallieren klicken.
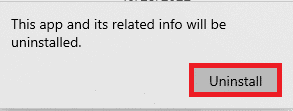
5. Wenn Sie fertig sind, starten Sie den PC neu.
6. Öffnen Sie als Nächstes den Microsoft Store über das Suchleistenmenü.
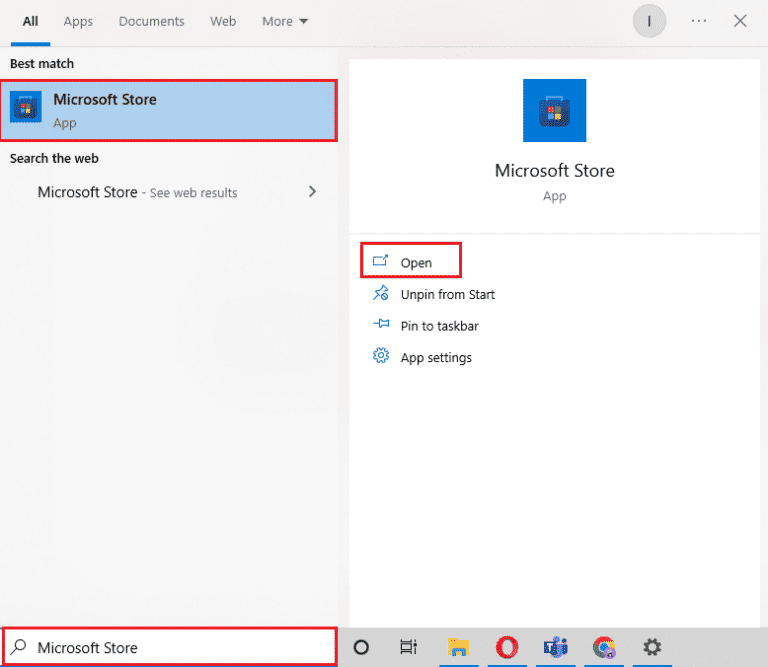
7. Suchen Sie darin nach Skype und klicken Sie auf Get, um es erneut auf Ihrem PC zu installieren.
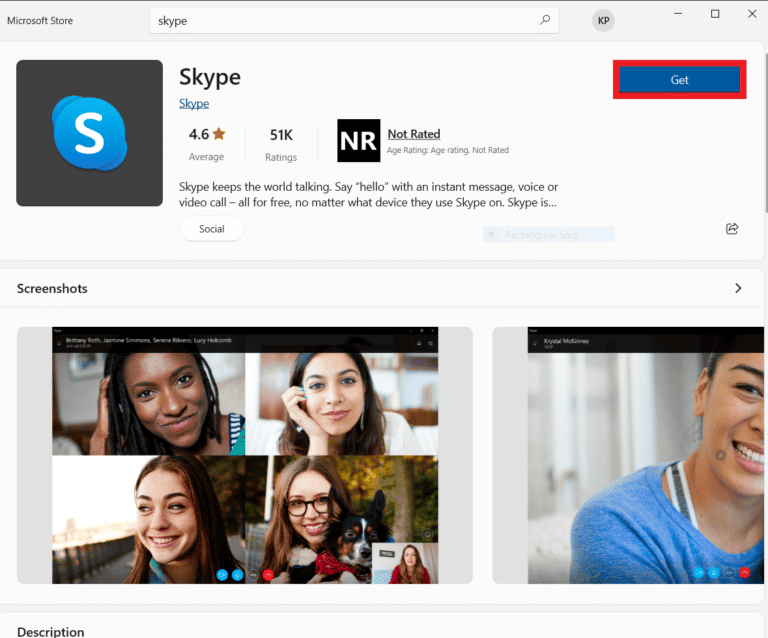
***
Wir hoffen, dass unser Dokument zu Skype, das die Verbindung trennt, Sie gut zu verschiedenen Gründen geführt hat, die Anrufstörungen in der App auslösen, und zu mehreren Methoden, die Ihnen helfen können, sie zu beheben. Teilen Sie uns Ihre Gedanken, Fragen oder Vorschläge mit, indem Sie unten Ihre Kommentare hinterlassen.

