Es gibt viele Möglichkeiten, Chrome anzupassen, um Ihr Surferlebnis zu optimieren, z. B. die Verwendung von Chrome-Erweiterungen. Eine solche Methode ist die Verwendung von Chrome-Flags, um auf experimentelle Funktionen zuzugreifen.
Chrome-Flags sind versteckte experimentelle Funktionen von Chrome, die es noch nicht auf die Hauptoberfläche von Chrome geschafft haben. Leider wissen viele Menschen nicht, dass diese Funktionen existieren, weil sie eine ziemlich unkonventionelle Methode haben, auf sie zuzugreifen, oder sie verwenden sie einfach nicht, weil sie experimentell sind und nach hinten losgehen könnten.
Wenn Sie einige coole neue Funktionen in Chrome wünschen oder die Chrome-Geschwindigkeit erhöhen möchten, können Ihnen Chrome-Flags helfen. Obwohl es Hunderte von Flags gibt, dienen nicht alle dazu, das Chrome-Erlebnis zu verbessern, oder werden sogar von normalen Benutzern verwendet. Daher habe ich einige der besten Chrome-Flags für Sie ausgewählt, die Ihr Chrome-Erlebnis sicherlich verbessern werden.
Warnung: Da es sich um experimentelle Funktionen handelt, besteht eine geringe Wahrscheinlichkeit, dass sie einen Fehler verursachen und sich negativ auf Ihren Browser auswirken. Dies kann einen leichten Leistungsabfall oder im schlimmsten Fall den Verlust Ihrer Daten bedeuten. Obwohl es selten vorkommt, müssen Sie diese Funktionen auf eigene Gefahr verstehen und verwenden.
Inhaltsverzeichnis
Wie greife ich auf Chrome-Flags zu?
Bevor ich Ihnen von diesen Chrome-Flags erzähle, müssen Sie wissen, wie Sie auf Chrome-Flags zugreifen. Es gibt zwei Möglichkeiten, auf sie zuzugreifen; Sie können entweder eine direkte URL für eine Flagge verwenden oder auf die Hauptflaggenseite zugreifen und nach den Flaggen suchen, die Sie benötigen.
Für die direkten URLs werde ich sie mit jedem Flag versehen, und Sie müssen sie kopieren und in die Adressleiste einfügen, um darauf zuzugreifen. Wenn Sie auf die Flaggenseite zugreifen möchten, geben Sie chrome://flags in die Adressleiste ein und drücken Sie die Eingabetaste, um sie zu öffnen. Oben befindet sich eine Suchleiste, mit der Sie anhand verwandter Begriffe nach Flaggen suchen können (ich gebe auch die Schlüsselwörter an).
Sie müssen sie aktivieren und Chrome neu starten, um sie verwenden zu können. Nachdem Sie nun wissen, wie Sie darauf zugreifen und sie aktivieren, sehen wir uns einige der besten Chrome-Flags an, die Sie verwenden können:
#1. Starke Werbeeingriffe
Chrome blockiert bereits aufdringliche Werbung, die sich negativ auf Ihr Surferlebnis auswirken kann. Wenn Sie die Anzeigenblockierung weiter verbessern möchten, können Sie dieses Flag aktivieren, um zu verhindern, dass umfangreiche Anzeigen geladen werden. Anzeigen wie Videos oder GIFs, die zu viele Browserressourcen verbrauchen, werden nicht geladen, wenn dieses Flag aktiviert ist.
Suchbegriff: schwere Anzeige
URL: chrome://flags/#enable-heavy-ad-intervention
#2. Lesemodus aktivieren
Wie Firefox Reader View verfügt auch Chrome über einen Lesemodus, der das Lesen von Online-Artikeln erleichtert. Wenn Sie diese Funktion auf einer Seite verwenden, werden nur der Hauptinhalt und die Bilder angezeigt und alles andere entfernt, einschließlich Seitenbereichsinhalt und Anzeigen.
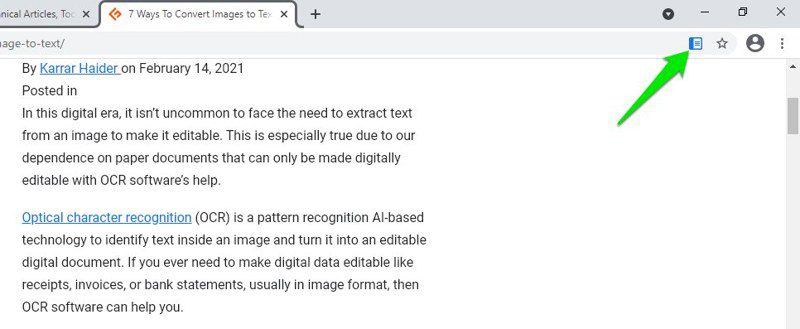
Nachdem Sie das Flag aktiviert haben, sehen Sie in der Adressleiste ein neues Seitensymbol, auf das Sie klicken können, um den Lesemodus zu aktivieren.
Suchbegriff: Lesemodus
URL: chrome://flags/#enable-reader-mode
#3. Paralleles Herunterladen
Dieses Flag kann Ihre Download-Geschwindigkeit bis zu 4x beschleunigen. Wenn Sie bereits Download-Manager-Software verwendet haben, müssen Sie bereits wissen, wie sie durch das Erstellen mehrerer Verbindungen schneller heruntergeladen wird. Dieses Flag macht dasselbe und ermöglicht Chrome, mehrere Verbindungen zur Downloadquelle herzustellen, um den Download zu beschleunigen.
Suchbegriff: paralleles Herunterladen
URL: chrome://flags/#enable-parallel-downloading
#4. Tab-Hover-Karten
Dieses Flag fügt eine Funktion hinzu, um weitere Informationen zu einer Registerkarte anzuzeigen, indem Sie einfach mit der Maus darüber fahren. Die Informationen umfassen den Haupttitel und die URL der Seite. Diese Funktion ist praktisch für Personen, die Dutzende von Registerkarten gleichzeitig öffnen, sodass es schwierig wird, den Namen der Registerkarten-Website zu sehen, ohne sie zu öffnen.
Mit Hover-Karten müssen Sie nur den Mauszeiger über einen Tab bewegen, um zu erfahren, welche Website oder Seite geöffnet ist.
Suchbegriff: Hoverkarten
URL: chrome://flags/#tab-hover-cards
#5. Tab-Hover-Kartenbilder
Wenn Sie die obige Karte aktivieren, können Sie dieses Flag auch aktivieren, um ein Bild der Registerkarte zusammen mit Seiteninformationen anzuzeigen. Dies kann nur aktiviert werden, wenn das oben erwähnte Flag aktiviert ist. Das Bild zeigt genau den Bereich der Seite, in dem Sie die Registerkarte verlassen haben. Das bedeutet, dass Sie auch den Inhalt zweier Seiten vergleichen können, indem Sie sie in zwei Registerkarten nebeneinander öffnen.
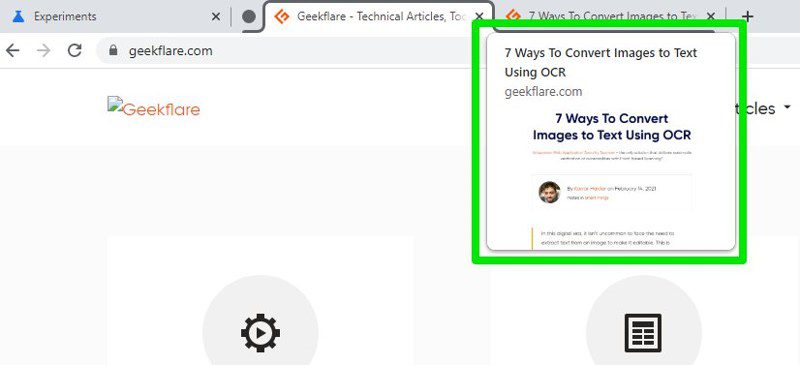
Suchbegriff: Hover-Kartenbilder.
URL: chrome://flags/#tab-hover-card-images
#6. Dunklen Modus erzwingen
Dieses Flag erzwingt, dass alle Webinhalte mit einem dunklen Thema geladen werden. Dies kann eine praktische Funktion sein, wenn Sie Ihren PC in einem dunklen Raum verwenden und Ihre Augen nicht überanstrengen möchten. Der Text und die Schaltflächen werden weiß oder heller, und der gesamte Hintergrund wird schwarz.
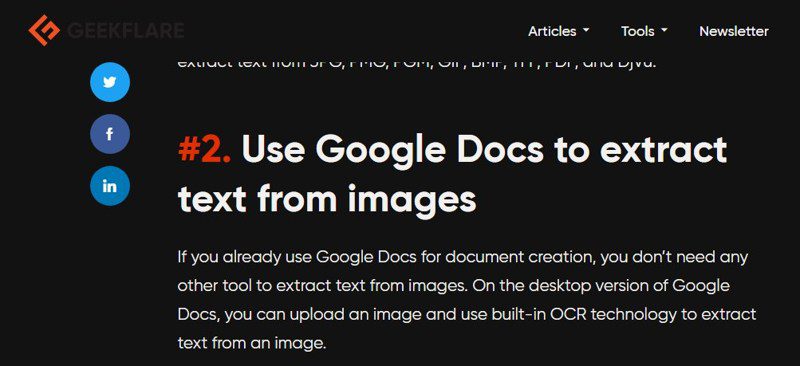
Suchbegriff: dunkler Modus
URL: chrome://flags/#enable-force-dark
#7. GPU-Rasterung
Rasterung ist im Grunde der Prozess, Bilder oder Webinhalte Pixel für Pixel zu erstellen, um sie auf Ihrem PC anzuzeigen. Chrome verwendet normalerweise Ihre CPU-Leistung, um diesen Vorgang abzuschließen. Wenn Sie jedoch eine dedizierte GPU in Ihrem PC haben, können Sie dieses Flag aktivieren, um zu erzwingen, dass die Rasterung stattdessen immer von der GPU abgeschlossen wird.
Die GPU kann die Frame-Generierungsgeschwindigkeit von 100 ms/Frame auf bis zu 5 ms/Frame senken, sodass sie die Chrome-Geschwindigkeit erheblich steigern kann, wenn Sie dieses Flag aktivieren.
Suchbegriff: GPU-Rasterung
URL: chrome://flags/#enable-gpu-rasterization
#8. Flüssiges Scrollen
Dieses Flag nimmt eine winzige Änderung vor, die Ihre Lesbarkeit stark verbessern kann. Wenn Sie eine Webseite scrollen, kommt es normalerweise bei jedem Scroll-Tick zu kleinen Stottern. Nachdem Sie dieses Flag aktiviert haben, wird die Seite reibungslos gescrollt, und Sie können den Inhalt beim schnellen Scrollen leicht sehen. Dies ist perfekt, wenn Sie Inhalte schnell überfliegen müssen.
Suchbegriff: reibungsloses Scrollen
URL: chrome://flags/#smooth-scrolling
#9. Experimentelles QUIC-Protokoll
QUIC (Quick UDP Internet Connection) ist ein neues Verbindungsprotokoll, das dem TCP- und UDP-Protokoll ähnelt, aber gleichzeitig viel schneller und sicherer ist. Es verkürzt die Verbindungszeit, indem es eine einzelne Verbindung anstelle mehrerer Verbindungen erstellt. Obwohl es bereits in Chrome für die Verbindung mit Google-Diensten verwendet wird, können Sie dieses Flag aktivieren, um es auch für andere Websites zu verwenden.
Es ist immer noch experimentell; Sie sollten es deaktivieren, wenn Sie Verbindungsprobleme bemerken.
Suche nach: schnell
URL: chrome://flags/#enable-quic
#10. Verhindern Sie riskante Downloads
Dieses Flag fügt eine zusätzliche Sicherheitsebene hinzu, indem verhindert wird, dass ausführbare Dateien von unsicheren Quellen heruntergeladen werden. Viren werden normalerweise als direkt ausführbare Dateien verbreitet, und eine unsichere Quelle kann kompromittiert werden, um diese Dateien freizugeben. Dieses Flag verhindert solche Downloads, kann aber natürlich auch viele Fehlalarme enthalten.
Suchbegriff: riskante Downloads
URL: chrome://flags/#treat-unsafe-downloads-as-active-content
#11. Tab-Suche aktivieren
Ein weiteres großartiges Feature für diejenigen, die Dutzende von Tabs gleichzeitig stapeln. Die Tab-Suche fügt oben eine kleine Schaltfläche hinzu, mit der Sie nach einem bestimmten geöffneten Tab suchen können. Sie müssen nur den Seitentitel oder den Namen der Website eingeben, und die geöffnete Registerkarte wird angezeigt.
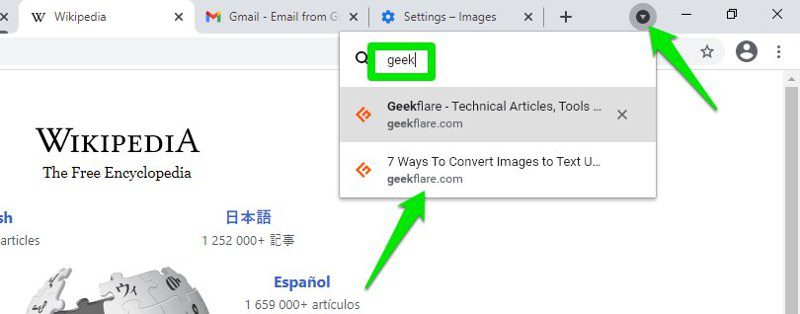
Suchbegriff: Tab-Suche
URL: chrome://flags/#enable-tab-search
#12. Verzögertes Laden von Bildern aktivieren
Diese Funktion verhindert, dass alle Bilder auf einer Webseite gleichzeitig geladen werden. Sobald Sie es aktivieren, werden Bilder nur geladen, wenn Sie nach unten scrollen und in ihre Nähe greifen. Dies hilft beim schnelleren Laden von Seiten und spart auch Bandbreite, da nur erforderliche Bilder geladen werden.
Stellen Sie sicher, dass Sie die Aktivierungsoption auswählen, mit der Sie Bilder ohne das Attribut für das verzögerte Laden träge laden können.
Suchbegriff: faules Bild
URL: chrome://flags/#enable-lazy-image-loading
#13. Back-Forward-Cache
Wenn Sie die Vorwärts- und Rückwärts-Schaltflächen in Chrome verwenden, eignet sich diese Option hervorragend zum Speichern von Daten und zum schnelleren Navigieren. Wenn Sie dieses Flag aktivieren, werden vollständige Webseiten zwischengespeichert, damit Sie ohne Internetverbindung erneut zu ihnen navigieren können. Die Vorwärts-/Rückwärtsnavigation erfolgt ebenfalls sofort.
Es gibt eine Option, um nur das Caching derselben Site-Seiten oder jeder Webseite, die Sie öffnen, zu aktivieren.
Suchbegriff: Rückwärts-Vorwärts-Cache
URL: chrome://flags/#back-forward-cache
#14. LiteVideos aktivieren
Wenn Sie Internetdaten sparen möchten und es Ihnen nichts ausmacht, Videos in Standardqualität anzusehen, dann aktivieren Sie dieses Flag. Dieses Flag teilt Medienanfragen mit, dass Ihr Internet langsam ist, sodass Videos nur in SD-Qualität geladen werden.
Suchbegriff: litevideos
URL: chrome://flags/#enable-lite-video
Gedanken beenden
Ich verwende viele dieser Flags selbst und bin noch nicht auf nennenswerte Probleme gestoßen. Sie sind jedoch noch experimentell, sodass sich je nach PC und Aktivität alle diese Flags negativ auswirken können. Zum Glück zeigt die Flaggenseite alle aktivierten Flaggen ganz oben. Wenn Sie bemerken, dass sich Ihr Chrome-Browser verhält, gehen Sie einfach zur Flags-Seite und machen Sie die Änderungen rückgängig, um das Problem zu beheben.
Wenn Sie ein Entwickler sind, möchten Sie vielleicht die herausragenden Funktionen von Chrome Dev Tools erkunden.
