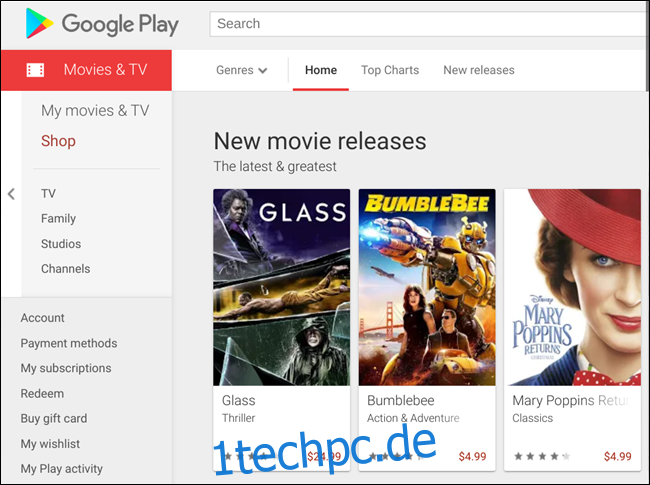Inhaltsverzeichnis
Google Play Movies & TV ist ein Streaming-Dienst, mit dem Sie Videos über einen Webclient oder über eine App aus dem Play Store ansehen können. Ob Sie es ausleihen oder besitzen möchten, mit Play Movies können Sie neue oder alte Titel aus der umfangreichen Bibliothek von Google auswählen.
So verwenden Sie Play Movies für Chrome
Sie können über Chrome auf Play Filme zugreifen, indem Sie die Google Play-Filme Webseite. Mit dem Online-Shop können Sie an einem Ort suchen und durchsuchen, Trailer für Titel anzeigen, kaufen/ausleihen und Filme und Fernsehsendungen ansehen.
Wenn Sie jemals den Google Play Store besucht haben, um Apps, Musik, Bücher oder was auch immer herunterzuladen, ist die Funktionalität auf allen Plattformen ziemlich gleich, was Ihnen ein Gefühl der Vertrautheit vermittelt, wenn Sie nach etwas suchen, das Sie sehen möchten.
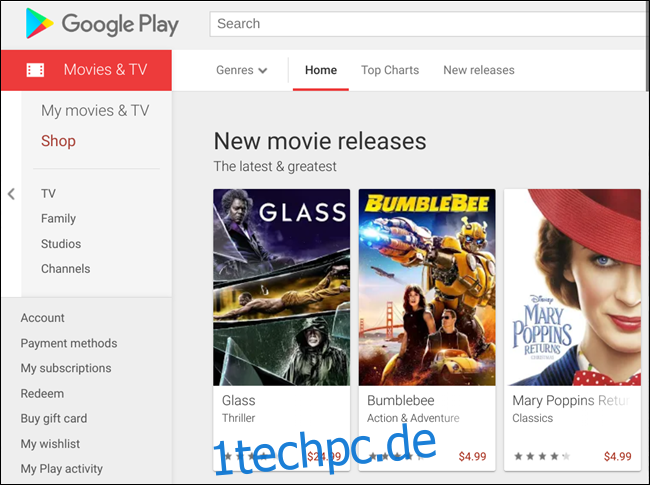
Oben auf der Seite befindet sich eine Suchleiste, um den gesamten Titelkatalog zu durchsuchen, oder verwenden Sie eine der Schaltflächen in der Leiste direkt darunter, um nach Genre, Top-Charts oder Neuerscheinungen zu filtern.

Weitere Filteroptionen in der Seitenleiste ermöglichen die Sortierung nach TV-Sendungen, Familienprogrammen, Produktionsstudios und dem Sender, auf dem eine Show ursprünglich ausgestrahlt wurde.
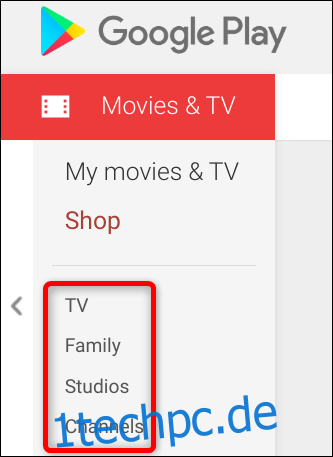
Wenn Sie dann nach unten scrollen, werden die Titellisten in einem Stil kategorisiert, den wir von vielen anderen Streaming-Diensten kennen: Neuerscheinungen, gefolgt von den beliebtesten Filmen, dann eine vielfältige Auswahl an Genres.
Wenn Sie einen Titel gefunden haben, klicken Sie auf die Wiedergabeschaltfläche, um den Trailer abzuspielen, oder klicken Sie auf den Namen, um zur Seite des Films zu gelangen.
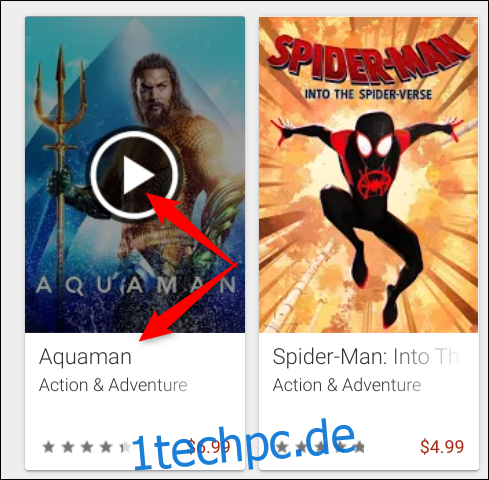
Auf der Seite eines Titels können Sie die Beschreibung, Besetzung, Produktionsmitglieder, Rezensionen von anderen Google-Nutzern und zusätzliche Informationen wie Rotten Tomatoes-Score, Auflösung, Untertitel usw. lesen.
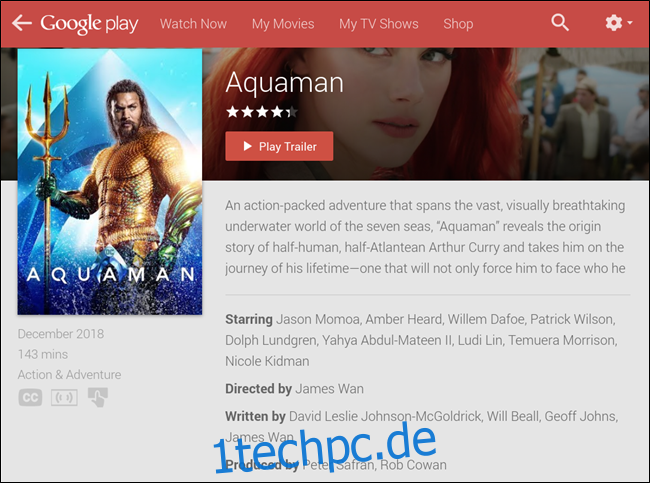
Wenn Sie noch nicht bereit sind, den Auslöser zu drücken und einen Titel zu kaufen / zu mieten, klicken Sie einfach auf „Zur Wunschliste hinzufügen“ und es wird zu einer Liste mit dem Namen „Meine Wunschliste“ hinzugefügt. Wir werden dies etwas später behandeln.

Wenn Sie sich entschieden haben, dass dies der gewünschte Film/die gewünschte Fernsehsendung ist, können Sie ihn ausleihen oder kaufen, indem Sie auf die Schaltfläche „Ausleihen“ oder „Kaufen“ klicken.

Hinweis: Nicht alle Filme und Fernsehsendungen können ausgeliehen werden, daher wird möglicherweise nur eine Option zum Kauf angezeigt.
Ein Popup erscheint und lässt Sie die Qualität für Ihren Titel auswählen (obwohl manchmal nur eine Qualität verfügbar ist); Klicken Sie auf das, das Sie kaufen möchten.
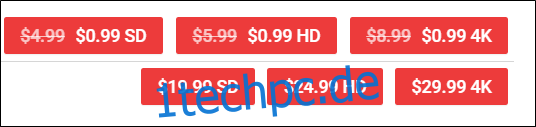
Wählen Sie als Nächstes Ihre Zahlungsmethode aus. Die Standardoption ist Google Play-Guthaben, aber wenn Sie auf das Dropdown-Menü klicken, können Sie zwischen Play-Guthaben wählen, einen Code einlösen, eine Kreditkarte hinzufügen oder ein PayPal-Konto hinzufügen und dann auf „Mieten“ klicken.
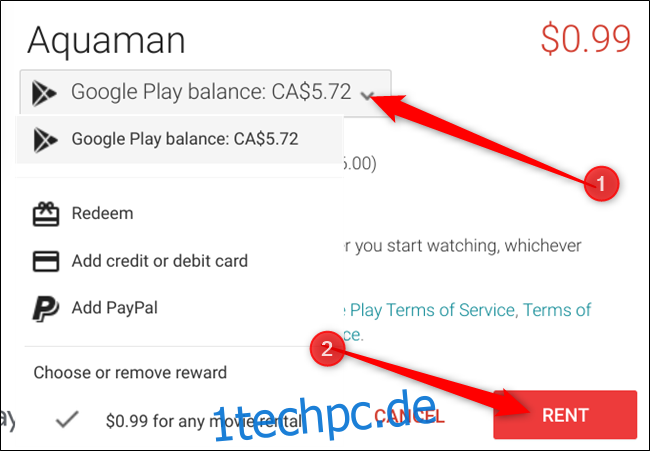
Wenn Sie das Video jetzt ansehen möchten, klicken Sie auf „Ansehen“. Klicken Sie andernfalls auf „Schließen“, um mit dem Surfen fortzufahren.
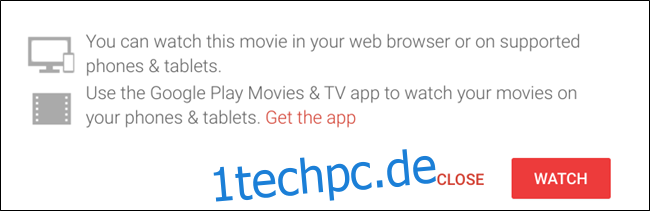
Wenn Sie sich die Ausleihe nicht sofort ansehen möchten, finden Sie die Ausleihdauer für jeden Titel unter der Überschrift „Ausleihdauer“ unten auf der Informationsseite eines Videos.
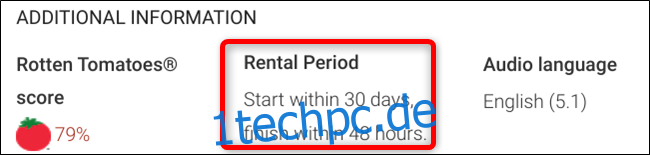
So zeigen Sie Ihre Wunschliste an
Um auf Ihre Wunschliste zuzugreifen, klicken Sie auf „Meine Wunschliste“ in der linken Seitenleiste. Darin befindet sich eine Liste aller Titel, die Sie sehen möchten, aber noch nicht gekauft haben. So behalten Sie ganz einfach den Überblick, was Sie kaufen oder mieten möchten.
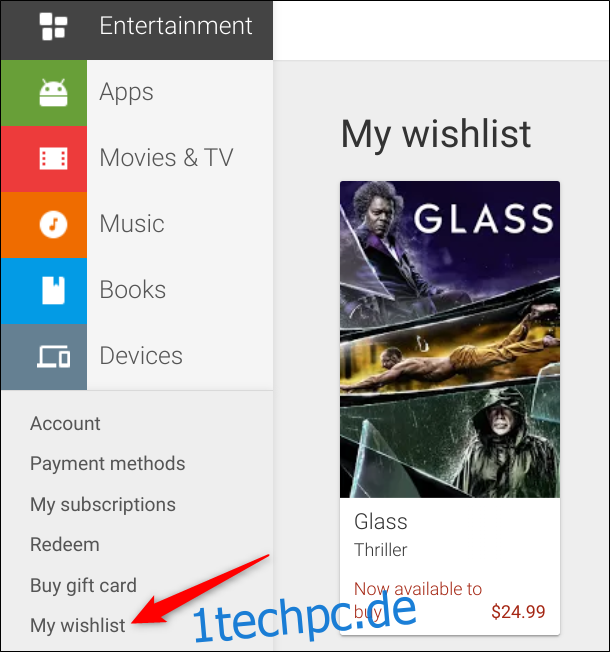
So verwenden Sie die Chrome-App von Play Movies
Einst eine Erweiterung für Google Chrome, die sich jetzt in eine Chrome-App für Chrome OS verwandelt hat, fungiert die Google Play Movies-App im Wesentlichen als „Lite“-Version der Website. Obwohl Sie Play Movies for Chrome auf jeder Plattform direkt über den Webstore-Link herunterladen können, hat Google seitdem die Unterstützung für alle Geräte eingestellt, die kein Chromebook sind. Es ist auch erwähnenswert, dass die App die Offline-Wiedergabe auf anderen Geräten als Chromebooks nicht unterstützt.
Um die Chrome-App für Play Filme & Serien zu installieren, gehen Sie zu Chrome-Webstore für Play Filme & Serien und klicken Sie auf „Zu Chrome hinzufügen“.
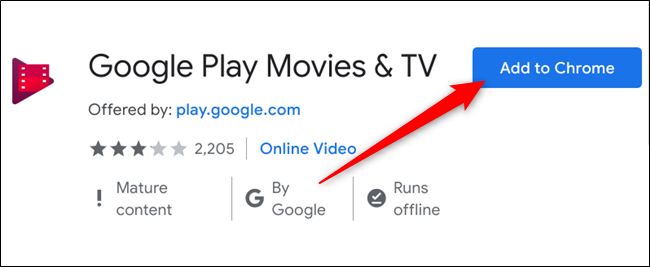
Überprüfen Sie im Popup die Berechtigung und klicken Sie dann auf „App hinzufügen“, um ihm Zugriff auf Chrome zu gewähren.
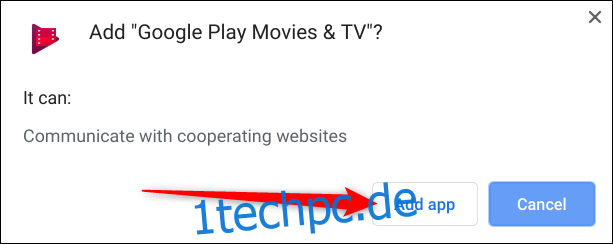
Klicken Sie nach der Installation der Erweiterung auf „App starten“.
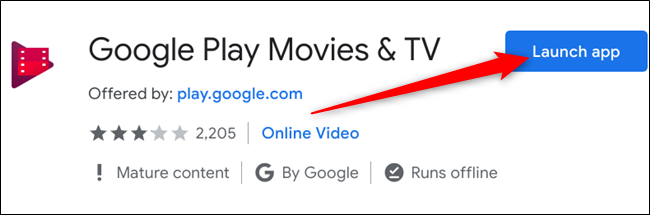
Um die App von Ihrem Chromebook-Desktop aus zu öffnen, klicken Sie auf das Launcher-Symbol, geben Sie „Filme“ ein und suchen Sie dann nach dem Symbol mit dem grauen Chrome-Logo in der unteren rechten Ecke.
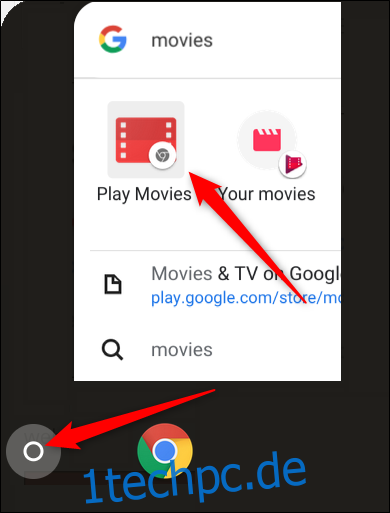
Die Benutzeroberfläche der App ähnelt der Webversion, ist jedoch auf einige sehr grundlegende Funktionen beschränkt, wie das Suchen und Durchsuchen von minimalen Titeln, das Ansehen von Trailern und das Ansehen Ihrer Filme oder Fernsehsendungen aus Ihrer Bibliothek. Der einzige wirkliche Unterschied besteht darin, dass Sie, wenn Sie etwas kaufen möchten, oben in der App auf die Schaltfläche „Shop“ klicken müssen, wodurch Sie zur Webversion von Play Movies zurückkehren. Abgesehen davon dient es dazu, Trailer für Filme anzuzeigen und Ihre Einkäufe anzusehen, ohne zur Play Movies-Webseite navigieren zu müssen.
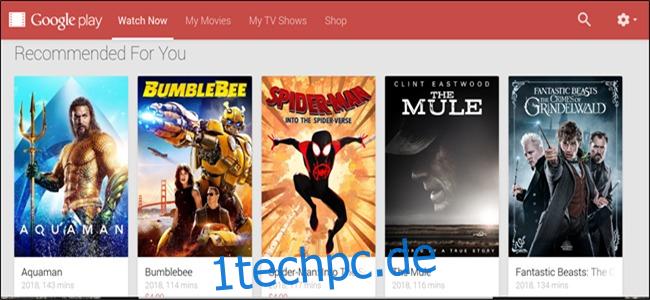
So verwenden Sie die Play Movies Android App für Chromebook
Wenn Sie ein Chromebook verwenden, können Sie auf drei Arten auf Google Play Filme & Serien zugreifen: Gehen Sie zum Webshop, installieren Sie die Chrome-App oder verwenden Sie die Android-App von Google Play Movies & TV, die vorinstalliert ist, wenn auf Ihrem Chromebook der Play Store aktiviert ist.
In diesem Beispiel verwenden wir die Play Store App, da die anderen beiden Methoden auf anderen Geräten identisch sind. Um auf die App zuzugreifen, klicken Sie auf die Schaltfläche Launcher, geben Sie „Filme“ in die Suchleiste ein und klicken Sie auf „Filme abspielen“.
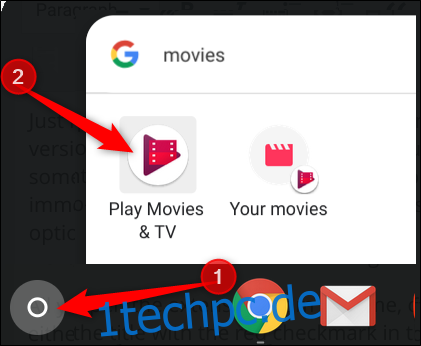
Sie können durch die App navigieren, indem Sie die drei Registerkarten verwenden, die sich am unteren Rand des Bildschirms befinden: Startseite, Bibliothek und Wunschliste.

Genau wie die Chrome-Erweiterung sieht die Chromebook-App aus und fühlt sich an wie eine minimalistische Version der Webseite. Obwohl Sie innerhalb der App Einkäufe tätigen können, fühlt sie sich etwas unpoliert an. Wo die Web-Storefront Ihnen die Möglichkeit bietet, sofort nach Genre zu suchen, müssen Sie über vier Filmüberschriften nach unten scrollen, bevor Sie die Optionen zur Auswahl erhalten.
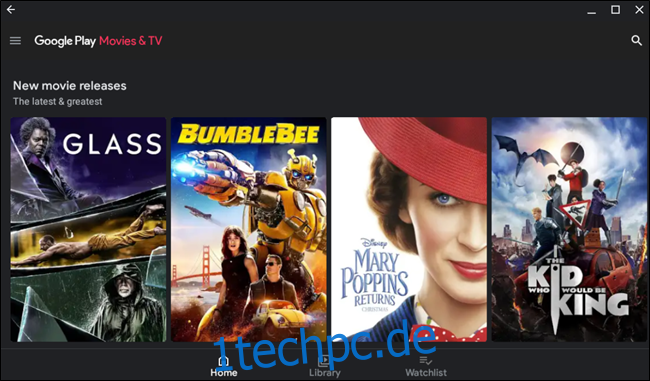
Abgesehen von dieser kleinen Beschwerde fühlt sich die App schnell an und enthält die meisten der gleichen Funktionen wie die Webversion. Wo sich die App auszeichnet, ist ihr Filtersystem, mit dem Sie Film / TV, Genre, Subgenre auswählen können, ob Sie den Film ausleihen oder besitzen möchten und bis zu dem Jahrzehnt, in dem der Film gedreht wurde. Es ist ein ziemlich süßes Feature, das der Webseite fehlt.
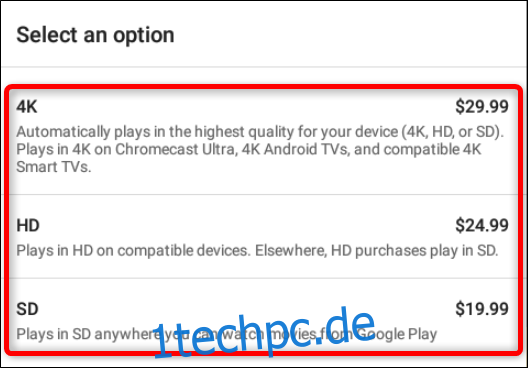
Wenn Sie etwas ansprechend finden, klicken Sie darauf, um die Informationsseite des Titels aufzurufen. Hier können Sie den Trailer abspielen, kaufen/mieten, eine kurze Beschreibung lesen, die Benutzer- und Rotten Tomatoes-Bewertungen, Audiosprachen, Bildunterschriften und einige andere zusätzliche Informationen einsehen.
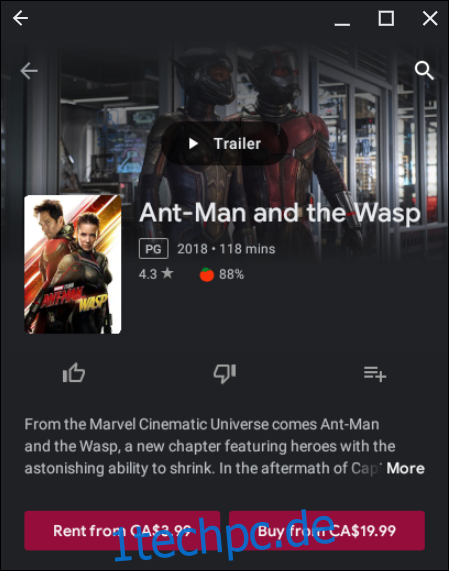
Sie können den Titel sogar mit einem Daumen nach oben oder einem Daumen nach unten bewerten, indem Sie auf eines der Symbole auf diesem Bildschirm klicken. Wenn Sie den Film oder die TV-Sendung noch nicht gesehen haben und den Titel lieber einfach zu Ihrer Wunschliste hinzufügen möchten, klicken Sie rechts auf das Wunschzettel-Symbol.

Wenn Sie sich entschieden haben, dass dies der gewünschte Film oder die gewünschte Fernsehsendung ist, können Sie ihn entweder ausleihen oder kaufen, indem Sie auf die entsprechende Schaltfläche klicken.
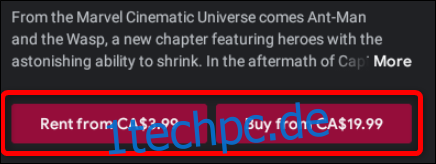
Hinweis: Nicht alle Filme und Fernsehsendungen können ausgeliehen werden, daher wird möglicherweise nur eine Option zum Kauf angezeigt.
Es erscheint ein Popup, in dem Sie die Qualität Ihres Titels auswählen können. Manchmal wird nur eine Version angeboten, in diesem Fall wird diese Aufforderung nicht angezeigt.
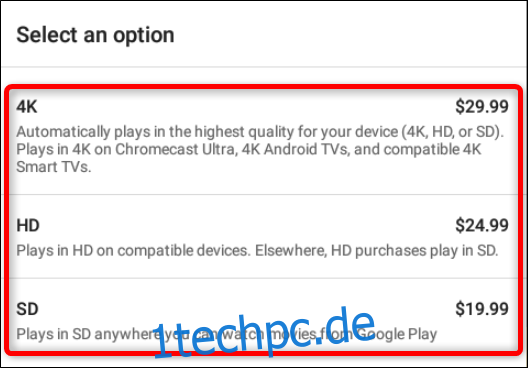
Wählen Sie als Nächstes Ihre Zahlungsmethode aus. Die Standardoption ist Google Play-Guthaben, aber wenn Sie auf das Dropdown-Menü klicken, können Sie zwischen Play-Guthaben wählen, einen Code einlösen, eine Kreditkarte hinzufügen oder ein PayPal-Konto hinzufügen und dann auf „Weiter“ klicken, um den Kauf abzuschließen.
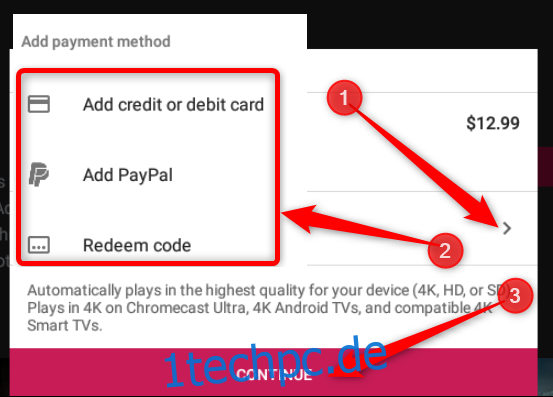
So laden Sie zum Offline-Spielen herunter
Google Play Movies für Chromebook, Android und iOS sind allen anderen Versionen sehr ähnlich und funktionieren auf die gleiche Weise, mit Ausnahme einer großartigen Funktion: Offline-Wiedergabe.
Bei Google Play können Sie gekaufte Artikel herunterladen, damit Sie sie offline ansehen können, jedoch nur, wenn Sie Android-, iOS- oder Chromebook-Geräte verwenden. Die Offline-Anzeige ist für PC, Mac und andere Laptops und Computer nicht verfügbar.
Wenn Sie die Chrome-App verwenden, um etwas aus Ihrer Bibliothek herunterzuladen, klicken Sie entweder auf „Meine Filme“ oder „Meine TV-Sendungen“, um alle Ihre Einkäufe anzuzeigen.
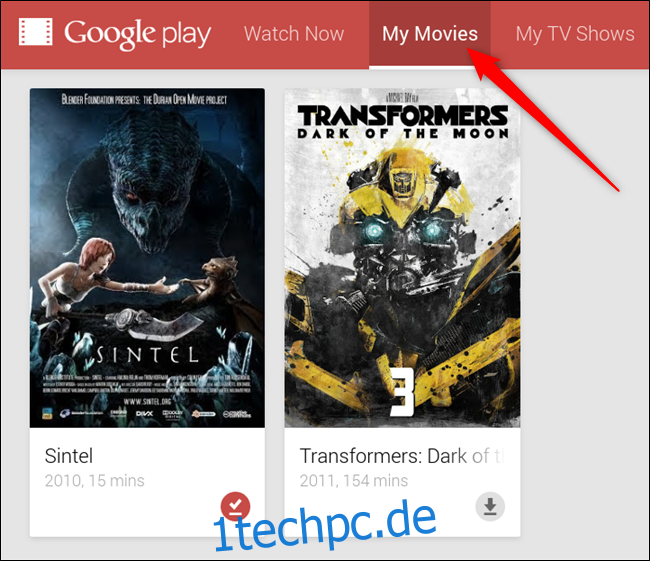
Wenn Sie die Play Store App verwenden, klicken Sie auf „Bibliothek“ (am unteren Rand der App), um Ihre Einkäufe anzuzeigen.
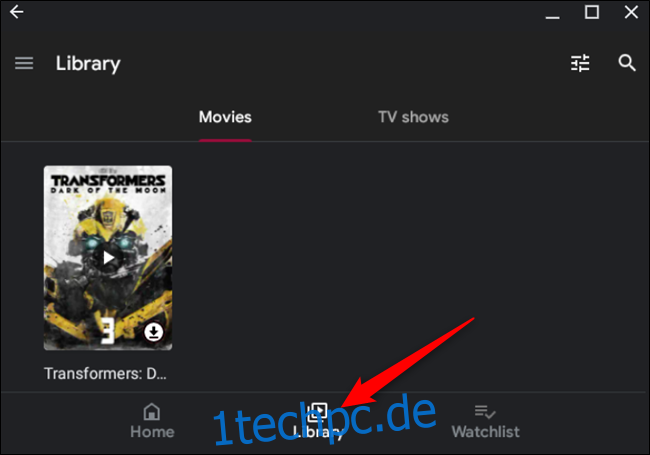
Klicken Sie als Nächstes auf das Download-Symbol des Titels, den Sie für die Offline-Anzeige herunterladen möchten.
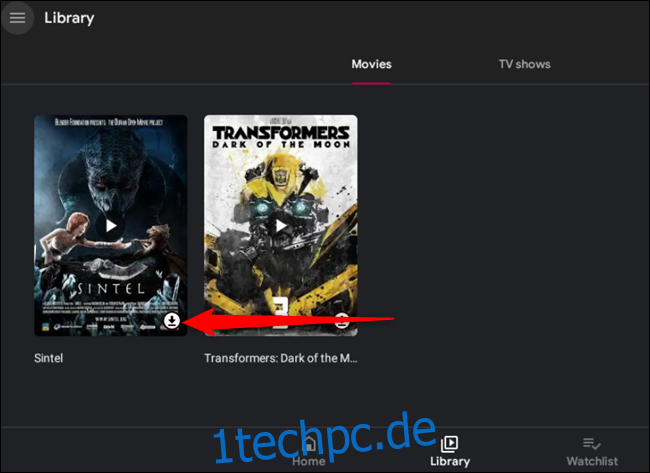
Das Download-Symbol wird rot ausgefüllt, um Ihren Download-Fortschritt anzuzeigen. Sie können Ihr Video offline ansehen, sobald sich das Download-Symbol in ein Häkchen verwandelt. Um ein Video nach dem Ansehen zu entfernen, klicken Sie auf das Häkchen.
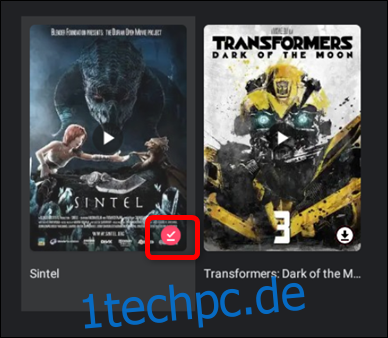
Hier haben Sie alles, was Sie über Google Play Movies für Chrome und Chromebook wissen müssen, damit Sie jetzt Ihre Lieblingsfilme und -fernsehsendungen abrufen können.