
Mit Google Chrome können Sie vollständige Webseiten herunterladen, um sie offline anzuzeigen. Sie können nur den grundlegenden HTML-Code oder zusätzliche Elemente (wie Bilder) speichern, um eine Seite komplett neu zusammenzusetzen, ohne dass eine Internetverbindung erforderlich ist.
So speichern Sie eine Webseite
Starten Sie Chrome und navigieren Sie dann zu einer Webseite, die Sie speichern möchten. Klicken Sie auf die Menüschaltfläche und dann auf Weitere Tools > Seite speichern unter. Alternativ können Sie auch Strg+S (Befehl+S in macOS) verwenden, um den Dialog „Speichern unter…“ zu öffnen.
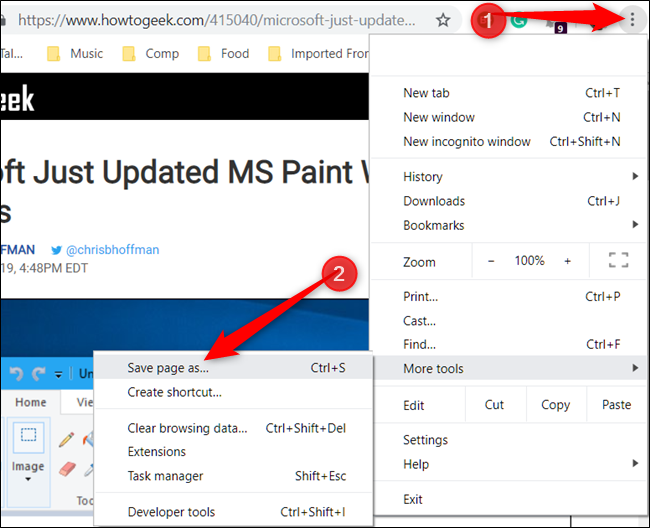
Wählen Sie einen Ordner aus, um die Seite zu speichern, und wählen Sie dann aus dem Dropdown-Menü entweder „Webseite, nur HTML“ oder „Webseite, vollständig“. Ersteres behält nur den Inhalt, der für den späteren Zugriff wichtig ist (Text und Formatierung), während letzterer alles (Text, Bilder und zusätzliche Ressourcendateien) speichert. Wenn Sie offline auf die gesamte Seite zugreifen möchten, wählen Sie die Option „vollständig“.
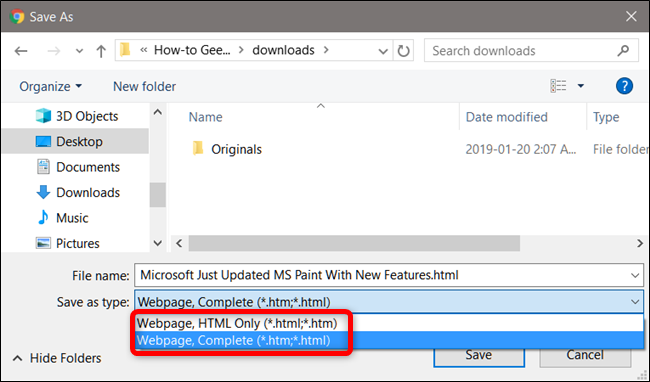
Die Webseite wird wie jede andere Datei heruntergeladen, wobei der Fortschritt am unteren Rand des Chrome-Fensters angezeigt wird.
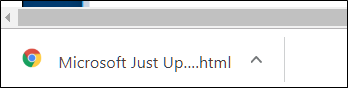
Um die Webseite zu öffnen, gehen Sie zum Ordner und doppelklicken Sie dann auf die Datei, um sie zu öffnen.
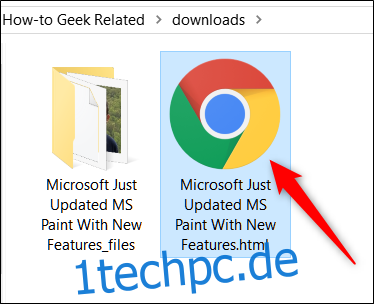
Nachdem Sie mit der Webseite fertig sind, können Sie sie sicher von Ihrem Computer löschen.
So erstellen Sie eine Verknüpfung für Webseiten
Das Speichern einer Seite für die Offline-Anzeige eignet sich zwar hervorragend für Artikel, auf die Sie später verweisen möchten, Sie können jedoch auch direkt auf Ihrem Desktop schnelle Links zu bestimmten Websites erstellen, was besser ist, wenn Sie online sind. Dies funktioniert gut für Web-Apps, die Sie regelmäßig verwenden – Sie können sie sogar so einrichten, dass sie in vollen Fenstern ausgeführt werden, sodass sie sich fast nativ anfühlen.
Eine Verknüpfung zu einer Webseite entspricht jeder anderen Verknüpfung, die sich bereits auf Ihrem Desktop befindet. Der Hauptunterschied zwischen dem Erstellen einer Verknüpfung und dem Speichern einer Seite besteht darin, dass Sie eine Verknüpfung für Seiten verwenden, die Sie regelmäßig besuchen – wie z. B. wdzwdz.com – und nicht für einen bestimmten Artikel oder eine statische Seite, die Sie für die Offline-Anzeige beibehalten möchten. Wenn Sie nur versuchen, eine Seite für den Schnellzugriff zu speichern, sollten Sie stattdessen eine Verknüpfung auf Ihrem Desktop erstellen.
Starten Sie Chrome und navigieren Sie zu der Site, die Sie auf dem Desktop Ihres Computers speichern möchten. Klicken Sie auf das Menü > Weitere Tools > Verknüpfung erstellen.
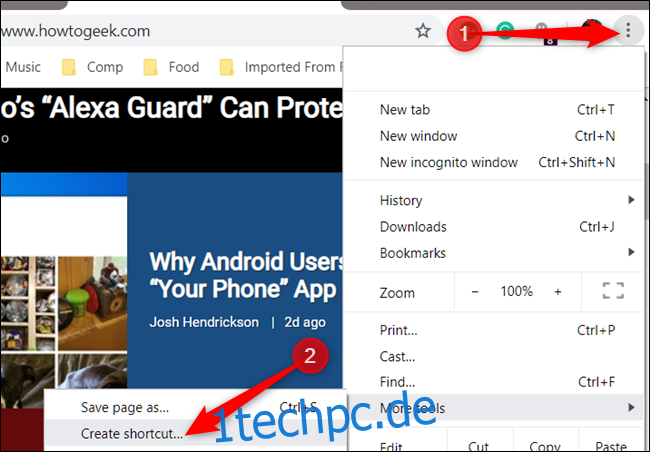
Geben Sie der Verknüpfung einen benutzerdefinierten Namen, wenn Sie möchten. Sie können auch das Kontrollkästchen „Als Fenster öffnen“ aktivieren, um die Site in einem separaten Fenster anstelle des Chrome-Browsers zu öffnen. Dadurch wird das Öffnen der Seite in einem neuen Fenster ohne Registerkarten, Omnibox oder Lesezeichenleiste erzwungen. Es eignet sich hervorragend für Web-Apps, da es ihnen ein sehr natives, App-ähnliches Gefühl verleiht.
Klicken Sie auf „Erstellen“.
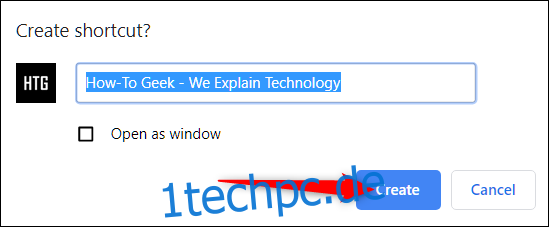
Nachdem Sie auf „Erstellen“ geklickt haben, wird Ihrem Desktop ein neues Symbol hinzugefügt. Doppelklicken Sie auf das Symbol, um sofort zu Ihrer Lieblingsseite zu gelangen.
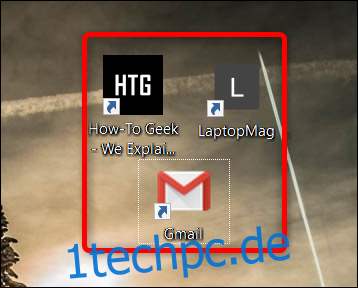
Wenn Sie versuchen, auf eine Verknüpfung zuzugreifen, während Sie offline sind, erhalten Sie eine Fehlermeldung und die Seite wird nicht geladen. Der Grund dafür ist, dass Chrome nicht wie im vorherigen Teil den gesamten HTML-Code, Text und alle Bilder speichert, sondern eine Verknüpfung auf eine bestimmte Webseite verweist, die es dann laden muss.
Wenn Sie diese Verknüpfungen nicht mehr verwenden, um auf die Websites zuzugreifen, löschen Sie die Datei einfach von Ihrem Desktop, um Ihren Arbeitsbereich zu entrümpeln.
