Die Verwendung von „Ausführen“-Befehlen in Windows erweist sich als äußerst effektiver Weg, um unmittelbar auf diverse Windows-Einstellungen und Anwendungen zuzugreifen.
Wer sich die „Ausführen“-Befehle einprägt, kann eine bestimmte App mit nur zwei Aktionen anstatt vieler Mausklicks aufrufen.
Ich persönlich bin kein Freund davon, ständig zur Maus zu greifen. Daher habe ich mir alle benötigten Tastenkombinationen und Befehle gemerkt, um die Mausbedienung zu minimieren. „Ausführen“-Befehle bilden den Kern meiner täglichen PC-Nutzung, um effizient auf unterschiedliche Windows-Einstellungen und Apps zuzugreifen.
Wer produktiv arbeiten möchte, dem rate ich dringend, sich die „Ausführen“-Befehle zu merken. Um den Einstieg zu erleichtern, liste ich einige der gebräuchlichsten Befehle auf, die ich in meinem täglichen Gebrauch für am nützlichsten halte.
Wie wird der „Ausführen“-Dialog geöffnet?
Um Befehle im „Ausführen“-Dialog auszuführen, muss man zunächst wissen, wie dieser geöffnet wird. In Windows 10 gibt es zwei Methoden, um das „Ausführen“-Fenster zu öffnen.
Entweder man drückt die Tasten Windows+R auf der Tastatur oder man klickt mit der rechten Maustaste auf das Startmenü und wählt im Menü die Option „Ausführen“ aus.
Die Tastenkombination ist empfehlenswerter, da sie schneller ist und die Maus nicht benötigt wird. Sobald das „Ausführen“-Fenster erscheint, gibt man einen der untenstehenden Befehle ein und bestätigt mit der Eingabetaste oder einem Klick auf „OK“, um den Befehl auszuführen.
#1. Zugriff auf die Systemkonfiguration – „msconfig“
Beginnend mit meinem Lieblingsbefehl: Das Fenster der Systemkonfiguration bietet verschiedene Registerkarten zum Verwalten von Starteinstellungen und Hintergrunddiensten.
Besonders bei einem Dual-Boot-System oder häufigem Zugriff auf den abgesicherten Modus sind diese Einstellungen unerlässlich. Vergessen Sie nicht den Abschnitt „Tools“, der einen direkten Zugriff auf einige der leistungsstärksten Windows-Tools ermöglicht.
#2. Zugriff auf den Ressourcenmonitor – „resmon“
Dies ist eine sehr leistungsfähige Anwendung, um Echtzeitinformationen über Systemressourcen wie CPU, RAM, Festplatte und Netzwerk einzusehen. Bei Problemen wie einem hängenden Computer oder Leistungsproblemen ist dies das beste Tool, um die nötigen Informationen zu erhalten.
#3. Systeminformationen öffnen – „msinfo32“
Die App für Systeminformationen liefert umfangreiche Details zur Hardware und Software des Computers. Dieser Befehl ist unverzichtbar, wenn man die technischen Daten eines PCs benötigt. Die Informationen sind übersichtlich in Kategorien geordnet und lassen sich in eine Datei exportieren, um sie mit anderen zu teilen – ideal für den technischen Online-Support.
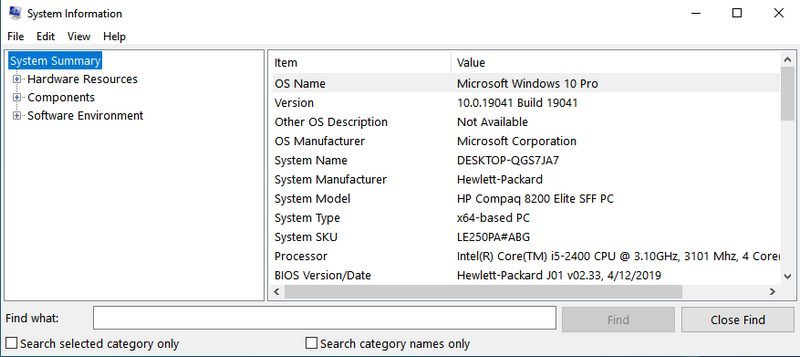
#4. Zugriff auf das Fenster „Sichern und Wiederherstellen“ – „sdclt“
Dieser Befehl öffnet das Fenster zum Sichern und Wiederherstellen, in dem man entweder eine Sicherung des PCs erstellen oder ihn aus einem alten Backup wiederherstellen kann, wenn es ein Problem gibt.
#5. Zugriff auf die Mauseigenschaften – „main.cpl“
Hier lassen sich alle Einstellungen der Maus steuern, wie z.B. Mausgeschwindigkeit, Tasten, Mausrad und Zeiger.
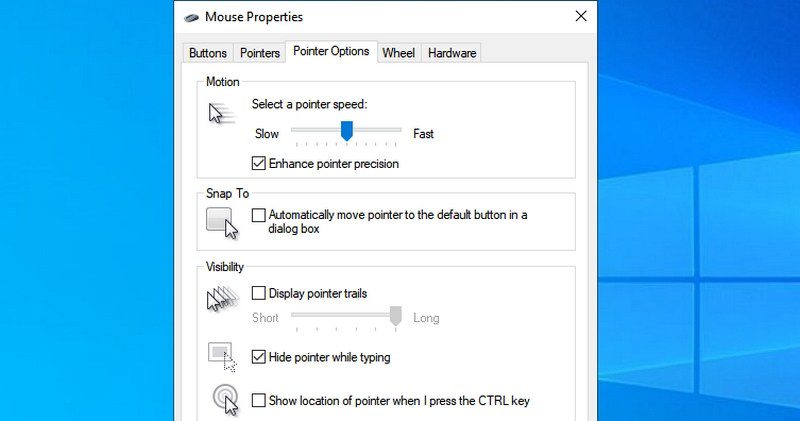
#6. Windows-Registrierung öffnen – „regedit“
Wer die Windows-Registrierung für Anpassungen benötigt, findet hier den einfachsten Weg. Ich selbst kannte bis vor kurzem keine andere Methode, um auf die Registrierung zuzugreifen, obwohl ich oft daran herumschraube. Andere Methoden sind einfach zu kompliziert.
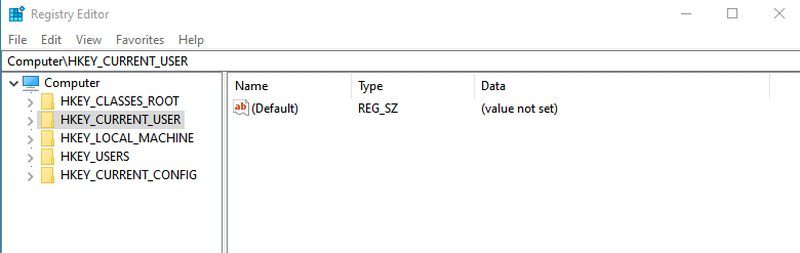
#7. Zugriff auf die Systemeigenschaften – „sysdm.cpl“
Ein weiteres mächtiges Einstellungsfenster zur Verwaltung des Systemschutzes und der Remote-Verbindungsfunktionen. Ich nutze es oft, um die Leistungseinstellungen im Reiter „Erweitert“ zu konfigurieren. Dort gibt es interessante Möglichkeiten zur Leistungssteigerung.
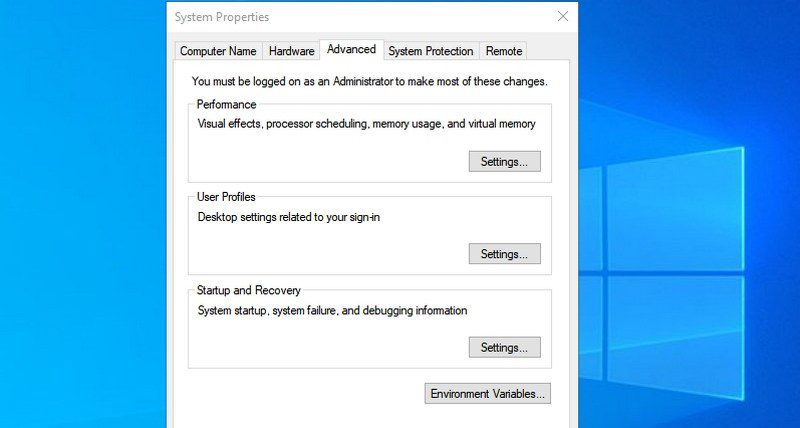
#8. Windows-Energieoptionen verwalten – „powercfg.cpl“
Hier sind alle Optionen zur Verwaltung der Energieeinstellungen des PCs zu finden. Es gibt zahlreiche Optionen, um entweder Strom zu sparen oder eine bessere Leistung zu erzielen. Hier finden Sie Anleitungen zur optimalen Anpassung der Energieoptionen.
#9. Windows-Funktionen öffnen – „optionalfeatures“
Hier lassen sich einige der erweiterten Funktionen von Windows deaktivieren bzw. aktivieren. Ich empfehle, hier nicht herumzuspielen, wenn man nicht genau weiß, was man tut. Dieses Fenster ist jedoch notwendig, um Funktionen wie den Telnet-Client oder Hyper-V zu aktivieren.
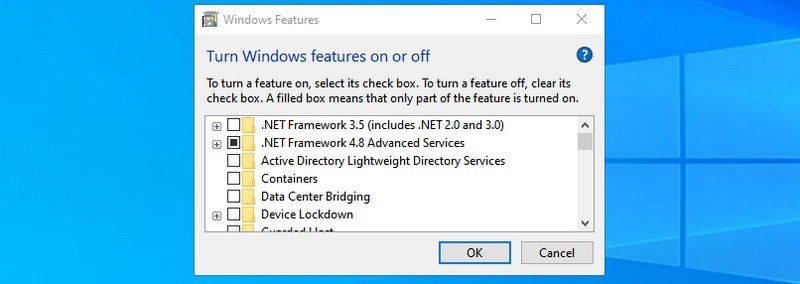
#10. Lupe öffnen – „magnify“
Hierdurch wird die Windows-Lupe geöffnet, um den Bildschirminhalt bei Bedarf um bis zu 1600% zu vergrößern. Zudem ist ein Bildschirmleser integriert, um Texte auf dem Bildschirm vorzulesen.
#11. Zeichentabellen-App öffnen – „charmap“
Mit den Windows-Zeichentabellen greifen Sie auf alle Zeichen der gewünschten Schriftart zu, um sie überall zu verwenden. Man kann das Zeichen kopieren oder den Alt-Code erlernen, um es direkt einzugeben. Die Suchfunktion ist der einfachste Weg, um das gewünschte Zeichen zu finden.
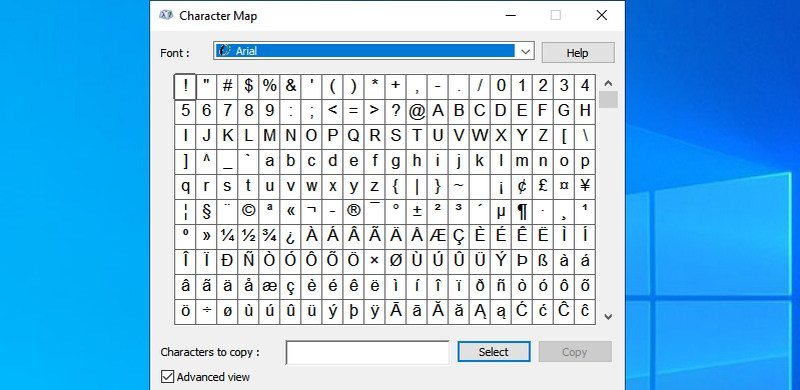
#12. Zugriff auf Netzwerkverbindungen – „ncpa.cpl“
Hier kann die aktuelle Netzwerkverbindung verwaltet und Probleme mit dem Netzwerkgerät behoben werden. Das Netzwerk lässt sich aktivieren/deaktivieren, der aktuelle Status überprüfen, Verbindungen brücken oder das WLAN-Passwort anzeigen.
#13. Ausführen des Tools zum Entfernen bösartiger Software – „mrt“
Dieses Tool, von Microsoft bereitgestellt, kann bei Bedarf den Computer auf Viren scannen und schädliche Software finden. Bei Verdacht auf einen Virenbefall kann man dieses Tool schnell starten, um den PC zu scannen.
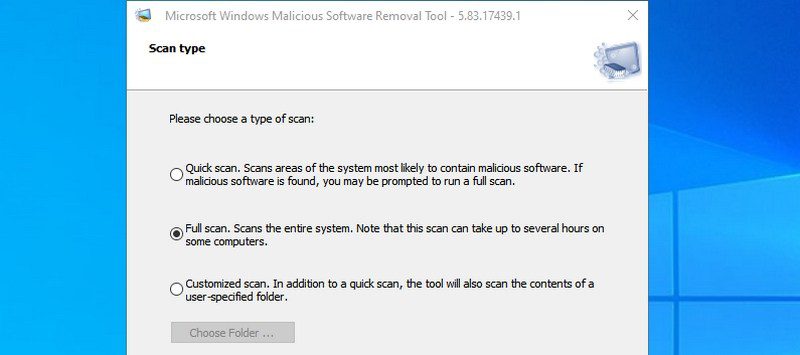
Es ist auch ratsam, eine Antivirensoftware zu installieren, um den Windows-Computer zu schützen.
#14. Geräte-Manager öffnen – „devmgmt.msc“
Der Geräte-Manager ist die zentrale Stelle, um alle Hardwarekomponenten und deren Treiber zu verwalten. Man kann Hardware aktivieren/deaktivieren oder ihre Treiber verwalten, z.B. deinstallieren oder aktualisieren.
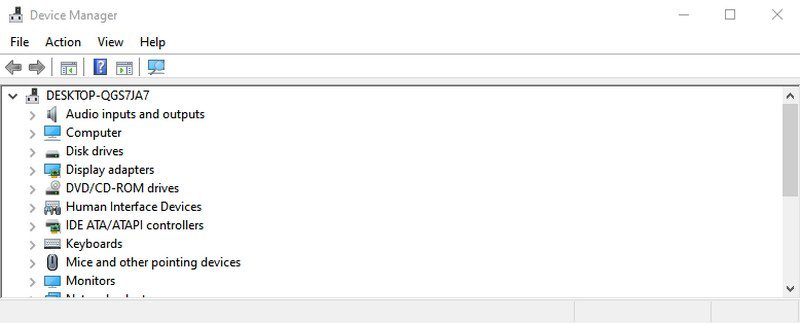
#15. Benutzerkonten verwalten – „netplwiz“
Hier lassen sich Benutzerkonten schnell verwalten, z.B. ein neues Konto hinzufügen oder den Benutzertyp (Administrator oder Standard) ändern. Man kann auch Passwörter ändern und die Sicherheit der Benutzerkonten verwalten.
#16. Dienste-App öffnen – „services.msc“
Diese App listet alle Dienste auf, die im Hintergrund ohne Benutzeroberfläche laufen und alle Funktionen von Windows ermöglichen. Auch hier gilt: Man sollte nicht an Diensten herumschrauben, wenn man nicht genau weiß, was man tut. Man kann jedoch auf einen Dienst klicken, um die Beschreibung im linken Bereich zu lesen. Viele Dienste lassen sich je nach Bedarf aktivieren/deaktivieren. Ich habe z.B. den Bluetooth-Dienst deaktiviert, da ich ihn nicht benötige.
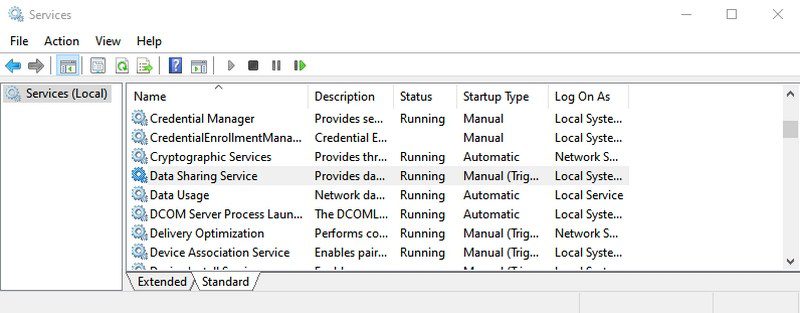
#17. Fenster „Programme und Funktionen“ öffnen – „appwiz.cpl“
Obwohl Windows 10 eigene Einstellungen zum Deinstallieren von Apps bietet, nutze ich diesen Befehl, da er nur Apps von Drittanbietern anzeigt. Das standardmäßige Windows-Deinstallationsprogramm zeigt alle Apps an, einschließlich der integrierten Apps, was gut 30+ sind. Es kann mühsam sein, all diese Apps durchzugehen, um eine kürzlich installierte App zu deinstallieren. Dieser Befehl macht den Prozess sehr einfach.
#18. Systemsteuerung öffnen – „control“
Dieser Befehl war in älteren Windows-Versionen nicht so wichtig, da die Systemsteuerung leicht zugänglich war. In Windows 10 priorisiert Microsoft jedoch die neuen Einstellungen und erschwert den Zugriff auf die alte Systemsteuerung. Mit diesem einfachen Befehl kommt man leicht hinein.
#19. Aktuellen Benutzerordner öffnen – „.“ (Punkt)
Oftmals muss man in Windows auf den Benutzerordner zugreifen, doch man muss nicht erst durch den Explorer navigieren. Ein einfacher Punkt im „Ausführen“-Dialog öffnet den Ordner des aktuellen Benutzers.
#20. Bildschirmtastatur öffnen – „osk“
Wenn man die Bildschirmtastatur benötigt, ist die Verwendung des „Ausführen“-Befehls eine der schnellsten Methoden.
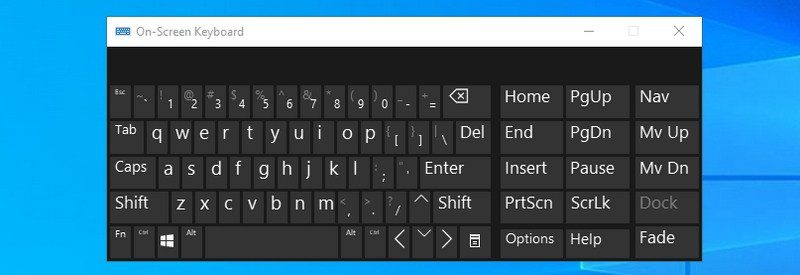
#21. Snipping Tool öffnen – „snippingtool“
Das Snipping Tool ist immer noch das Tool der Wahl, um Screenshots in Windows 10 ohne eine Drittanbieter-App zu erstellen. Wer das Snipping Tool für Screenshots verwendet, dem erleichtert dieser „Ausführen“-Befehl die Arbeit.
#22. Windows-Speicherdiagnose öffnen – „mdsched“
Wenn man ein Problem mit dem Arbeitsspeicher vermutet, kann dieses Tool den Arbeitsspeicher prüfen und das Problem beheben oder eine Information darüber liefern. Plötzliche Abstürze oder Einfrieren können ein Hinweis auf ein Arbeitsspeicherproblem sein.
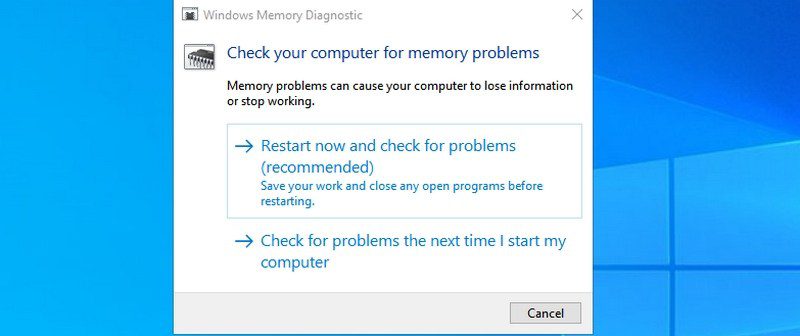
#23. Beliebige Webseite öffnen – „Webseiten-URL einfügen“
Die URL einer beliebigen Webseite kann im „Ausführen“-Dialog eingegeben werden und diese wird dann im Standardbrowser geöffnet. Die Eingabe von z.B. www.example.com im „Ausführen“-Befehl öffnet die Startseite von www.example.com im Standardbrowser.
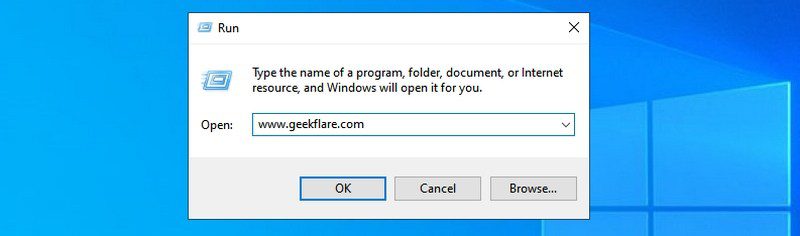
#24. Remotedesktopverbindung öffnen – „mstsc“
Diese Funktion dient dazu, eine Remote-Verbindung zu einem anderen PC herzustellen und diesen vollständig zu steuern. Hierfür müssen jedoch beide PCs für die Remote-Verbindung eingerichtet sein. Dieser „Ausführen“-Befehl vereinfacht diesen Prozess.
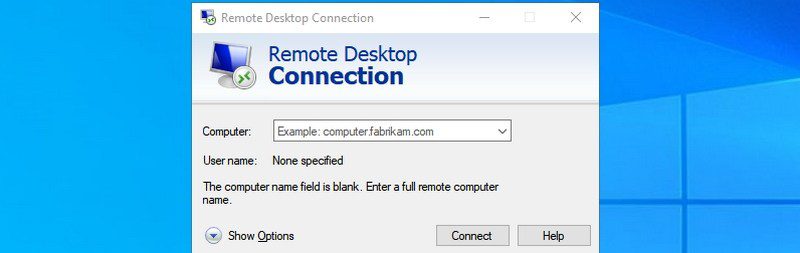
#25. Eingabeaufforderung öffnen – „cmd“
Anders als bei der PowerShell kann man die Eingabeaufforderung nicht mehr mit einem Rechtsklick auf das Startmenü öffnen. Wer die Eingabeaufforderung anstelle der PowerShell bevorzugt, findet hier einen einfachen Weg, sie zu öffnen.
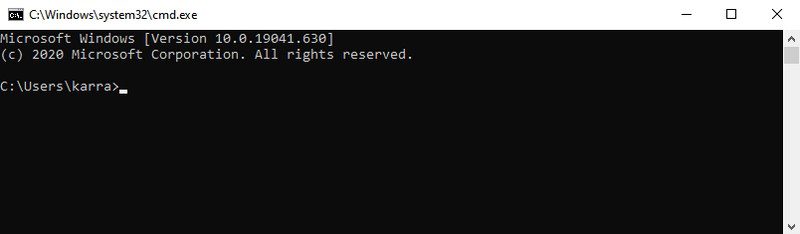
Zusammenfassung
Ein großer Vorteil der „Ausführen“-Funktion ist, dass sie sich alle eingegebenen Befehle merkt. In Zukunft genügt es, den ersten Buchstaben einzugeben, um den jeweiligen Befehl auszuwählen.
Ich bin der Meinung, dass „Ausführen“-Befehle in Windows 10 noch wichtiger geworden sind, da Microsoft die Verwendung der Standardeinstellungs-App sehr stark forciert. Viele der oben genannten Einstellungen und Apps sind in Windows 10 schwerer zugänglich.
Empfehlenswert ist es, als nächstes einige der besten NirSoft-Dienstprogramme für Windows zu erkunden.