Abgesehen von beeindruckendem Klang und Verarbeitungsqualität ist das Beste am HomePod wahrscheinlich die tiefe Integration in das Apple-Ökosystem. Der Siri-betriebene intelligente Lautsprecher lässt sich nahtlos mit Apple-Geräten wie iPhone, iPad und Mac verbinden, sodass Sie Ihre verbundenen Smart-Home-Geräte ganz einfach steuern und verwalten können. Lassen Sie mich Ihnen zunächst zeigen, wie Sie den HomePod mini oder HomePod einrichten und die Einstellungen nach Ihren Wünschen anpassen.
Inhaltsverzeichnis
So richten Sie HomePod mini oder HomePod ein (2022)
Mit Apple können Sie Ihren HomePod sowohl automatisch als auch manuell einrichten. Während die automatische Einrichtung die bevorzugte Wahl sein sollte, ist die manuelle Methode praktisch, wenn die Einrichtungsanimation nicht angezeigt wird.
Insbesondere zeigt HomePod mehrere verschiedene Statusleuchten an, um bestimmte Dinge anzuzeigen. Um herauszufinden, was der intelligente Lautsprecher tut, sollten Sie sicherstellen, dass Sie die Bedeutung jeder HomePod-Statusanzeige kennen. Darüber hinaus wird empfohlen, ein gutes Verständnis der Touch-Steuerung des HomePod zu haben, mit der Sie schnell mehrere allgemeine Aufgaben ausführen können. Sobald die Einrichtung abgeschlossen ist, kümmern wir uns um diese wesentlichen Dinge. Lassen Sie uns in diesem Sinne gleich loslegen!
Schnelle und einfache Möglichkeit, Ihren HomePod einzurichten
1. Stellen Sie zunächst sicher, dass Sie Ihren HomePod auf einer festen Oberfläche mit mindestens 15 cm Platz um ihn herum platzieren.
2. Schließen Sie nun Ihren HomePod an eine Stromquelle an. Warten Sie dann, bis ein Signalton und ein pulsierendes weißes Licht oben auf dem HomePod erscheinen.
3. Entsperren Sie als Nächstes Ihr iPhone oder iPad und halten Sie es neben Ihren HomePod. Tippen Sie dann auf Einrichten, wenn es auf dem Bildschirm Ihres Geräts angezeigt wird. Folgen Sie danach den Anweisungen, um Ihren Smart Speaker einzurichten.
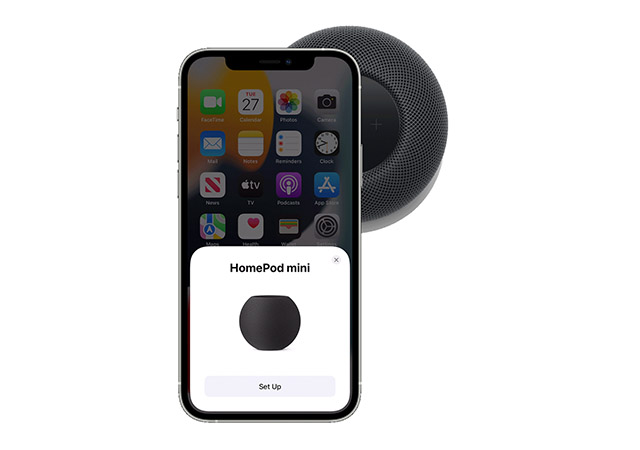
4. Wenn Sie dazu aufgefordert werden, achten Sie darauf, Ihren HomePod im Sucher Ihres iPhone/iPad zu zentrieren, um den Kopplungsvorgang abzuschließen.
Notiz:
- Wenn Sie Ihre Kamera nicht verwenden können, tippen Sie auf Passwort manuell eingeben. Jetzt antwortet Siri mit einem vierstelligen Passcode, den Sie auf Ihrem Gerät eingeben können.
Das ist erledigt! Sobald die Einrichtung abgeschlossen ist, begrüßt Sie Siri und bietet Ihnen einige Beispiele für Dinge, die Sie fragen können.
Richten Sie Ihren HomePod manuell ein
Wenn der Einrichtungsbildschirm nicht angezeigt wird, können Sie Ihren HomePod manuell einrichten.
- Öffnen Sie die „Home“-App auf Ihrem iPhone und tippen Sie oben rechts auf die Schaltfläche „+“. Tippen Sie hier auf „Zubehör hinzufügen“.
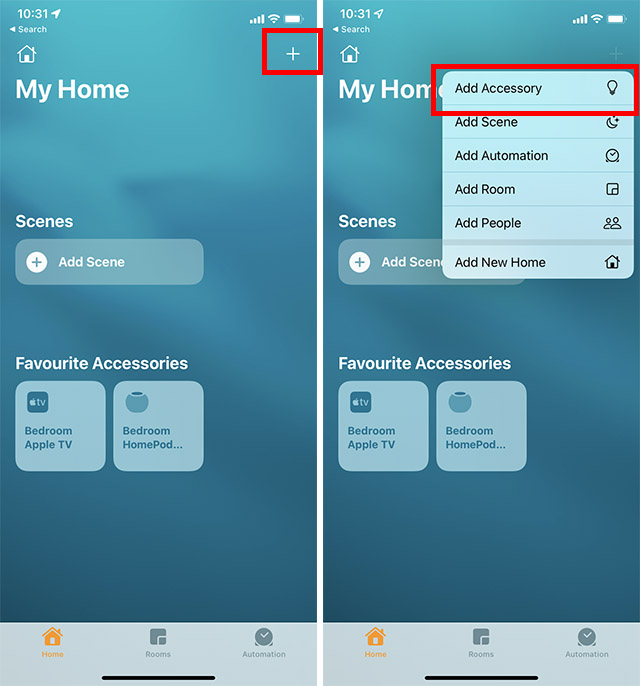
- Tippen Sie im angezeigten Scan-Bildschirm auf „Weitere Optionen“. Ihr iPhone sucht nun nach HomeKit-Zubehör in der Nähe (einschließlich Ihres HomePod mini) und die Einrichtung sollte beginnen.
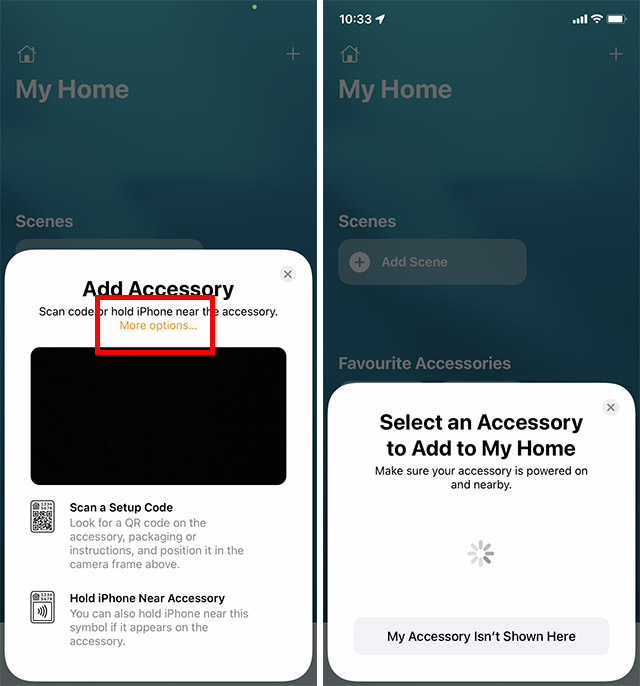
Verwenden Sie die HomePod Touch-Steuerung
HomePod bietet einige ziemlich praktische Touch-Steuerelemente, mit denen Sie viele allgemeine Aufgaben schneller erledigen können.
- Passen Sie die Lautstärke während der Wiedergabe an: Tippen Sie einfach auf oder berühren und halten Sie die „+“- oder „–“-Taste oben auf dem HomePod, um die Lautstärke zu erhöhen/verringern.
- Wiedergabe anhalten und fortsetzen: Tippen Sie einfach oben auf den HomePod, um die Wiedergabe anzuhalten. Sie können erneut darauf tippen, um die Wiedergabe fortzusetzen.
- Zum nächsten Titel wechseln: Sie können oben auf den HomePod doppeltippen, um den aktuell wiedergegebenen Titel zu überspringen.
- Zum vorherigen Titel gehen: Sie können dreimal oben auf den HomePod tippen, um zum vorherigen Titel zu gehen. Denken Sie daran, dass es nur funktioniert, wenn Sie eine Wiedergabeliste oder ein Album anhören.
- Siri aktivieren: Berühren und halten Sie einfach die Oberseite des HomePod, um Siri aufzurufen. Alternativ können Sie auch den Befehl „Hey Siri“ verwenden, um Siri auf Ihrem HomePod zu aktivieren.
- Einen Alarm schließen: Tippen Sie einfach auf eine beliebige Stelle oben auf dem HomePod, um einen Alarm zu schließen.
Identifizieren Sie die Statusleuchten auf dem HomePod
Oben auf dem HomePod erscheinen zu unterschiedlichen Zeiten verschiedene Statusleuchten. Sie müssen jeden von ihnen identifizieren, um zu wissen, was genau mit Ihrem Lautsprecher passiert.
Weißes pulsierendes Licht
Wenn das weiße pulsierende Licht erscheint, bedeutet dies, dass Ihr HomePod eingerichtet werden kann oder ein Alarm/Timer ertönt.
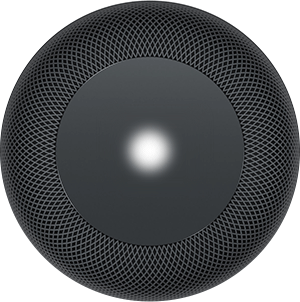
Weißes drehendes Licht
Das weiße sich drehende Licht wird angezeigt, wenn der HomePod eingeschaltet oder die Software aktualisiert wird.
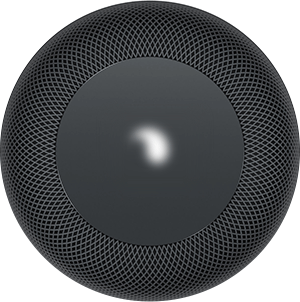
Rot drehendes Licht
Wenn Sie den Smart Speaker zurücksetzen, erscheint oben auf dem HomePod ein rotes, sich drehendes Licht.
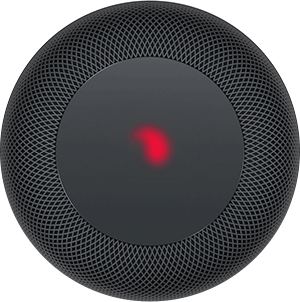
Mehrfarbiges drehendes Licht
Wenn Siri zuhört, sehen Sie das sich drehende mehrfarbige Licht.

Grünes pulsierendes Licht
Ein grünes pulsierendes Licht erscheint auf dem HomePod, wenn Sie einen Anruf an ihn weiterleiten.
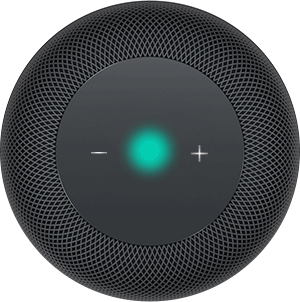
Identifizieren Sie die Statusleuchten auf dem HomePod mini
Weißes pulsierendes Licht
Auf der Oberseite des HomePod mini leuchtet ein weißes pulsierendes Licht auf, wenn der intelligente Lautsprecher Audio abspielt.
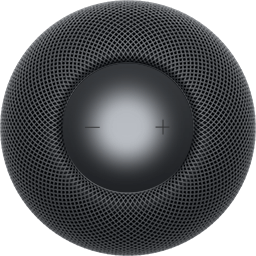
Weißes drehendes Licht
Das sich drehende weiße Licht oben am HomePod mini weist darauf hin, dass der intelligente Lautsprecher die Software einschaltet oder aktualisiert.
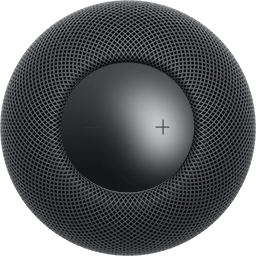
Orangefarbenes Blinklicht
Ein orangefarbenes Blinklicht wird angezeigt, wenn der HomePod mini die Software aktualisiert, während er mit einem Mac verbunden ist. Außerdem erscheint es auch, wenn der HomePod mini an ein Netzteil angeschlossen ist, das nicht mit dem Smart Speaker geliefert wurde und keine 20 W hat.
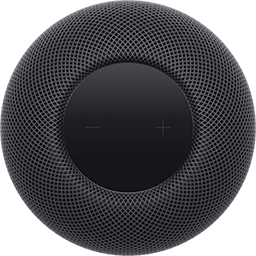
Grünes pulsierendes Licht
Wenn Sie ein Telefon auf den HomePod mini übertragen, erscheint ein grünes pulsierendes Licht.
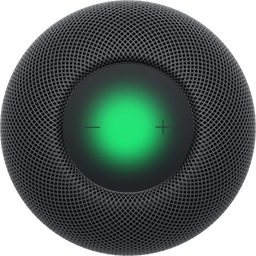
Mehrfarbiges drehendes Licht
Sie sehen ein mehrfarbiges sich drehendes Licht, wenn Siri zuhört.
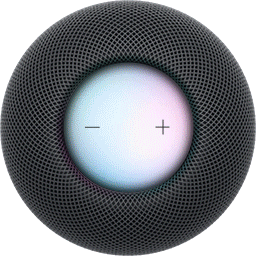
Anpassen und Verwalten der HomePod-Einstellungen
Mit der Home-App können Sie Ihre HomePod-Einstellungen mit der gewünschten Steuerung anpassen und verwalten. Sie können beispielsweise die individuellen Einstellungen für jeden HomePod, den Sie haben, feinabstimmen, Einstellungen anpassen, die für alle HomePod-Lautsprecher gelten, den HomePod zurücksetzen, den Zugriff auf persönliche Anfragen zulassen/verbieten und vieles mehr.
- Öffnen Sie die „Home“-App auf Ihrem iPhone. Berühren und halten Sie hier das HomePod-Symbol.
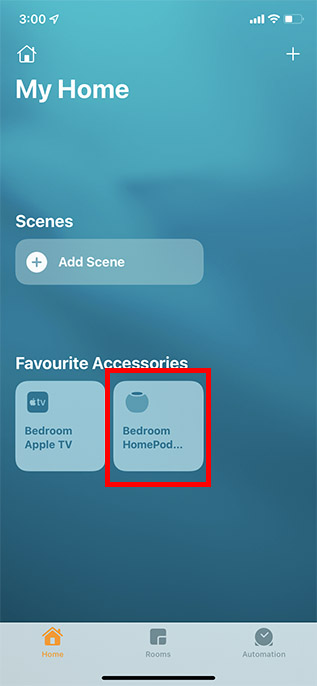
- Scrollen Sie nach unten und tippen Sie auf „Einstellungen“. Sie können jetzt alle verfügbaren Einstellungen für Ihren HomePod oder HomePod mini ganz einfach anpassen.
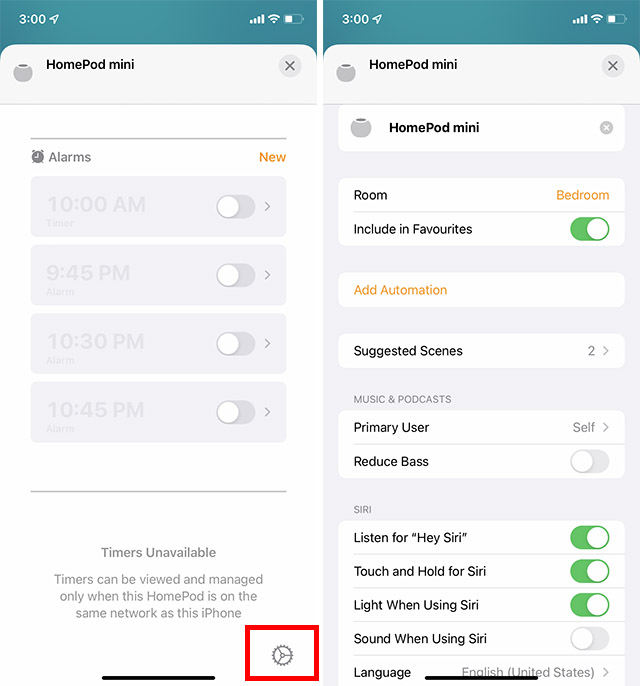
HomePod mini oder HomePod mit gewünschter Steuerung einrichten und verwenden
So können Sie also HomePod mini oder HomePod einrichten, anpassen und verwenden. In Bezug auf den Umsatz droht HomePod Amazon Echo und Google Home noch nicht die Krone wegzunehmen, aber der Siri-betriebene Lautsprecher bleibt eine Top-Wahl unter Apple-Nutzern. Was halten Sie von HomePod und wo ordnen Sie ihn unter den besten intelligenten Lautsprechern ein? Stellen Sie sicher, dass Sie Ihr wertvolles Feedback mit uns teilen.

