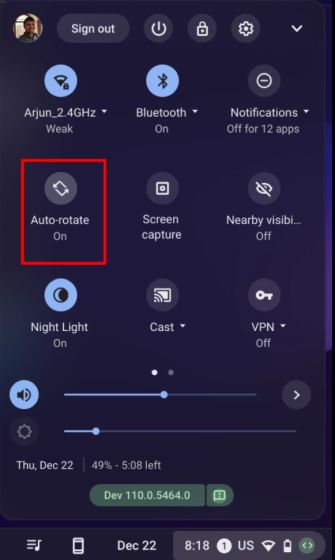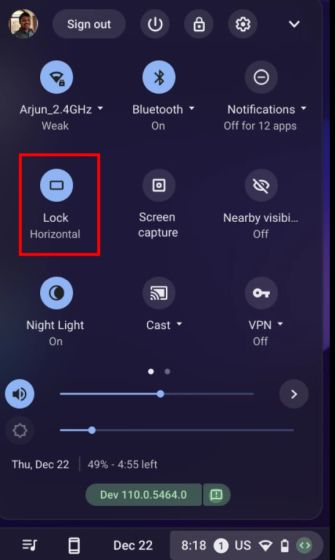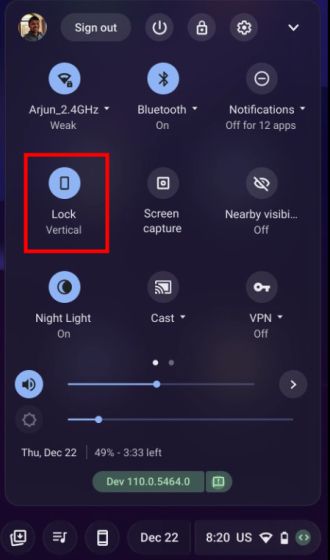Wenn Sie einen Monitor an Ihr Chromebook angeschlossen haben und den Bildschirm vertikal drehen möchten, können Sie dies in wenigen einfachen Schritten und mit verschiedenen Methoden erreichen. Das Drehen des Bildschirms kann praktisch sein, um einen Live-Twitter-Feed einzurichten oder den Aktienmarkt zu überwachen. Abgesehen davon haben Benutzer mit einem Chrome OS-Tablet auch die Möglichkeit, den Bildschirm basierend auf ihrer aktuellen Ausrichtung zu drehen. Dies sind nur einige Anwendungsfälle, warum Sie die Bildschirmdrehung auf Chromebooks verwenden müssen. Wenn Sie also nach Möglichkeiten suchen, den Bildschirm auf einem Chromebook zu drehen, folgen Sie unserer detaillierten Anleitung unten.
Inhaltsverzeichnis
Drehen Sie den Bildschirm auf einem Chromebook (2022)
In dieser Anleitung finden Sie drei Möglichkeiten, den Bildschirm auf einem Chromebook zu drehen. Egal, ob Sie Ihr Chromebook im Laptop- oder Tablet-Modus verwenden, Sie können die Bildschirmausrichtung ganz einfach ändern.
Drehen Sie den Bildschirm auf Ihrem Chromebook mit einer Tastenkombination
Wenn Sie sich im Laptop-Modus befinden und den Bildschirm Ihres Chromebooks drehen möchten, verwenden Sie am einfachsten eine Tastenkombination. So funktioniert das:
1. Sie müssen den Chrome OS-Tastenkürzel „Strg + Umschalt + Neu laden“ verwenden, um den Bildschirm zu drehen. Sie finden die Schaltfläche „Neu laden“ in der obersten Reihe direkt über den Zifferntasten 3 oder 4.
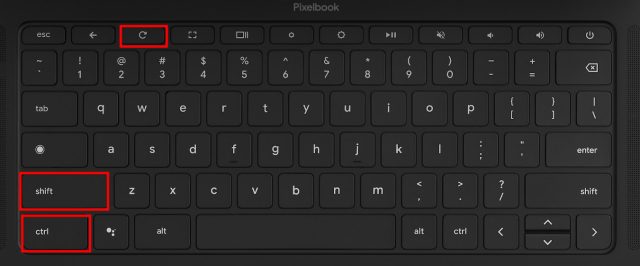
2. Jetzt sehen Sie ein Popup auf Ihrem Bildschirm, in dem Sie gefragt werden, ob Sie den Bildschirm drehen möchten. Klicken Sie im Popup-Fenster einfach auf die Schaltfläche „Weiter“.
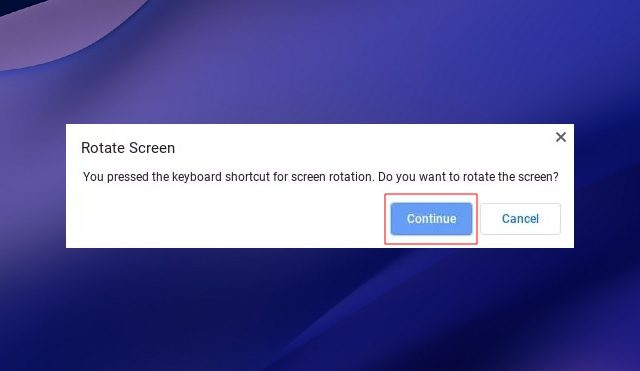
3. Ihr Chromebook-Bildschirm dreht sich jetzt um 90 Grad nach links.

4. Drücken Sie weiterhin dieselbe Tastenkombination und der Bildschirm durchläuft verschiedene Ausrichtungen. Sie können zur ursprünglichen Ausrichtung wechseln, indem Sie die Tastenkombination viermal drücken.
Drehen Sie den Bildschirm auf Ihrem Touchscreen-Chromebook (Tablet-Modus)
Wenn Sie Ihr Chromebook als Tablet verwenden und den Bildschirm je nach Ihrer aktuellen Ausrichtung frei drehen möchten, können Sie dies ganz einfach tun. Dazu müssen Sie die auf Mobilgeräten übliche Funktion „Automatisch drehen“ aktivieren. So können Sie das tun:
1. Öffnen Sie das Schnelleinstellungsfeld in der unteren rechten Ecke.
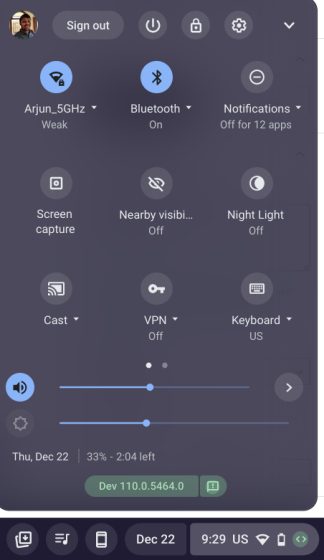
2. Stellen Sie als Nächstes sicher, dass „Automatisch drehen“ aktiviert ist. Wenn „Sperren (Horizontal)“ angezeigt wird, tippen Sie darauf und ändern Sie den Schnelleinstellungsschalter auf „Automatisch drehen“. Beachten Sie, dass diese Einstellung nur im Tablet-Modus angezeigt wird.
3. Wenn der Schalter für die Schnelleinstellungen „Sperren (vertikal)“ anzeigt, tippen Sie darauf und ändern Sie die Einstellung auf „Automatisch drehen“.
4. Und das war’s. Wenn Sie jetzt Ihr Chromebook in eine bestimmte Richtung drehen, ändert sich die Bildschirmausrichtung entsprechend.
Ändern Sie die Bildschirmausrichtung in den Einstellungen auf einem Chromebook
1. Abgesehen von den beiden oben genannten Methoden können Sie den Chromebook-Bildschirm auch auf der Seite „Einstellungen“ drehen.
1. Öffnen Sie das Schnelleinstellungsfeld und tippen Sie oben rechts auf das Einstellungssymbol (Zahnrad).
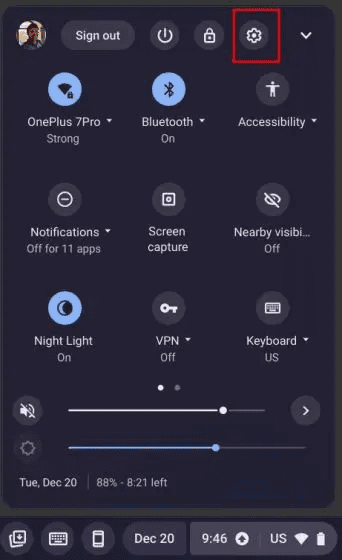
2. Wechseln Sie als Nächstes im linken Bereich zu den „Geräte“-Einstellungen und greifen Sie dann im rechten Bereich auf den Abschnitt „Anzeigen“ zu.
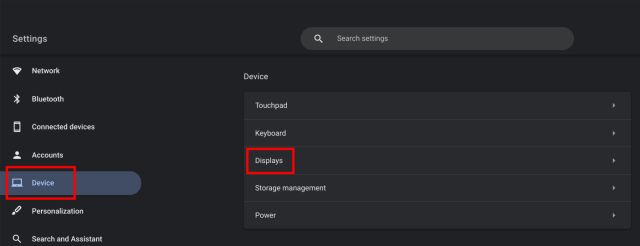
3. Wählen Sie hier den Winkel aus der Dropdown-Liste neben der Einstellung „Ausrichtung“ und der Bildschirm wird ebenfalls gedreht. Wenn Sie die ursprüngliche Ausrichtung des Bildschirms wiederherstellen möchten, wählen Sie die Option „0 Grad (Standard)“.
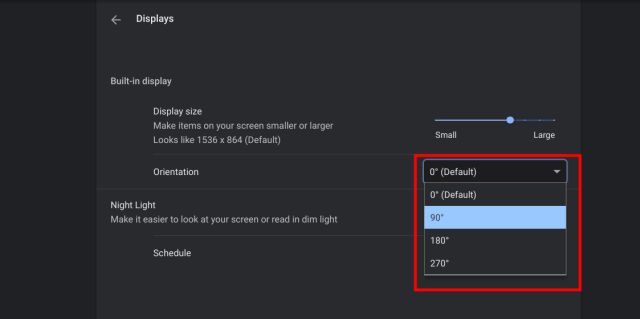
Ändern Sie die Bildschirmausrichtung unter Chrome OS
Dies sind also die drei Möglichkeiten, mit denen Sie die Bildschirmausrichtung unter Chrome OS ändern können. Die Tastenkombination ist eine einfache und nahtlose Möglichkeit, den Bildschirm auf Chromebooks zu drehen. Wenn Sie jedoch ein Chrome OS-Tablet-Gerät haben, finden Sie das erforderliche Menü für die automatische Drehung im Bereich „Schnelleinstellungen“. Wie auch immer, das ist alles von uns. Wenn du möchtest Verwenden Sie Emojis auf einem Chromebook, gehen Sie zu unserer ausführlichen Anleitung und finden Sie alle Smileys, klassischen Emoticons, Kaomoji und mehr. Abgesehen davon haben wir eine ausführliche Anleitung zum Ausschalten des Touchscreens auf Ihrem Chromebook. Wenn Sie Fragen haben, teilen Sie uns dies im Kommentarbereich unten mit.