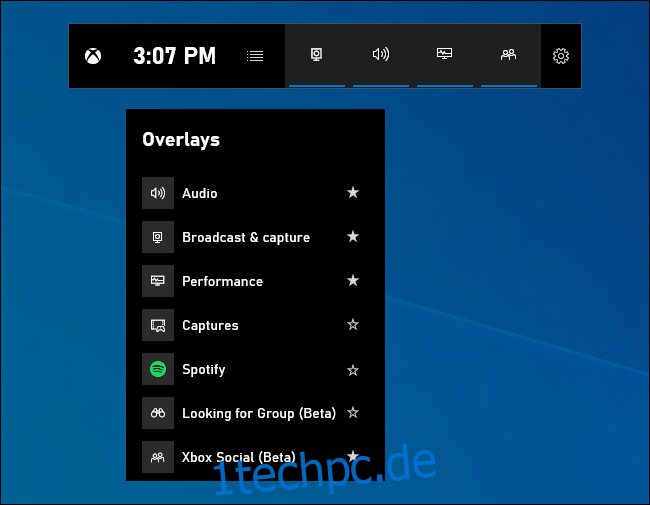Das Update vom Mai 2019 für Windows 10 bietet ein völlig neues Spielleisten-Erlebnis. Es dient nicht mehr nur zum Aufnehmen von Videos. Es ist jetzt ein Overlay voller nützlicher Tools, einschließlich Schnellbedienfeldern zum Anpassen der Anwendungslautstärke, Anzeigen der Ressourcennutzung und Abspielen von Spotify-Musik.
Inhaltsverzeichnis
So öffnen Sie die Spielleiste
Um die Spielleiste zu öffnen, drücken Sie Windows+G. Es erscheint als Overlay über dem Spiel, das Sie spielen. Es wird auch über Ihrem Desktop oder jeder anderen Anwendung angezeigt, die Sie verwenden, aber es ist am nützlichsten, wenn Sie ein Spiel spielen. Drücken Sie erneut Windows+G, um es zu schließen.
Obwohl Microsoft dies immer noch als „Spielleiste“ bezeichnet, ist dies an dieser Stelle ein irreführender Name. Es ist jetzt ein richtiges Overlay mit mehreren Panels, nicht nur ein einzelner Balken. Wenn Sie einen kleineren Balken sehen, haben Sie das Update vom Mai 2019 von Windows 10 noch nicht installiert.
Während die Spielleiste sichtbar ist, können Sie auf das Symbol „Home“ im oberen Bereich klicken – es sieht aus wie eine Menüschaltfläche – um auszuwählen, welche Bereiche in der Overlay-Umgebung sichtbar sind.
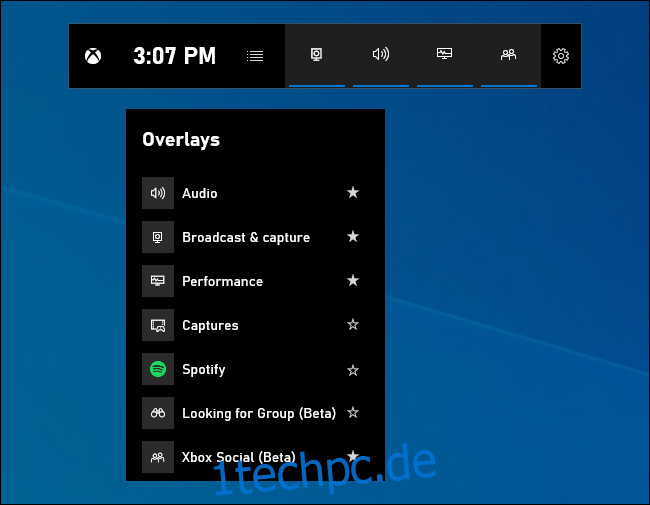
Wenn Windows+G nichts tut, vergewissern Sie sich, dass die Spielleiste aktiviert ist. Gehen Sie zu Einstellungen> Gaming> Game Bar, stellen Sie sicher, dass die Option „Spielclips, Screenshots und Übertragung mit der Spielleiste aufzeichnen“ aktiviert ist, und überprüfen Sie, ob Sie die Verknüpfung von Win + G auf etwas anderes geändert haben. Wenn Sie eine benutzerdefinierte Verknüpfung festlegen, verwenden Sie diese anstelle von Win+G.
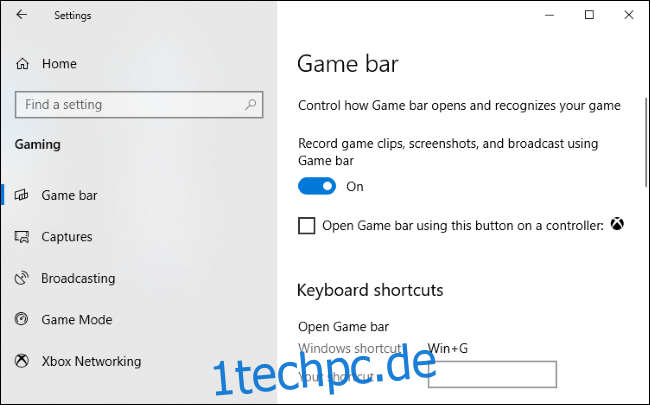
Anwendungsvolumen anpassen
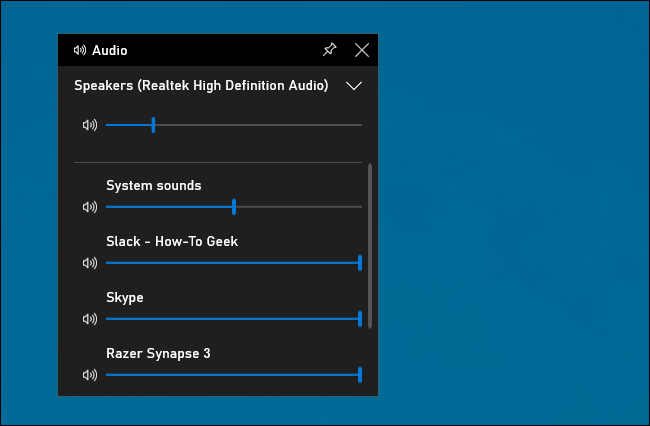
Diese Funktion ist auch dann nützlich, wenn Sie kein Spieler sind! Sie können Windows+G überall in Windows drücken (auch während eines Spiels) und das Audiobedienfeld verwenden, um die Lautstärke aller ausgeführten Anwendungen anzupassen.
Überwachen Sie die Systemleistung
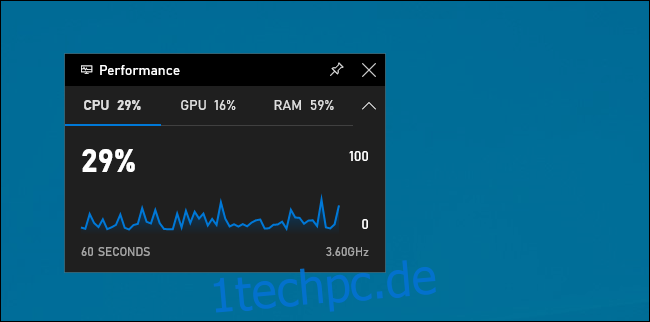
Die Spielleiste bietet auch ein Leistungsfenster, das Informationen über Ihre aktuelle CPU-, GPU- und RAM-Auslastung bereitstellt. Sie sehen die aktuelle Ressourcennutzung und ein Diagramm der Nutzung in den letzten 60 Sekunden. Drücken Sie während des Spiels einfach Windows+G, um diese Informationen anzuzeigen – kein Alt+Tabbing erforderlich.
Auch wenn Sie kein Spiel spielen, kann das Drücken von Windows+G schneller sein, als den Task-Manager zu öffnen.
Diese Informationen sind nun natürlich auch im Task-Manager zu finden. Der Task-Manager von Windows 10 kann jetzt auch die gesamte GPU-Auslastung Ihres Systems und die GPU-Auslastung einzelner Prozesse anzeigen.
Machen Sie jedes Panel immer an der Spitze
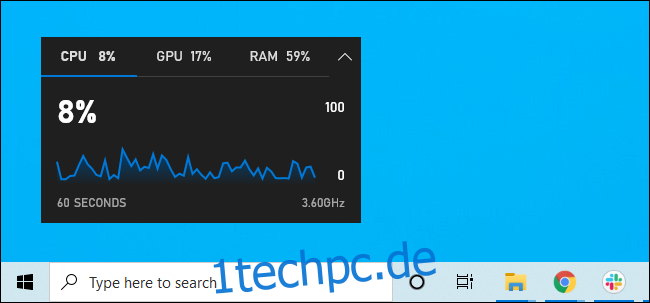
Für dieses oder jedes andere Panel können Sie auf das „Pin“-Symbol klicken, damit das Panel immer im Vordergrund angezeigt wird, während Sie Ihr System verwenden. Wenn Sie das Lautstärkefeld anheften, wird es immer über allem angezeigt, was Sie tun, und bietet schnellen Zugriff auf die Lautstärkeeinstellungen der Anwendung.
Sie können die Titelleisten im Overlay ziehen, um die Panels (oder Widgets, wie Microsoft sie nennt) auch auf Ihrem Bildschirm zu verschieben.
Musik von Spotify abspielen
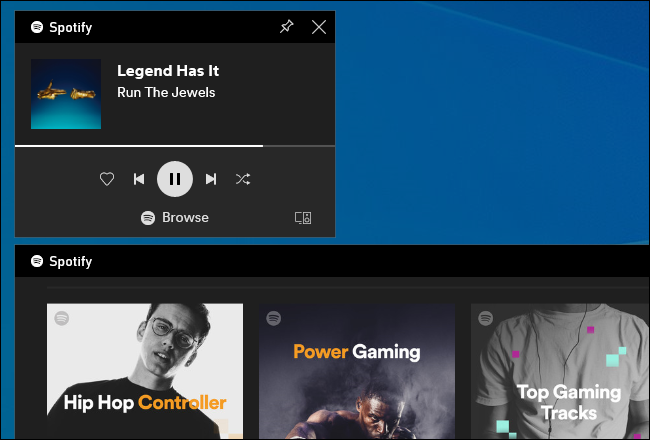
Die Spielleiste bietet jetzt die Spotify-Integration – klicken Sie auf die Menüschaltfläche und wählen Sie „Spotify“, um sie aufzurufen. Sie können sich bei Ihrem Spotify-Konto anmelden und das Spotify-Widget verwenden, um Musik abzuspielen und die Wiedergabe zu steuern. Dies sollte bequemer sein als Alt+Tabbing aus allen Vollbildspielen.
Denken Sie daran, als Gabe Newell sagte Steam arbeitete bereits 2014 an der Spotify-Integration? Das ist aus irgendeinem Grund nie passiert, aber das ist fast genauso praktisch – und es funktioniert auch in Spielen, die das Steam-Overlay nicht unterstützen.
Nehmen Sie Videos von Gameplay (oder einer beliebigen Anwendung) auf
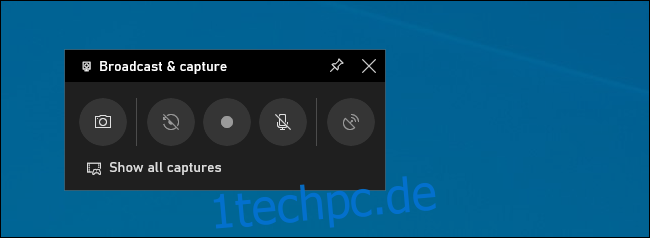
Der Bereich „Sendungen & Aufnahme“ ist noch vorhanden. Dies war der ursprüngliche Zweck der Spielleiste, die eine Möglichkeit bietet, Ihr Gameplay aufzuzeichnen, Screenshots aufzunehmen und es sogar über den Mixer von Microsoft, früher bekannt als Beam, in die Welt zu streamen. Sie können es sogar automatisch im Hintergrund aufzeichnen lassen und die letzten 30 Sekunden des Gameplays speichern, wann immer Sie möchten – genau wie auf einer Xbox One oder PlayStation 4.
Dieses Tool konzentriert sich zwar auf das Gameplay, ist aber auch ein hervorragender Desktop-Bildschirmrekorder. Öffnen Sie die Spielleiste, klicken Sie auf die Aufnahmeschaltfläche, und es wird jede Anwendung auf Ihrem Bildschirm aufzeichnen – komplett mit Mikrofoneingang, den Sie über das Bedienfeld ein- oder ausschalten können. Klicken Sie anschließend auf die Stopp-Schaltfläche, und Sie erhalten einen Clip im .mp4-Format, der in Ihrem Ordner C:UsersNAMEVideosCaptures gespeichert wird.
Über die Benutzeroberfläche der Spielleiste können Sie auch alle Screenshots und Gameplay-Aufzeichnungen durchsuchen und anzeigen, die Sie aufgenommen haben. Klicken Sie hier einfach auf den Link „Alle Aufnahmen anzeigen“.
Chatten auf Xbox Live
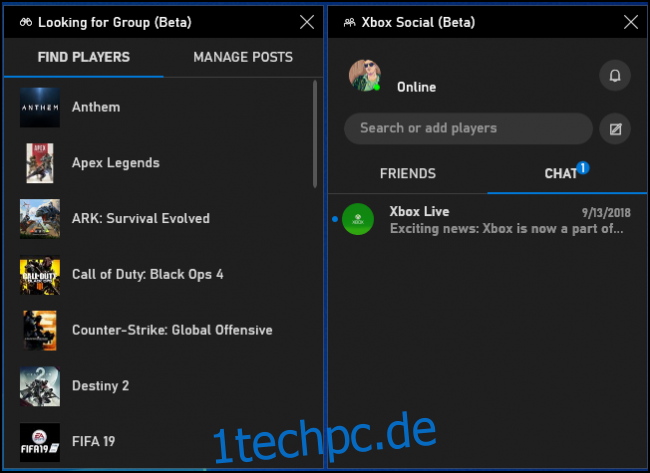
Die Spielleiste war zunächst als „Xbox“-Funktion konzipiert und in der Xbox-App vergraben. Das Xbox-Branding geht weiter: Die neue Gamebar-Oberfläche bietet auch ein „Xbox Social“-Widget. Von hier aus können Sie wie auf einer Xbox-Konsole mit Ihren Xbox-Freunden chatten. Es gibt auch ein „Suche nach Gruppe“-Panel, mit dem Sie Freunde finden können, mit denen Sie Spiele spielen können.
Dies wird in erster Linie für PC-Benutzer nützlich sein, die auch Spiele auf der Xbox One oder Xbox 360 spielen. Microsoft versucht jedoch, das Xbox-Ökosystem mit Diensten wie . aufzubauen Xbox Game Pass für PC, so dass es in Zukunft möglicherweise nützlicher ist.