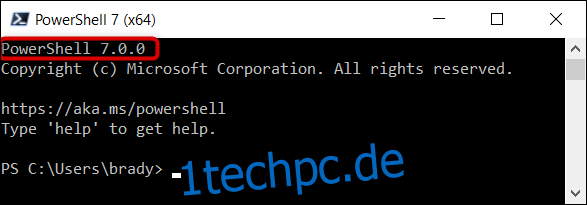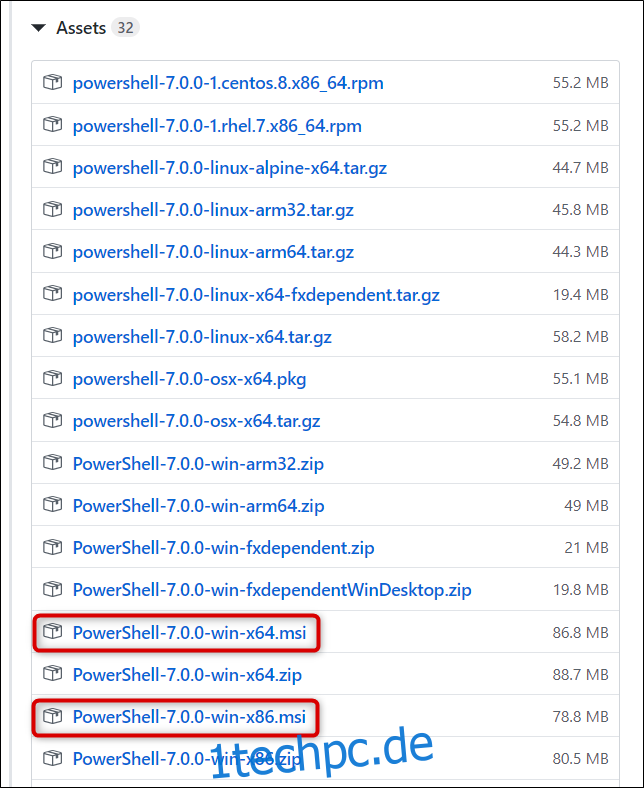Microsoft angekündigt PowerShell 7.0 am 4. März 2020. Es ist das neueste große Update für PowerShell, Microsofts plattformübergreifende Befehlszeilen-Shell und Skriptsprache. Hier erfahren Sie, was es Neues gibt – und wie Sie es auf Ihrem Windows-PC installieren können.
Inhaltsverzeichnis
Was ist neu in PowerShell 7?
Die neueste Version, PowerShell 7, baut auf dem vorherigen PowerShell Core 6.1 auf. Es unterstützt weiterhin die plattformübergreifende Bereitstellung und fügt eine Reihe neuer Funktionen, Cmdlets, und Fehlerbehebungen. Zu den wichtigsten neuen Funktionen gehören:
Pipeline-Parallelisierung mit ForEach-Object: Mit dem neuen Parameter -Parallel parallel durch Elemente einer Sammlung iterieren oder mit den Parametern -ThrottleLimit eine maximale Thread-Anzahl (der Standardwert ist fünf) festlegen.
Das Hinzufügen neuer Operatoren:
Ternärer Operator „? : ” : Funktioniert ähnlich wie eine if-else-Anweisung, indem zwei Ausdrücke mit einer Bedingung verglichen werden, um zu sehen, ob sie wahr oder falsch ist, zB Test-Path „C:Users“ ? „existiert“: „existiert nicht“
Pipeline-Kettenbetreiber „||“ und „&&“ : Der Operator && führt die rechte Pipeline aus, wenn die linke Pipeline erfolgreich war. Umgekehrt ist die || Der Operator führt die rechte Pipeline nur aus, wenn die linke Pipeline fehlschlägt.
Cmdlet Get-Error: Eine vereinfachte und dynamische Fehleransicht zur einfacheren Untersuchung des neuesten Fehlers in der aktuellen Sitzung.
Automatische Benachrichtigungen über neue Versionen: Benachrichtigen Sie Benutzer, wenn eine neue Version von PowerShell verfügbar ist. Das Standard-Update sucht einmal täglich nach einer neuen Version.
Zusätzlich zu den oben aufgeführten neuen Funktionen hat Microsoft zahlreiche andere Cmdlets und experimentelle Verbesserungen hinzugefügt und PowerShell 7 zu seiner Long Term Servicing-Version hinzugefügt, die es ermöglicht, Updates zu erhalten, solange .Net 3.1 unterstützt wird. Eine vollständige Liste aller Neuerungen, Fehlerbehebungen und Verbesserungen finden Sie im Github-Changelog für PowerShell 7.
So installieren Sie PowerShell 7 mit einem MSI-Paket
PowerShell 7 ist für Windows, macOS und Linux verfügbar. Wir zeigen Ihnen, wie Sie es unter Windows 10 installieren.
Die erste Methode, die wir behandeln werden, verwendet eine MSI-Datei, um PowerShell zu installieren. MSI-Pakete funktionieren fast identisch mit einer EXE-Datei und ermöglichen die Installation eines Programms über eine grafische Benutzeroberfläche. Es ist eine Installationsmethode, die nur die notwendigen und benötigten Kerndateien verwendet. Sie müssen lediglich auf das Paket doppelklicken, um den Setup-Assistenten zu starten.
Hinweis: PowerShell 7 wird parallel zu Windows PowerShell 5.1 – der mit Windows 10 gelieferten Version – installiert und ausgeführt und ersetzt PowerShell Core 6.x. Wenn Sie PowerShell 6 parallel zu PowerShell 7 ausführen müssen, müssen Sie es über das ZIP-Paket installieren.
Um das Paket herunterzuladen, starten Sie Ihren Browser und gehen Sie über das PowerShell Github veröffentlicht Seite. Scrollen Sie nach unten zum Abschnitt Assets und klicken Sie auf die MSI-Paketversion, um sie herunterzuladen.
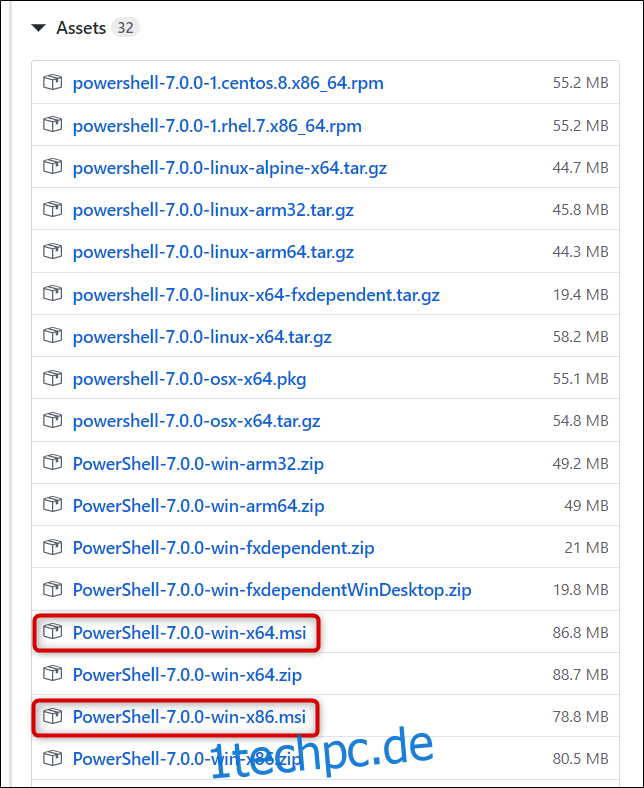
Achten Sie darauf, das richtige Paket für Ihre Windows-Version auszuwählen, x64 für 64-Bit- und x86 für 32-Bit-Systeme. Wenn Sie sich nicht sicher sind, welche Sie verwenden, können Sie leicht herausfinden, welche auf Ihrem System ausgeführt wird.
Wenn Sie dazu aufgefordert werden, wählen Sie ein Ziel für den Download und klicken Sie auf „Speichern“, um den Download zu starten.
Navigieren Sie nach Abschluss des Downloads zu dem Ordner, in dem sich die Datei befindet, und doppelklicken Sie darauf, um die Installation auszuführen.
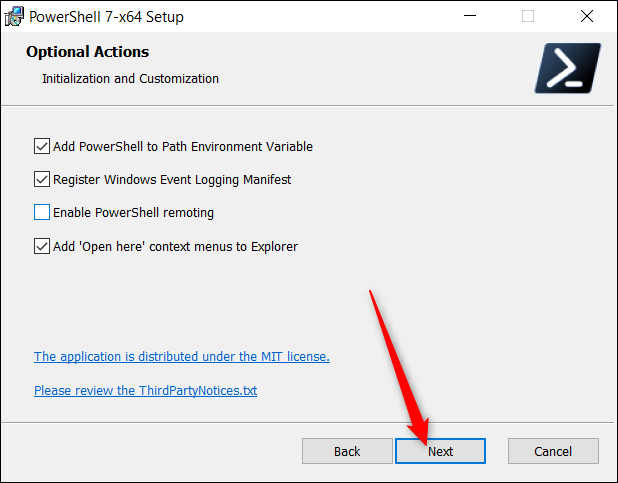
So installieren Sie PowerShell 7 mit einem Befehl
Das PowerShell-Team hat auch ein Skript zusammenstellen Sie können direkt aus PowerShell aufrufen. Es handelt sich um ein einzeiliges Cmdlet, das den Setup-Assistenten automatisch herunterlädt und ausführt. Alles, was Sie tun müssen, ist das Code-Snippet einzufügen und die Eingabetaste zu drücken.
Starten Sie PowerShell und kopieren Sie das folgende Cmdlet und fügen Sie es in das Fenster ein:
iex "& { $(irm https://aka.ms/install-powershell.ps1) } -UseMSI"
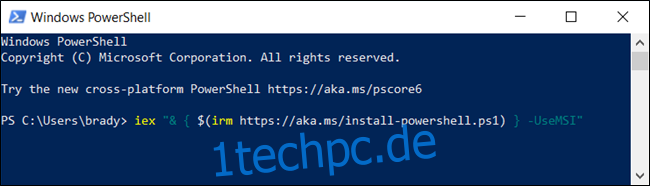
Drücken Sie die Eingabetaste, und PowerShell führt den Befehl aus und beginnt mit dem Download.

Durchlaufen des Installers
Wenn sich der Setup-Assistent öffnet, klicken Sie auf „Weiter“, um PowerShell 7 zu installieren.
Wählen Sie auf dem nächsten Bildschirm einen Zielordner aus und klicken Sie dann auf „Weiter“, wenn Sie bereit sind, fortzufahren.
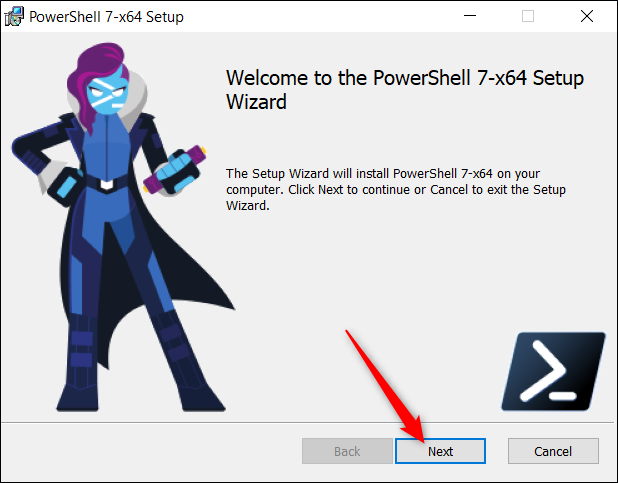
Als Nächstes müssen Sie entscheiden, welche optionalen Funktionen bei der Installation aktiviert werden sollen. Sie können die folgenden vier Optionen aktivieren oder deaktivieren:
PowerShell zu Pfad-Umgebungsvariable hinzufügen: Fügt PowerShell zur Windows-Pfad-Umgebungsvariablen hinzu und ermöglicht Ihnen, PowerShell von jeder anderen Shell oder jedem anderen Terminal aus aufzurufen.
Windows-Ereignisprotokollierungsmanifest registrieren: Fügt PowerShell zum Windows-Ereignisprotokollierungsmanifest hinzu und ermöglicht Ihnen das Protokollieren von Ereignissen innerhalb einer PowerShell-Instanz.
PowerShell-Remoting aktivieren: Aktiviert die Möglichkeit, Befehle aus der Ferne auszuführen.
‚Hier öffnen‘-Kontextmenüs zum Explorer hinzufügen: Fügt eine Option im Kontextmenü hinzu, die eine Instanz von PowerShell in dem Ordner öffnet, auf den Sie klicken.
Klicken Sie auf „Weiter“, nachdem Sie alle gewünschten optionalen Funktionen ausgewählt haben.
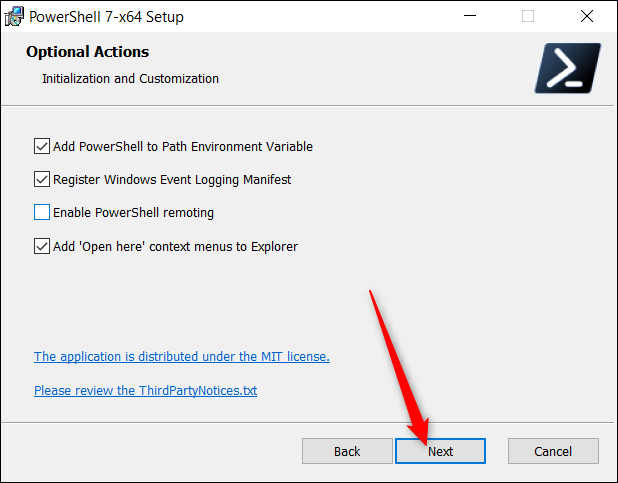
Klicken Sie auf „Installieren“, um die Installation zu starten. Eine UAC-Eingabeaufforderung wird angezeigt, in der Sie nach Administratorberechtigungen zum Installieren des Pakets gefragt werden. Klicken Sie auf „Ja“, um fortzufahren.
Wenn der Einrichtungsassistent abgeschlossen ist, klicken Sie zum Beenden auf „Fertig stellen“.
So öffnen Sie PowerShell 7
Nachdem die Installation abgeschlossen ist, können Sie PowerShell 7 auf verschiedene Weise öffnen.
Wenn Sie die Optionen „PowerShell zu Pfadumgebungsvariable hinzufügen“ und „Hier öffnen“-Kontextmenüs zum Explorer hinzufügen ausgewählt haben, können Sie „pwsh“ in die Eingabeaufforderung eingeben oder mit der rechten Maustaste auf einen Ordner klicken und auf PowerShell 7 > Hier öffnen klicken. Eine der einfachsten Methoden ist jedoch die Suche über das Startmenü.
Drücken Sie die Windows-Taste oder klicken Sie auf die Schaltfläche Start, geben Sie „pwsh“ in das Textfeld ein und drücken Sie die Eingabetaste oder klicken Sie auf „Öffnen“, wenn PowerShell 7 in den Ergebnissen angezeigt wird.
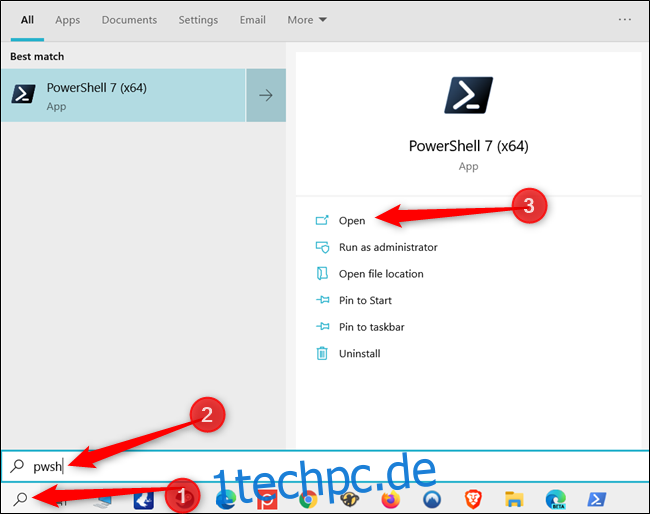
Sie erkennen, dass Sie die aktuelle und aktuelle Version von PowerShell verwenden, indem Sie in der Titelleiste des Fensters nach „PowerShell 7“ suchen.