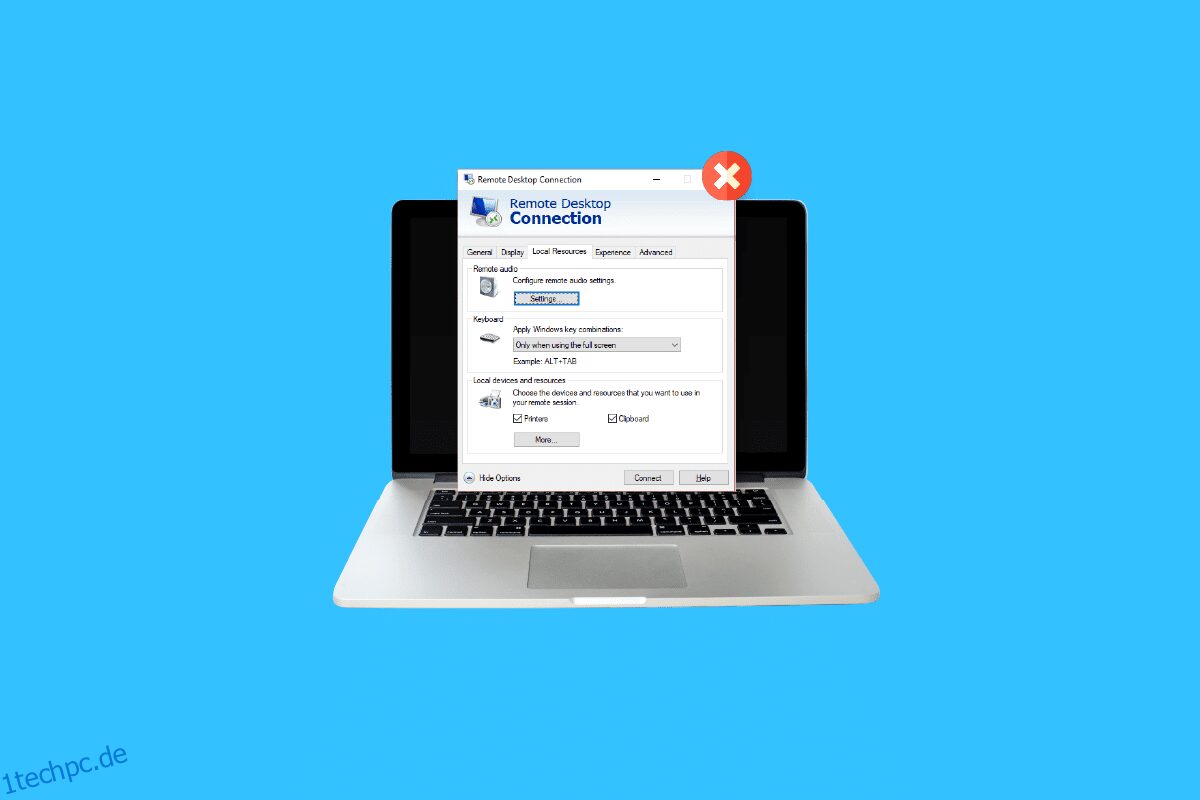Desktop-Drucker sind äußerst nützlich, wenn Sie viel Papierkram zu erledigen haben oder für eine Firma arbeiten, die häufiges Drucken verlangt. Aber wissen Sie, was praktischer ist? Es handelt sich um Remote-Desktop-Druck, der es der Software ermöglicht, von einem Terminalserver ohne physische Interaktion mit dem Drucker auf Ihrem lokalen Drucker zu drucken. Wenn Sie bereits ein RDP-Benutzer sind, müssen Sie sich der Mühe der Remote-Desktop-Druckerumleitung bewusst sein. Wenn ja, dann sind Sie auf der richtigen Seite gelandet, da sich unser heutiges Thema auf den lokalen Drucker konzentriert, der nicht auf dem Remote-Desktop angezeigt wird. Wir werden die RDP-Umleitung im Detail besprechen und auch Gründe aufdecken, warum die Remote-Desktop-Druckerumleitung unter Windows 10 nicht funktioniert. Lassen Sie uns also gleich mit unserem Leitfaden beginnen und Ihnen helfen, den Remote-Desktop-umgeleiteten Drucker zu reparieren, der nicht druckt, um den Vorgang durchzuführen Ferndruck einfacher und angenehmer für Sie.

Inhaltsverzeichnis
6 Korrekturen für den lokalen Drucker, der im Remotedesktop nicht angezeigt wird
Im Folgenden finden Sie einige Korrekturen, die Ihnen helfen, wenn der Drucker nicht einfach im Remotedesktopproblem angezeigt wird. Diese Lösungen sind getestet und erprobt und können Ihnen helfen, wenn dieses Problem auf Ihrem Desktop auftritt:
Methode 1: Aktivieren Sie die Druckerverbindung
Die erste Methode, die wir heute besprechen werden, besteht darin, die Druckerverbindung zu aktivieren. Bevor Sie mit anderen Fixes beginnen, müssen Sie sicherstellen, dass die Option Drucker in den Einstellungen für die Remotedesktopverbindung ausgewählt ist. Sie können dies überprüfen, indem Sie das Fenster Remotedesktopverbindung öffnen und dann die folgenden Schritte ausführen:
1. Um RDC zu starten, drücken Sie die Tasten Windows + R, um das Eingabeaufforderungsfeld Ausführen zu öffnen.

2. Geben Sie nun mstsc in das Feld ein und drücken Sie die Eingabetaste.

3. Klicken Sie anschließend im RDC-Dialogfeld auf Optionen anzeigen.

4. Stellen Sie nun sicher, dass auf der Registerkarte Lokale Ressourcen die Option Drucker ausgewählt ist.

Methode 2: Stellen Sie die Treiberinstallation auf dem Server sicher
Bei dieser Methode müssen Sie sicherstellen, dass die Treiber auf dem Server installiert sind, um den Drucker auszuführen, was anscheinend dazu führt, dass die Remote-Desktop-Druckerumleitung nicht funktioniert Windows 10 Problem. Wenn die Treiber nicht auf dem Computer installiert sind, mit dem Sie verbunden sind, können Sie nicht auf den Drucker zugreifen. Daher müssen Sie die Laufwerksinstallation mit den folgenden Schritten sicherstellen:
1. Starten Sie erneut das Feld Ausführen, klicken Sie diesmal mit der rechten Maustaste auf das Windows-Symbol, um Ausführen auszuwählen.

2. Geben Sie nun Systemsteuerung in das Feld ein, um das nächste Fenster zu öffnen.

3. Öffnen Sie nun das Dienstprogramm Hardware und Sound.

4. Klicken Sie im nächsten Fenster auf Geräte und Drucker.

5. Wählen Sie als nächstes einen Drucker Ihrer Wahl aus und klicken Sie auf Druckservereigenschaften.

6. Überprüfen Sie nun auf der Registerkarte Treiber die installierten Druckertreiber.

Methode 3: Clientdruckerumleitung auf dem Server zulassen
Wie Sie wissen, liegt es höchstwahrscheinlich an den Servereinstellungen, wenn auf Ihrem System ein Problem mit einem umgeleiteten Remote-Desktop-Drucker auftritt, der nicht druckt. Diese Serverkonfiguration kann verhindern, dass die Drucker drucken, wenn auf dem System ein Windows-Server ausgeführt wird. Sie müssen sich also beim Server anmelden und die folgenden Schritte ausführen, um die Clientdruckerumleitung auf dem Server zuzulassen:
Hinweis 1: Die folgenden Schritte können für Windows 10/11 durchgeführt werden.
1. Drücken Sie gleichzeitig die Tasten Windows + R und geben Sie gpedit.msc in das Feld Ausführen ein.

2. Navigieren Sie nun zu Computerkonfiguration und wählen Sie Administrative Vorlagen.

3. Wählen Sie dann „Windows-Komponenten“ und „Remotedesktopdienste“ im Fenster „Editor für lokale Gruppenrichtlinien“.
4. Klicken Sie anschließend auf Remotedesktop-Sitzungshost und öffnen Sie die Druckerumleitung.
5. Klicken Sie auf Client-Druckerumleitung nicht zulassen und wählen Sie darin Nicht konfiguriert oder Deaktiviert aus.
Hinweis 2: Die folgenden Schritte können für Windows 2012 durchgeführt werden.
1. Starten Sie die Anwendung Server Manager in Ihrem System.
2. Klicken Sie nun auf Remote Desktop Services.
3. Klicken Sie anschließend im Dropdown-Menü auf Sammlungen.
4. Wählen Sie nun Aufgaben und klicken Sie auf Eigenschaften bearbeiten.
5. Stellen Sie schließlich auf der Registerkarte Client-Einstellungen sicher, dass der Windows-Drucker aktiviert ist.
Hinweis 3: Die folgenden Schritte können unter Windows 2008 durchgeführt werden.
1. Klicken Sie auf das Start-Symbol und starten Sie die Verwaltung.
2. Klicken Sie als Nächstes auf Remote Desktop Services und wählen Sie schließlich Remote Desktop Session Host Configuration.
3. Wählen Sie nun Verbindungen und klicken Sie mit der rechten Maustaste auf den Namen der Verbindung.
4. Klicken Sie nun auf Eigenschaften und wählen Sie Client-Einstellungen.
5. Stellen Sie schließlich sicher, dass Windows-Drucker nicht aktiviert ist.
Methode 4: Überprüfen Sie die Windows-Firewall
Die nächste Methode beinhaltet die Überprüfung der Windows-Firewall Ihres Systems, um das Problem zu beheben, dass der lokale Drucker nicht auf dem Remote-Desktop angezeigt wird. Manchmal kann die Windows-Firewall einschränkend werden, wenn es darum geht, bestimmten Programmen oder Anwendungen zu erlauben, zu funktionieren. In diesem Fall wird das eingehende ICMP-Protokoll, das zum Herstellen von Ping-Verbindungen verwendet wird, möglicherweise standardmäßig von der Firewall verboten, was der Grund dafür sein kann, dass Sie Ihren Drucker auf dem Remote-Desktop nicht sehen können. Daher müssen Sie das Programm entweder über die Firewall Ihres Systems entsperren oder es einfach deaktivieren, um ungestört drucken zu können. Mit Hilfe unseres Leitfadens hier können Sie viel darüber erfahren, wie Sie Programme in der Windows Defender-Firewall blockieren oder entsperren können.

Methode 5: Konfigurieren Sie die Windows-Remotedesktopeinstellungen
Es kann auch Probleme mit Ihrem Remote-Desktop geben, die die Anzeige des Druckers auf Ihrem System beeinträchtigen könnten. Dieses Problem war auch ein häufiger Grund für die Umleitung von Remote-Desktop-Druckern. Wenn dies der Fall ist, müssen Sie prüfen, ob die Remote-Verbindung auf der Maschine zulässig ist. Falls Sie Probleme mit der Remotedesktopverbindung haben, können Sie diese mithilfe unseres Leitfadens zur Behebung von Remotedesktop-Verbindung unter Windows 10 beheben.

Methode 6: Clientcomputer umbenennen
Für einige Benutzer hat das Umbenennen des Client-Computers geholfen, das Problem zu lösen, dass der lokale Drucker nicht auf dem Remote-Desktop angezeigt wird. Sie können die Client-Arbeitsstation (von der aus die RDS-Sitzung eingerichtet wurde) in 14 Zeichen oder weniger umbenennen.
Was ist die Remotedesktopdruckerumleitung?
- Die Remote-Desktop-Druckerumleitung hilft Benutzern, ihren lokalen Drucker in einer Remote-Umgebung zu betreiben.
- Es ermöglicht Ihnen, Ihren lokalen Drucker in einer Remote-Sitzung zu verwenden.
- RDP hilft Unternehmen dabei, ihren Mitarbeitern ein konsistentes Computererlebnis zu bieten.
- Dabei ruft der Server zu Beginn der RDP-Sitzung eine Liste der Drucker auf dem lokalen Client ab.
- Der lokale Client sucht dann nach kompatiblen Druckertreibern, die auf dem Server verfügbar sind, sobald der Druckauftrag in die Warteschlange gelangt.
Was führt dazu, dass der umgeleitete Remotedesktopdrucker nicht druckt?
RDP ist keine Ausnahme von den Fehlern, die bei anderen Druckern auftreten. Eines der Hauptprobleme, mit denen Benutzer bei RDP konfrontiert sind, ist die Druckerumleitung. Es gibt eine Reihe von Problemen, die bei der Verwendung eines Remote-Desktops auftreten, von dem behauptet wird, dass er das Umleitungsproblem verursacht:
-
Eine große Anzahl von Druckern kann ein Problem darstellen, da die RDP-Umleitung nur funktioniert, wenn Sie mehrere Treiber installiert haben, um die Verbindung zu initiieren.
-
Eine deaktivierte Druckerverbindung ist ein weiterer Grund für das Problem.
- Ihr Server-Setup kann auch verhindern, dass Drucker auf Remote-Desktops angezeigt werden.
-
Auch falsche Systemkonfigurationen können zu dem genannten Problem führen.
- Wenn die Remote-Verbindung auf dem Gerät nicht zugelassen ist, kann dies dazu führen, dass der Drucker nicht druckt.
- Ein weiterer möglicher Grund für dieses Problem kann die Windows-Firewall sein, die manchmal restriktiv wirkt.
Häufig gestellte Fragen (FAQs)
Q1. Wie können Sie einen nicht sichtbaren Drucker hinzufügen?
Ans. Sie können einen nicht sichtbaren Drucker hinzufügen, indem Sie die Option „Geräte und Drucker anzeigen“ in der Systemsteuerung auswählen. Dort können Sie einen Drucker hinzufügen, einschließlich eines lokalen Druckers oder eines Druckers mit manuellen Einstellungen.
Q2. Warum kann ich den Drucker nicht sehen?
Ans. Wenn Sie die Funktionen „Diese Datei ermitteln“, „Druckerfreigabe“ und „Netzwerkerkennung“ auf dem Druckerserver oder dem Computer, an den der Drucker physisch angeschlossen ist, deaktiviert haben, können Sie nicht auf die Drucker des Servers zugreifen oder eine Verbindung zu ihnen herstellen.
Q3. Warum wird mein Drucker nicht angezeigt?
Ans. Falls Ihr Drucker nicht angezeigt wird, können Sie versuchen, den Drucker neu zu starten. Sie können auch versuchen, den Drucker vom Stromnetz zu trennen, um zu sehen, ob er funktioniert.
Q4. Wie kann ich meinen lokalen Drucker verwenden, wenn ich mit VPN verbunden bin?
Ans. Wenn Sie Ihren lokalen Drucker verwenden möchten, wenn Sie mit VPN verbunden sind, müssen Sie Ihr Gerät für das lokale Netzwerk sichtbar machen.
Q5. Wie kann ich meinen Drucker manuell finden?
Ans. Sie können Ihren Drucker manuell finden, indem Sie zur Systemsteuerung navigieren und dort auf Gerät und Drucker zugreifen, wo Sie die verfügbaren Drucker finden können.
***
Wir hoffen, dass unsere Anleitung zum Nicht-Anzeigen des lokalen Druckers auf dem Remote-Desktop hilfreich genug für Sie war und Sie die Gründe für das Problem und verschiedene Möglichkeiten zur Behebung des Problems finden konnten. Teilen Sie uns Ihre Fragen oder Vorschläge mit, indem Sie sie unten im Kommentarbereich hinterlassen.