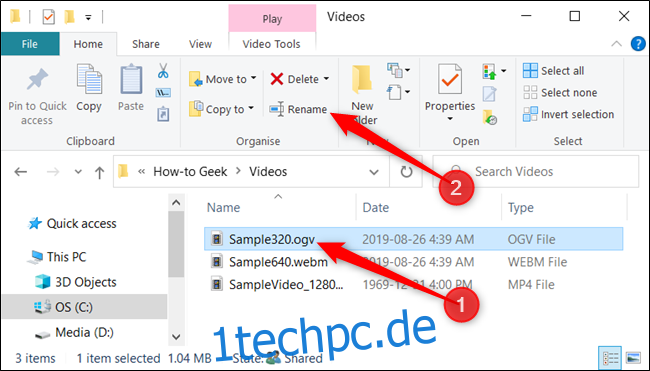Sie können Dateien unter Windows 10 auf viele Arten umbenennen. Wenn Sie immer noch jedes Mal mit der rechten Maustaste klicken und „Umbenennen“ auswählen, wenn Sie den Namen einer Datei ändern möchten, haben wir einige Tipps für Sie, um es schneller zu machen.
Inhaltsverzeichnis
Umbenennen von Dateien und Ordnern mit dem Datei-Explorer
Der Datei-Explorer von Windows 10 ist ein leistungsstarkes Tool. Wussten Sie, dass es vier verschiedene Möglichkeiten gibt, eine Datei oder einen integrierten Ordner umzubenennen? Es gibt eine Tastenkombination, mit der Sie eine Datei oder einen Ordner umbenennen können, ohne auch mit der Maus klicken zu müssen.
Alle Methoden, die den Datei-Explorer zum Umbenennen einer Datei oder eines Ordners verwenden, funktionieren für beide identisch.
Verwenden des Home-Menüs
Starten Sie den Datei-Explorer, indem Sie Windows + E drücken, und navigieren Sie zu einem Verzeichnis mit einer Datei oder einem Ordner zum Umbenennen.
Klicken Sie auf eine Datei oder einen Ordner, um sie auszuwählen, und klicken Sie im Menü Home oben im Datei-Explorer auf „Umbenennen“.
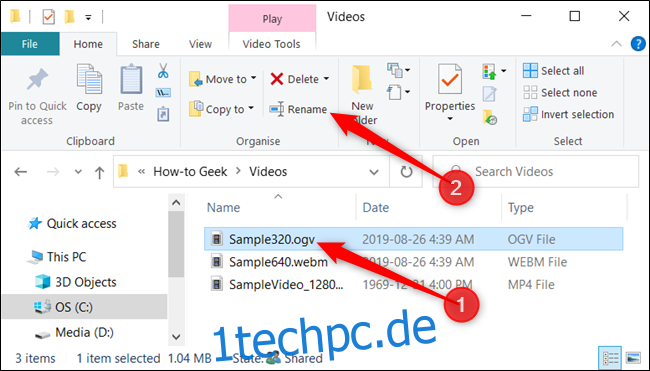
Sobald der Name ausgewählt ist – wenn Sie eine Datei umbenennen, nicht die Dateierweiterung – können Sie mit der Eingabe eines neuen Namens beginnen. Wenn Sie den Datei-Explorer so konfiguriert haben, dass Dateierweiterungen angezeigt werden, stellen Sie sicher, dass Sie nur den Dateinamen ändern.
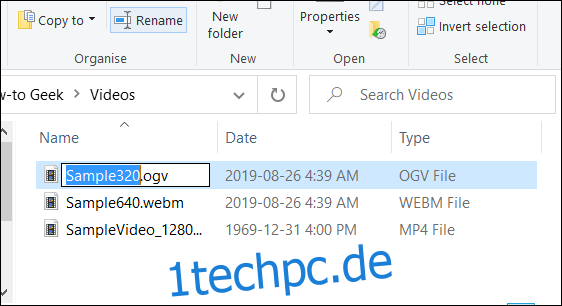
Wenn Sie mit der Eingabe fertig sind, drücken Sie die Eingabetaste – oder klicken Sie einfach auf eine andere Stelle –, um den neuen Namen zu speichern.
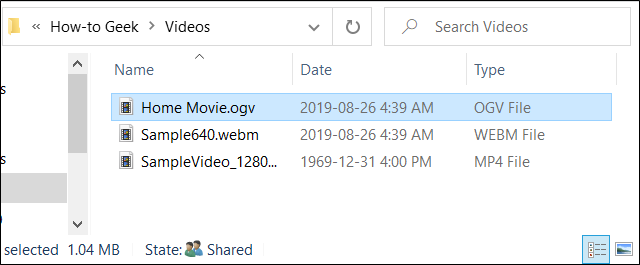
Mit zwei Einzelklicks
Starten Sie den Datei-Explorer, indem Sie Windows + E drücken, und navigieren Sie zu einem Verzeichnis mit einer Datei oder einem Ordner zum Umbenennen.
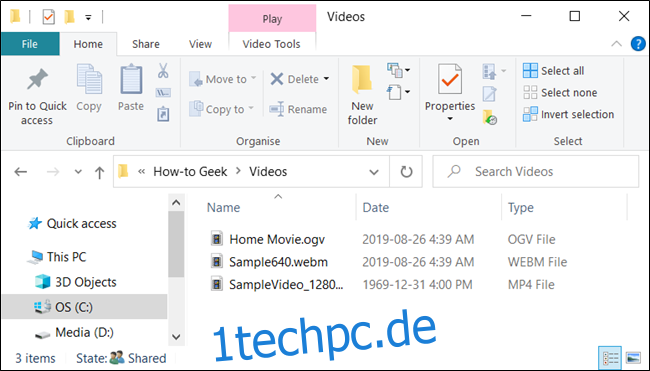
Wählen Sie die Datei mit einem einzigen Klick aus, halten Sie eine Sekunde an und klicken Sie dann noch einmal.
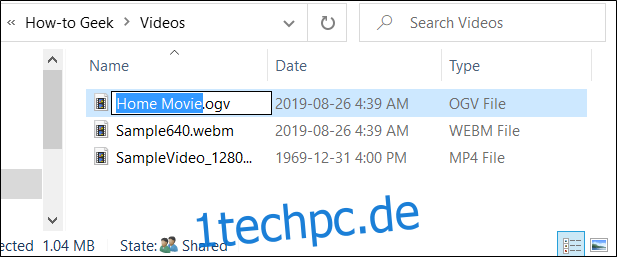
Nachdem der Name markiert ist, geben Sie einen neuen Namen ein und drücken Sie die Eingabetaste, um die Änderungen zu speichern.
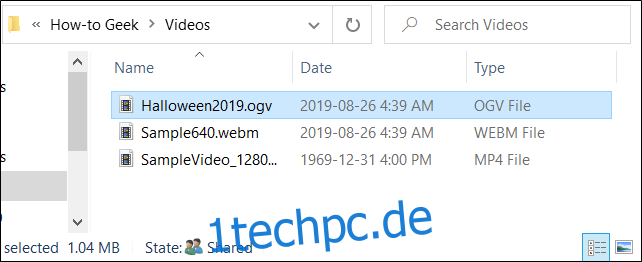
Verwenden des Kontextmenüs
Um eine Datei über das Kontextmenü umzubenennen, klicken Sie mit der rechten Maustaste auf einen Ordner und klicken Sie im angezeigten Kontextmenü auf „Umbenennen“.
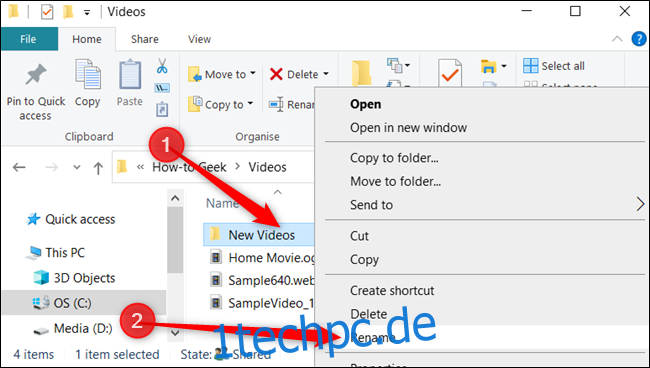
Beginnen Sie, während der Name des Ordners markiert ist, einen neuen Namen einzugeben, und drücken Sie die Eingabetaste, wenn Sie fertig sind.
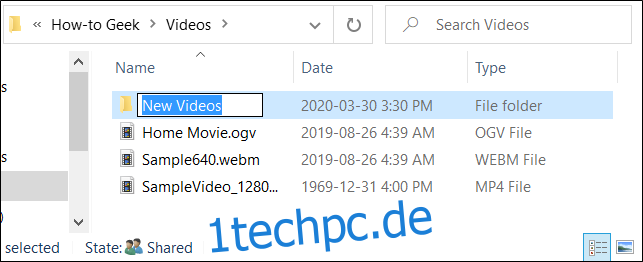
Verwenden einer Tastenkombination
Wenn Sie es vorziehen, eine Tastenkombination zu verwenden, können Sie einen Datei- oder Ordnernamen markieren, damit Sie ihn ohne Maus umbenennen können.
Wählen Sie mit den Pfeiltasten eine Datei oder einen Ordner aus oder beginnen Sie mit der Eingabe des Namens. Sobald die Datei ausgewählt ist, drücken Sie F2, um den Namen der Datei hervorzuheben.
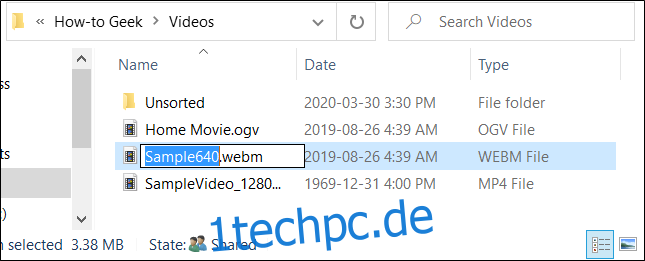
Nachdem Sie einen neuen Namen eingegeben haben, drücken Sie die Eingabetaste, um den neuen Namen zu speichern.
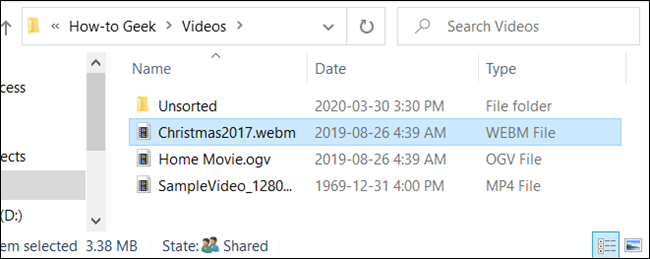
Benennen Sie Dateien und Ordner mit der Eingabeaufforderung um
Wenn Sie sich in der Eingabeaufforderung wohler fühlen, können Sie mit dem Befehl ren Dateien oder Ordner problemlos umbenennen.
Eine der schnellsten Möglichkeiten, eine Eingabeaufforderung im gewünschten Verzeichnis zu öffnen, ist der Datei-Explorer. Öffnen Sie zunächst den Datei-Explorer und navigieren Sie zum Ziel. Klicken Sie auf die Adressleiste, geben Sie „cmd“ ein und drücken Sie die Eingabetaste.
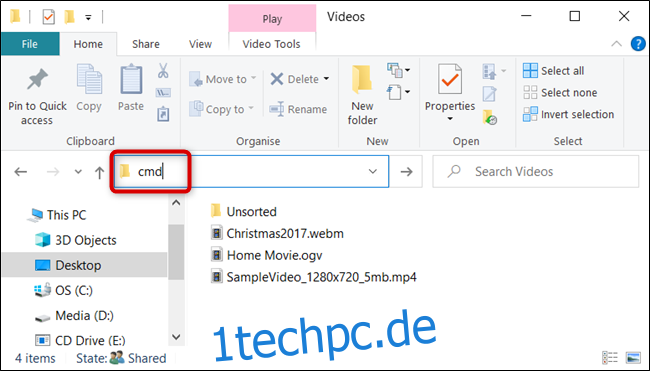
Um eine Datei oder einen Ordner umzubenennen, können Sie den folgenden Befehl verwenden – wenn Sie einen Ordner umbenennen, lassen Sie einfach die Dateierweiterung weg:
ren "current_filename.ext" "new_filename.ext"
Obwohl die Anführungszeichen nicht obligatorisch sind, sind sie erforderlich, wenn einer der aktuellen oder neuen Namen ein Leerzeichen enthält. Um beispielsweise die Datei „Home Movies.ogv“ in „First Birthday.ogv“ umzubenennen, verwenden Sie den folgenden Befehl:
ren "Home Movie.ogv" "First Birthday.ogv"
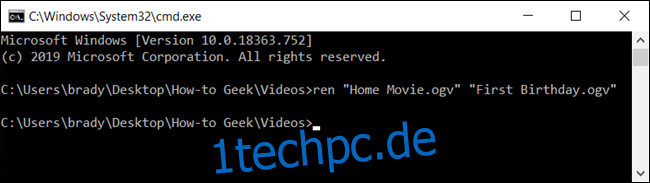
Umbenennen von Dateien und Ordnern mit PowerShell
Windows PowerShell ist noch leistungsfähiger und flexibler als die Eingabeaufforderung, wenn es um das Umbenennen von Dateien und Ordnern in einer Befehlszeilenumgebung geht. Während wir bei der Benennung Ihrer Dateien nur an der Oberfläche kratzen, können Sie einige wirklich leistungsstarke Dinge tun, darunter Cmdlets zusammenfügen, um Zeichen in einem Dateinamen stapelweise zu ersetzen.
Der schnellste Weg, um ein PowerShell-Fenster am gewünschten Ort zu öffnen, besteht darin, zuerst den Ordner im Datei-Explorer zu öffnen. Klicken Sie dort auf Datei > Windows PowerShell öffnen und dann auf „Windows PowerShell öffnen“.
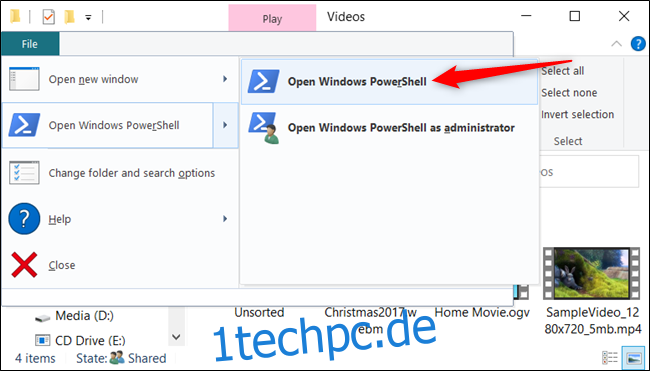
Um beispielsweise eine Datei von „SampleVideo.mp4“ in „Mein Video.mp4“ umzubenennen, verwenden Sie das folgende Cmdlet:
Rename-Item "SampleVideo.mp4" "My Video.mp4"
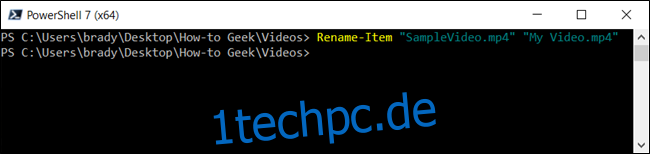
PowerShell ist nicht nur eine Shell. Es ist eine leistungsstarke Skriptumgebung, mit der Sie komplexe Skripte für die Verwaltung von Windows-Systemen viel einfacher erstellen können, als dies mit der Eingabeaufforderung möglich wäre. Wenn Sie erfahren möchten, wie Sie PowerShell-Cmdlets verwenden, haben wir eine Liste der besten Cmdlets zusammengestellt, um Ihnen den Einstieg zu erleichtern.