Laptop-Besitzer haben einen kritischen Feind: einen leeren Akku. Sicher, Sie können es anschließen, aber nur, wenn eine Steckdose in der Nähe ist. Hier sind einige Möglichkeiten, wie Sie die Akkulaufzeit Ihres Windows-Laptops verbessern können.
Windows 10 hat einige Tricks, mit denen Sie das Stromversorgungsproblem bekämpfen können. Es gibt ein Tool zur Fehlerbehebung bei der Stromversorgung, mit dem Sie Probleme erkennen können, während verschiedene Energiespareinstellungen den Stromverbrauch reduzieren können, wenn sich Ihr Laptop im Akkumodus befindet.
Inhaltsverzeichnis
Energiesparmodus
Der einfachste Weg, die integrierten Energiesparoptionen von Windows 10 zu nutzen, ist der Batteriesparmodus. Es senkt die Systemressourcen und erhöht die Akkulaufzeit.
Dieser Modus wird automatisch aktiviert, wenn der Akku Ihres Laptops einen niedrigen Stand erreicht (normalerweise unter 20 Prozent). Sie können diese Einstellung jedoch bei Bedarf anpassen.
Um zu überprüfen, in welchem Akkumodus sich Ihr PC befindet, klicken Sie auf das Akkusymbol im Benachrichtigungsbereich der Taskleiste. Ein Fenster zeigt den aktuellen Prozentsatz der Akkulaufzeit und einen Schieberegler an, mit dem Sie in einen anderen Energiemodus wechseln können.
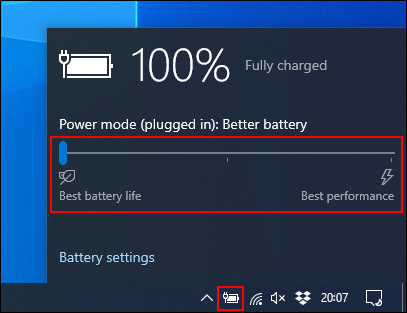
Um den Energiesparmodus zu aktivieren, ziehen Sie den Schieberegler ganz nach links.
Wenn Sie ändern möchten, wann dieser Modus automatisch aktiviert wird, klicken Sie mit der rechten Maustaste auf das Startmenü und klicken Sie dann auf „Einstellungen“. Klicken Sie hier auf „System“ und dann auf „Akku“. Klicken und bewegen Sie den Schieberegler, um den automatischen Aktivierungspunkt „Battery Saver“ von 20 Prozent zu ändern.
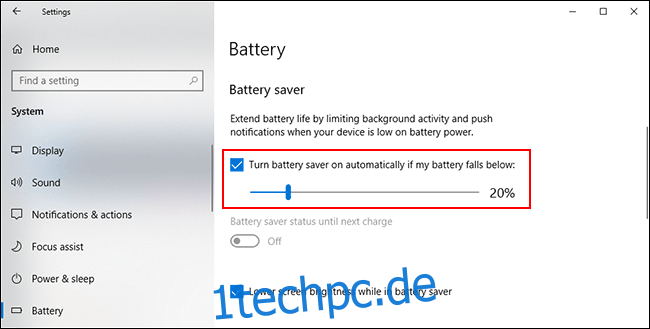
Bildschirmhelligkeit reduzieren
Bei einer hohen Einstellung kann die Bildschirmhelligkeit den Akku Ihres Laptops entladen. Wenn Sie die Bildschirmhelligkeit reduzieren, können Sie den Stromverbrauch Ihres Laptops erheblich senken.
Es gibt einige Möglichkeiten, die Bildschirmhelligkeit zu reduzieren. Mit Ausnahme der Tastaturtasten lässt sich die Bildschirmhelligkeit am einfachsten über das Windows Action Center reduzieren.
Klicken Sie zum Öffnen auf das Benachrichtigungssymbol unten rechts in der Taskleiste. Das Action Center-Menü wird angezeigt, und Sie sehen unten einen Helligkeitsregler. klicken und nach links verschieben, um die Bildschirmhelligkeit zu verringern.
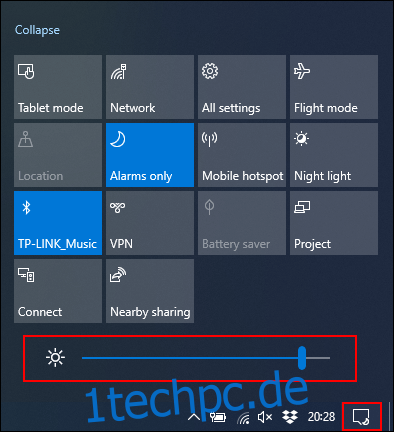
Sie können auch zu Einstellungen > System > Anzeige gehen, um die Helligkeitseinstellungen zu ändern.
Verwenden Sie den Ruhezustand anstelle des Energiesparmodus
Wenn Sie den Deckel Ihres Laptops schließen oder ihn eine Weile unbeaufsichtigt lassen, wechselt er in den Schlafmodus. In diesem Energiesparmodus können Sie Ihr System schnell wiederaufnehmen, aber es verbraucht weiterhin den Akku. Im Laufe der Zeit wird Ihr Akku vollständig entladen.
Alternativ können Sie den Ruhezustand verwenden. Es speichert einen Schnappschuss der aktuellen Windows-Sitzung auf der Festplatte, damit Sie Ihren Laptop ausschalten können. Er ist langsamer als der Schlafmodus, spart aber den Akkuverbrauch für einen längeren Zeitraum.
Um schnell vom Energiesparmodus in den Ruhezustand zu wechseln, drücken Sie Start+R auf Ihrer Tastatur und geben Sie dann „powercfg.cpl“ ein, um das Windows-Energieoptionen-Menü zu öffnen. Klicken Sie in der Seitenleiste auf „Auswählen, was die Power-Buttons tun“.
Klicken Sie oben auf „Einstellungen ändern, die derzeit nicht verfügbar sind“, wenn es angezeigt wird. Klicken Sie auf jedes Dropdown-Menü und ändern Sie „Schlafen“ in „Ruhezustand“.
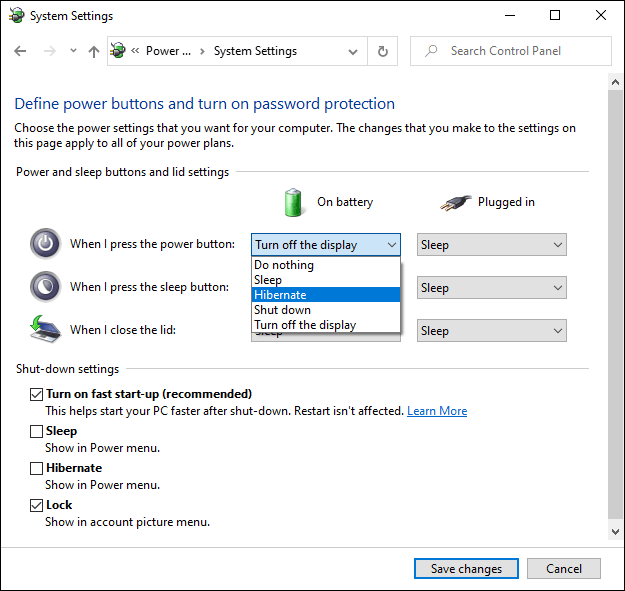
Um die Option zum vollständigen Versetzen Ihres PCs in den Energiesparmodus zu entfernen, deaktivieren Sie das Kontrollkästchen neben „Sleep“ im Abschnitt „Shut-Down Settings“. Wenn Sie fertig sind, klicken Sie auf „Änderungen speichern“.
Suchen und deaktivieren Sie Apps zum Entladen der Batterie
Nicht jede Software ist gleich, und Sie werden feststellen, dass einige Programme zu gierig und zu anspruchsvoll für Ihren Akku sind. Einige verbrauchen möglicherweise zu viel Systemressourcen oder bleiben für längere Zeit im Hintergrund aktiv.
Windows 10 protokolliert die CPU-Auslastung aller installierten Software und beurteilt daraus, wie viel Akku jede App verbraucht. Sie können diese Liste im Windows-Einstellungsmenü überprüfen.
Klicken Sie dazu mit der rechten Maustaste auf das Startmenü, klicken Sie auf „Einstellungen“ und dann auf System > Akku. Klicken Sie unter dem aktuellen Akku-Prozentsatz auf „Sehen Sie, welche Apps Ihre Akkulaufzeit beeinflussen“.
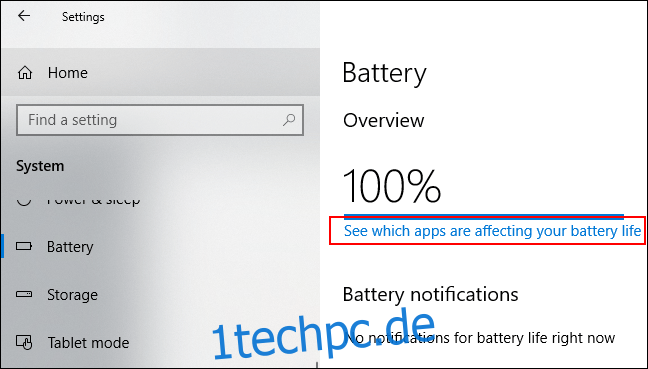
Windows listet die leistungshungrigsten Apps auf. Es ist standardmäßig eine 24-Stunden-Liste, aber Sie können dies ändern, um den Stromverbrauch über sechs Stunden oder eine Woche anzuzeigen.
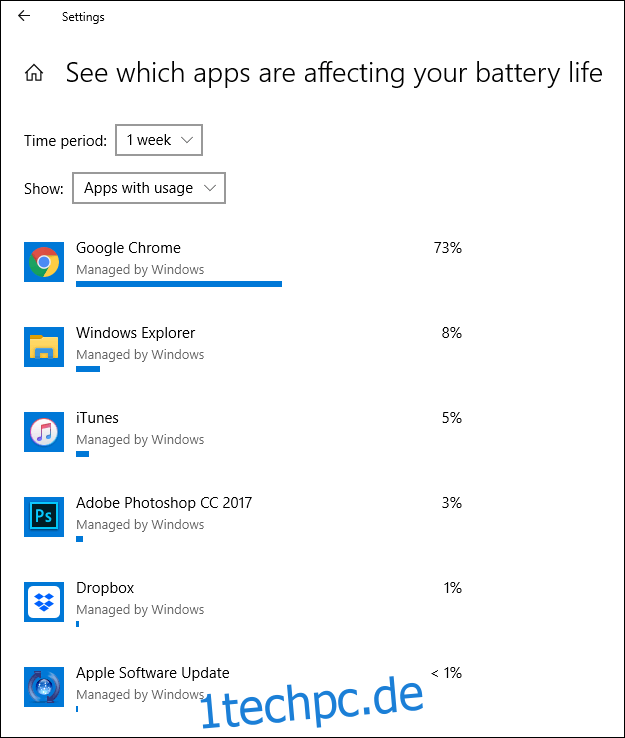
Dies ist eine nützliche Methode, um festzustellen, ob Ihre Software unnötig viel Strom verbraucht. Sie können es dann deaktivieren oder deinstallieren.
Sie können auch verhindern, dass Software im Hintergrund ausgeführt wird. Mail-Apps werden beispielsweise regelmäßig im Hintergrund mit Mailservern synchronisiert und verwenden dabei WLAN (und Akkustrom).
Um dies zu verhindern, klicken Sie auf einen der Softwareeinträge in der App-Nutzungsliste. Deaktivieren Sie die angezeigten Kontrollkästchen „Windows entscheiden lassen, wann diese App im Hintergrund ausgeführt werden kann“ und „Reduzieren Sie die Arbeit, die die App im Hintergrund ausführen kann“.
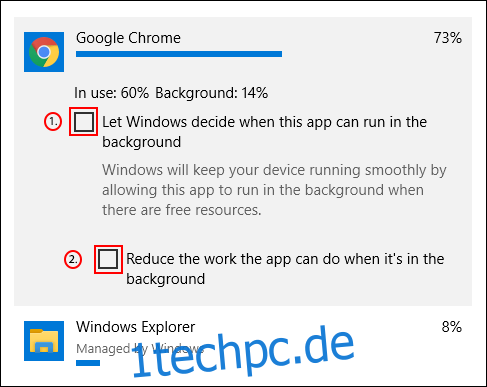
Deaktivieren Sie Bluetooth und WLAN
Wenn Sie unterwegs sind, können energiehungrige Funktionen, die Ihren Computer verwenden, die Akkulaufzeit um Stunden reduzieren. Wenn Sie sie nicht unbedingt benötigen, reduzieren und deaktivieren Sie interne Funktionen wie Bluetooth und Wi-Fi, um Ihren Akku zu schonen.
Bluetooth ist eine Funktion, die Sie definitiv deaktivieren können, bis Sie sie benötigen, und Sie können dies schnell im Windows Action Center tun, wenn der Strom knapp wird.
Um Bluetooth schnell zu deaktivieren oder zu aktivieren, tippen Sie auf das Benachrichtigungssymbol in der unteren rechten Ecke der Taskleiste und dann auf die Bluetooth-Kachel. Wenn Sie die Schnellkachel nicht sehen, müssen Sie möglicherweise auf die Schaltfläche „Erweitern“ klicken.
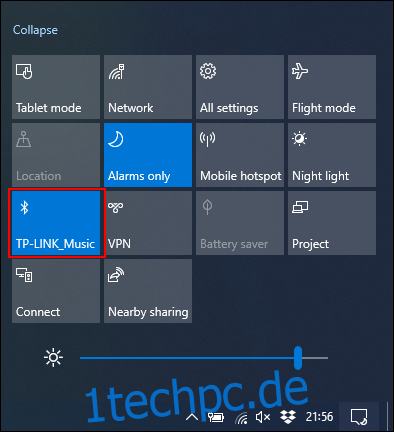
Wenn Sie WLAN deaktivieren möchten, klicken Sie im Windows Action Center auf das Netzwerksymbol. Klicken Sie im angezeigten Netzwerkmenü auf die Kachel „Wi-Fi“, um es zu deaktivieren.
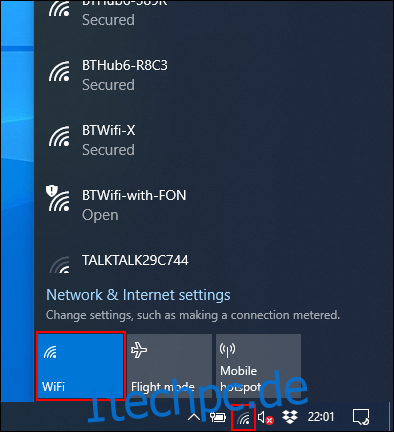
Wenn Sie wissen, dass Sie Ihren Laptop längere Zeit im Akkubetrieb verwenden oder der Akku fast leer ist, beschränken Sie stromhungrige Funktionen wie Bluetooth- und Wi-Fi-Adapter. Diese Maßnahmen ermöglichen es Ihnen, Ihren Laptop länger zu verwenden.
Verwenden Sie die Windows 10-Problembehandlung bei der Stromversorgung
Wenn die Akkulaufzeit Ihres Laptops schlecht ist und Sie die Ursache nicht feststellen können, kann die Windows 10-Fehlerbehebung für die Stromversorgung das Problem möglicherweise identifizieren. Sie können dies auch für andere Probleme verwenden.
Um zu beginnen, klicken Sie mit der rechten Maustaste auf die Schaltfläche Start und dann auf „Einstellungen“. Klicken Sie von hier aus auf Update & Sicherheit > Problembehandlung > Stromversorgung und dann auf „Problembehandlung ausführen“, um das Tool zu aktivieren.
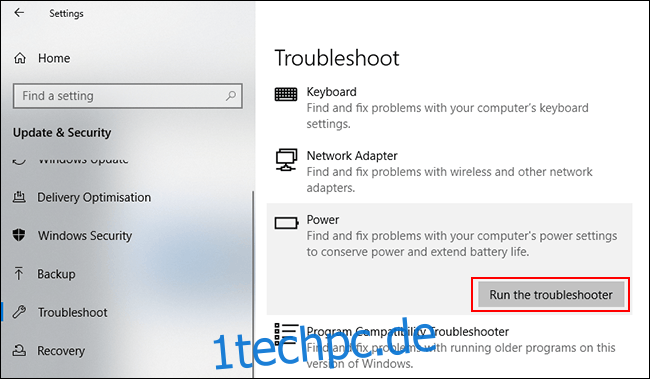
Windows durchsucht die aktuellen Einstellungen nach potenziellen Problemen, die sich auf die Akkulaufzeit auswirken könnten. Es werden alle nicht übereinstimmenden Einstellungen automatisch geändert, um erkannte Probleme zu beheben.
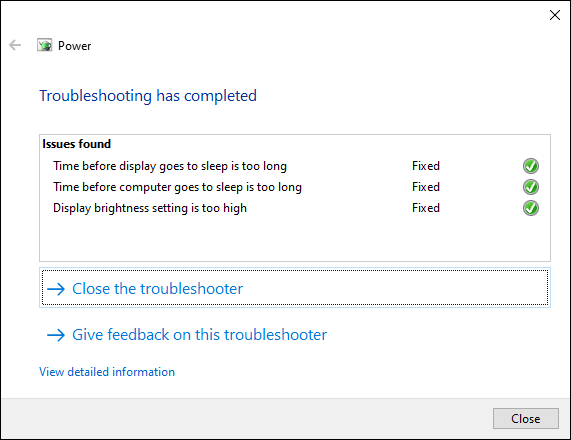
Das Tool zur Fehlerbehebung ist nicht perfekt, aber es sollte alle Einstellungen mit großen Auswirkungen beheben, die den Akku Ihres Laptops auf lange Sicht entladen könnten.
Wenn die Akkulaufzeit Ihres Laptops nicht Ihren Erwartungen entspricht, versuchen Sie, ihm regelmäßige TLC zu geben. Laden Sie es oft auf und versuchen Sie, den Akkuladestand nach Möglichkeit über 50 Prozent zu halten. Wenn Sie den Akku Ihres Laptops regelmäßig auf null Prozent entladen, kann er schneller verschleißen.

