Das Organisieren Ihres iPhone- oder iPad-Startbildschirms kann eine unangenehme Erfahrung sein. Selbst wenn Sie ein Layout im Auge haben, kann Apples starrer Ansatz bei der Platzierung von Symbolen ungenau und frustrierend sein.
Glücklicherweise wird Apples iOS 14-Update im Laufe dieses Jahres den Startbildschirm viel besser machen. In der Zwischenzeit finden Sie hier jedoch einige Tipps zum Organisieren Ihrer Apps und zum Gestalten des Startbildschirms zu einem funktionaleren Raum.
Inhaltsverzeichnis
So organisieren Sie Ihren Startbildschirm
Um App-Symbole auf dem Startbildschirm neu anzuordnen, tippen und halten Sie eines, bis alle Symbole zu wackeln beginnen. Sie können auch auf einen tippen und halten und dann im angezeigten Menü auf „Startbildschirm bearbeiten“ tippen.
Ziehen Sie dann die Symbole an die gewünschte Stelle auf dem Startbildschirm.
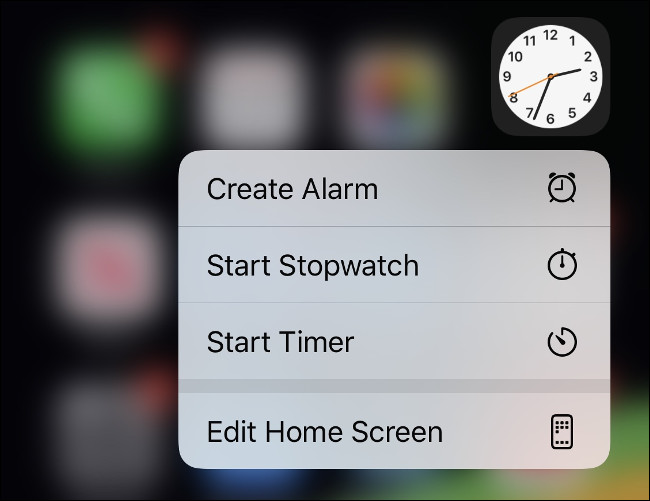
Wenn Sie eine App an den linken oder rechten Rand ziehen, wird sie zum vorherigen oder nächsten Bildschirm verschoben. Manchmal passiert dies jedoch, wenn Sie es nicht möchten. In anderen Fällen müssen Sie den Mauszeiger eine Sekunde lang bewegen, bevor Ihr iPhone den Startbildschirm wechselt.
Sie können Ordner erstellen, indem Sie eine App ziehen und eine Sekunde lang übereinander halten. Während die Apps wackeln, können Sie Ordner umbenennen, indem Sie darauf tippen und dann auf den Text tippen. Sie können Emojis auch in Ordneretiketten verwenden, wenn Sie möchten.
Das Ziehen von Symbolen nacheinander über den Bildschirm kann zeitaufwändig und frustrierend sein. Glücklicherweise können Sie mehrere Symbole gleichzeitig auswählen und alle auf einem Bildschirm oder in einem Ordner ablegen. Während die Symbole wackeln, greifen Sie mit einem Finger zu einer App. Tippen Sie dann (während Sie die App weiterhin halten) mit einem anderen Finger auf eine andere. Sie können auf diese Weise mehrere Apps stapeln, um den Organisationsprozess wirklich zu beschleunigen.
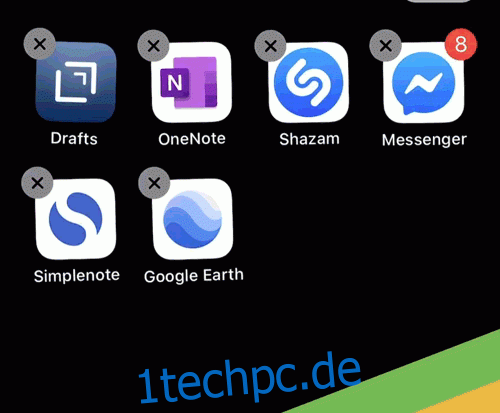
Wenn Sie mit der Organisation fertig sind, wischen Sie von unten nach oben (iPhone X oder neuer) oder drücken Sie die Home-Taste (iPhone 8 oder SE2), damit die Apps nicht mehr wackeln. Wenn Sie zu irgendeinem Zeitpunkt zu Apples iOS-Standardorganisation zurückkehren möchten, gehen Sie einfach zu Einstellungen> Allgemein> Zurücksetzen> Startbildschirm-Layout zurücksetzen.
Platzieren Sie wichtige Apps auf dem ersten Startbildschirm
Sie müssen nicht den gesamten Startbildschirm ausfüllen, bevor Sie zum nächsten wechseln. Dies ist eine weitere nützliche Methode, um Unterteilungen zwischen bestimmten Arten von Apps zu erstellen. Sie können beispielsweise die am häufigsten verwendeten Apps im Dock und alle verbleibenden auf Ihrem Startbildschirm ablegen.
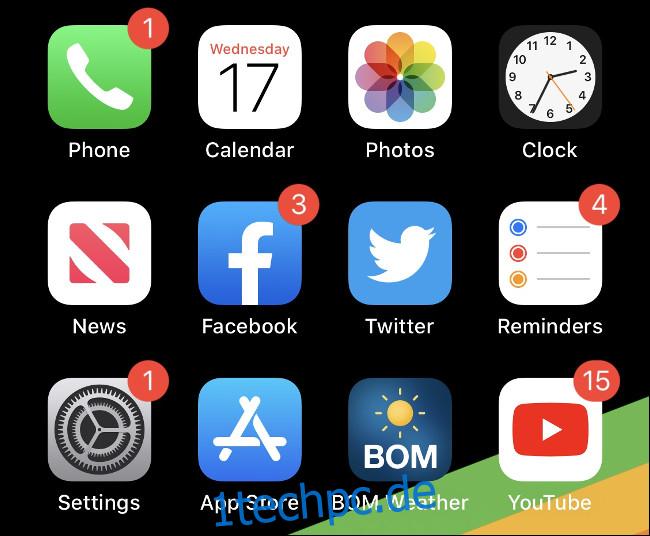
Wenn Sie Ihr Gerät entsperren, ist der Startbildschirm das Erste, was Sie sehen. Sie können diesen Platz optimal nutzen, indem Sie die Apps, auf die Sie schnell zugreifen möchten, auf dem ersten Bildschirm platzieren.
Wenn Sie ein saubereres Aussehen bevorzugen, sollten Sie den Bildschirm nicht vollständig ausfüllen. Das Öffnen und Blättern von Ordnern dauert einige Zeit, daher ist es möglicherweise besser, diese auf dem zweiten Startbildschirm zu platzieren.
Sie können Ordner in das Dock legen
Eine Möglichkeit, das Dock nützlicher zu machen, besteht darin, einen Ordner darin abzulegen. Sie können das Dock sogar mit Ordnern füllen, wenn Sie möchten, aber das ist wahrscheinlich nicht die klügste Platznutzung. Die meisten Menschen verlassen sich unbewusst auf das Dock, um auf Apps wie Messages, Safari oder Mail zuzugreifen. Wenn Sie diese Einschränkung jedoch feststellen, erstellen Sie dort einen Ordner.
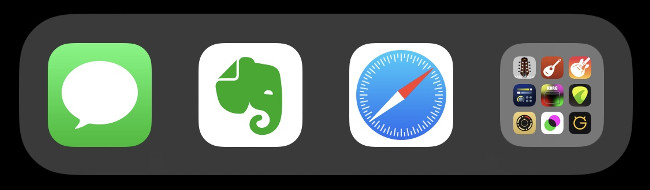
Sie haben jetzt Zugriff auf diese Apps, unabhängig davon, welchen Startbildschirm Sie gerade verwenden. Ordner zeigen neun Apps gleichzeitig an, sodass das Hinzufügen einer die Kapazität des Docks von vier auf 12 erhöhen kann, wobei die einzige Strafe ein zusätzliches Tippen ist.
Ordner nach App-Typ organisieren
Der offensichtlichste Weg, Ihre Apps zu organisieren, besteht darin, sie nach Zweck in Ordnern aufzuteilen. Wie viele Ordner Sie benötigen, hängt davon ab, wie viele Apps Sie haben, was sie tun und wie oft Sie darauf zugreifen.
Am besten funktioniert die Erstellung Ihres eigenen Organisationssystems, das auf Ihren Workflow zugeschnitten ist. Sehen Sie sich Ihre Apps an und finden Sie heraus, wie Sie sie sinnvoll und praktisch gruppieren können.
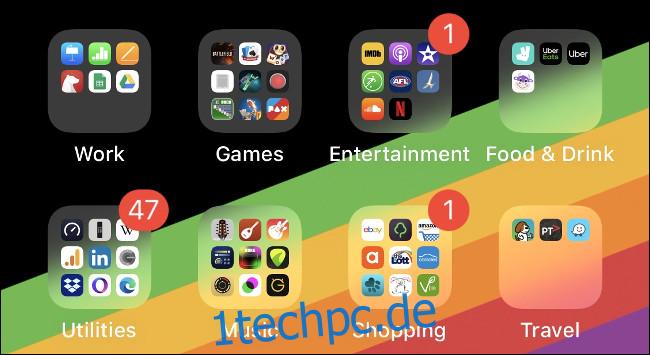
Zum Beispiel könnten Sie eine gesunde Farbgewohnheit und ein paar Achtsamkeits-Apps haben. Sie könnten sie alle in einem Ordner namens „Health“ gruppieren. Es wäre jedoch wahrscheinlich sinnvoller, einen separaten Ordner „Malbücher“ zu erstellen, damit Sie beim Malen nicht durch nicht verwandte Apps scrollen müssen.
Wenn Sie auf Ihrem iPhone Musik machen, möchten Sie möglicherweise Ihre Synthesizer von Ihren Drumcomputern trennen. Wenn Ihre Etiketten zu breit sind, wird es schwierig, Dinge zu finden, wenn Sie sie brauchen.
Das iOS 14-Update, das voraussichtlich im Herbst dieses Jahres veröffentlicht wird, wird eine „App-Bibliothek“ enthalten, die Ihre Apps automatisch auf diese Weise anordnet. Bis dahin liegt es an Ihnen, sie zu organisieren.
Ordner basierend auf Aktionen organisieren
Sie können Apps basierend auf den Aktionen, die sie Ihnen helfen, weiter kategorisieren. Einige gängige Ordnerbezeichnungen in diesem Organisationssystem können „Chat“, „Suchen“ oder „Spielen“ sein.
Wenn Sie allgemeine Bezeichnungen wie „Fotografie“ oder „Arbeit“ nicht sehr nützlich finden, probieren Sie es stattdessen aus. Sie können Emojis auch verwenden, um Aktionen anzuzeigen, da es jetzt für fast alles einen gibt.
Alphabetisch organisieren
Das alphabetische Organisieren Ihrer Apps ist eine weitere Option. Sie können dies ganz einfach tun, indem Sie den Startbildschirm zurücksetzen – gehen Sie einfach zu Einstellungen> Allgemein> Zurücksetzen> Startbildschirm-Layout zurücksetzen. Standard-Apps werden auf dem ersten Startbildschirm angezeigt, aber alles andere wird alphabetisch aufgelistet. Sie können jederzeit zurücksetzen, um die Dinge neu zu organisieren.
Da Ordner auf iOS keine feste Begrenzung für Apps haben, können Sie sie auch alphabetisch in Ordnern organisieren. Genau wie beim Organisieren Ihrer Apps nach Typ ist es jedoch wichtig, keine Barriere zu schaffen, indem Sie Hunderte von Apps in einem Ordner ablegen.

Das Beste an dieser Methode ist, dass Sie nicht darüber nachdenken müssen, was eine App tut, um sie zu finden. Du weißt nur, dass sich die Airbnb-App im Ordner „AC“ befindet, während Strava sich im Ordner „MS“ befindet.
App-Symbole nach Farbe organisieren
Wahrscheinlich verbinden Sie Ihre Lieblings-Apps bereits mit der Farbe ihrer Symbole. Wenn Sie nach Evernote suchen, suchen Sie möglicherweise nach einem weißen Rechteck und einem grünen Klecks. Apps wie Strava und Twitter sind leicht zu finden, da ihr starkes, lebendiges Branding selbst auf einem überladenen Startbildschirm auffällt.
Das Gruppieren von Apps nach Farbe ist nicht jedermanns Sache. Dies ist hauptsächlich eine Option für Apps, die Sie nicht in Ordnern aufbewahren möchten. Außerdem funktioniert es nur bei denen, die Sie am häufigsten verwenden.

Eine Variante dieses Ansatzes wäre, dies nach Ordnern zu tun, wobei farbige Emojis verwendet werden, um anzuzeigen, welche Apps in diesen Ordner gehören. Im Symbolbereich des Emoji-Pickers gibt es Kreise, Quadrate und Herzen in verschiedenen Farben.
Verwenden Sie Spotlight anstelle von App-Symbolen
Der beste Ansatz für die App-Organisation besteht darin, sie ganz zu vermeiden. Sie können jede App schnell und effizient finden, indem Sie einfach die ersten Buchstaben ihres Namens in die Spotlight-Suchmaschine eingeben.
Ziehen Sie dazu den Startbildschirm nach unten, um die Suchleiste anzuzeigen. Beginnen Sie mit der Eingabe und tippen Sie dann auf die App, wenn sie in den Ergebnissen unten angezeigt wird. Sie können sogar noch einen Schritt weiter gehen und nach Daten in Apps wie Evernote-Notizen oder Google Drive-Dokumenten suchen.
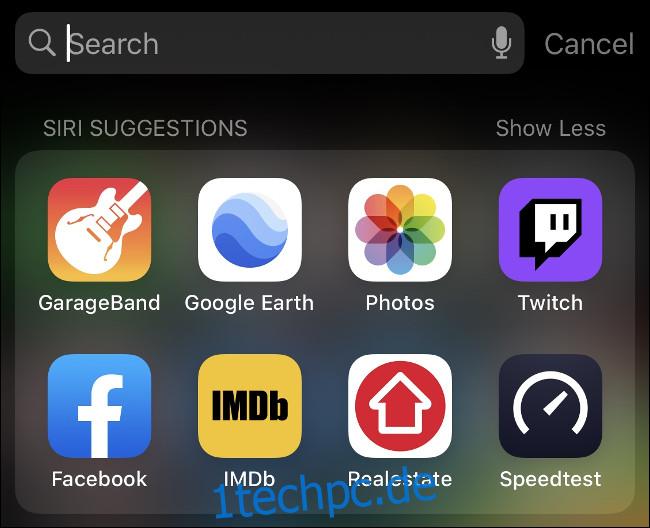
Dies ist bei weitem die schnellste Möglichkeit, mit Apps außerhalb des Docks oder des primären Startbildschirms zu interagieren. Sie können nach Kategorien von Apps (wie „Spiele“), Einstellungsfeldern, Personen, Nachrichten, Podcasts, Musik, Safari-Lesezeichen oder -Verlauf und vielem mehr suchen.
Sie können sogar das Web, den App Store, Maps oder Siri direkt durchsuchen, indem Sie Ihre Suche eingeben, zum Ende der Liste scrollen und dann aus den verfügbaren Optionen auswählen. Um beste Ergebnisse zu erzielen, können Sie die Spotlight-Suche auch vollständig anpassen, sodass nur das angezeigt wird, was Sie möchten.