Sie verbringen wahrscheinlich mehr Zeit damit, auf Ihrem iPhone zu lesen, als SMS zu schreiben, anzurufen oder Spiele zu spielen. Die meisten dieser Inhalte befinden sich wahrscheinlich im Web, und es ist nicht immer einfach, sie zu sehen oder zu durchblättern. Glücklicherweise gibt es viele versteckte Funktionen, die das Lesen auf Ihrem iPhone zu einem viel angenehmeren Erlebnis machen können.
Inhaltsverzeichnis
Verwenden Sie die Reader-Ansicht von Safari
Safari ist der Standardbrowser auf dem iPhone. Einer der besten Gründe, bei Safari über einen Drittanbieter-Browser zu bleiben, ist die Reader-Ansicht. Dieser Modus formatiert Webseiten neu, um sie leichter verdaulich zu machen. Es beseitigt alle Ablenkungen auf der Seite und zeigt Ihnen nur den Inhalt.
Einige andere Browser bieten möglicherweise Reader View an, Google Chrome jedoch nicht.

Wenn Sie in Safari auf einen Webartikel oder einen ähnlich geschriebenen Inhalt gelangen, zeigt die Adressleiste einige Sekunden lang „Reader View Available“ an. Wenn Sie auf das Symbol links neben dieser Warnung tippen, gelangen Sie sofort in die Leseransicht.
Alternativ tippen und halten Sie „AA“ für eine Sekunde, um direkt zur Leseransicht zu springen. Sie können auch in der Adressleiste auf „AA“ tippen und Reader View anzeigen auswählen.
Während Sie sich in der Leseransicht befinden, können Sie erneut auf „AA“ tippen, um einige Optionen anzuzeigen. Tippen Sie auf das kleinere „A“, um den Text zu verkleinern, oder auf das größere „A“, um ihn zu vergrößern. Sie können auch auf „Schriftart“ tippen und dann eine neue aus der angezeigten Liste auswählen.
Tippen Sie abschließend auf eine Farbe (weiß, grauweiß, grau oder schwarz), um das Farbschema des Lesemodus zu ändern.

Wenn Sie diese Einstellungen ändern, gelten sie für alle Websites, die Sie in der Reader-Ansicht anzeigen. Um zur ursprünglichen Webseite zurückzukehren, tippen Sie erneut auf „AA“ und wählen Sie dann „Leseransicht ausblenden“.
Reader-Modus automatisch für bestimmte Websites erzwingen
Wenn Sie auf „AA“ und dann auf „Website-Einstellungen“ tippen, können Sie „Reader automatisch verwenden“ aktivieren. Dadurch wird Safari gezwungen, die Reader-Ansicht aufzurufen, wenn Sie in Zukunft eine Seite dieser Domain besuchen.
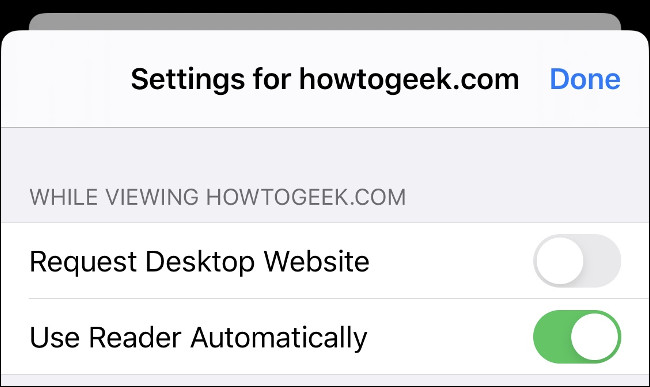
Tippen und halten Sie „AA“, um zur ursprünglich formatierten Website zurückzukehren. Safari wird sich Ihre Wahl für zukünftige Besuche merken.
Verwenden Sie die Reader-Ansicht, um problematische Webseiten anzuzeigen
Die Leseransicht ist beim Navigieren auf ablenkenden Websites nützlich, funktioniert aber auch bei Inhalten, die nicht richtig angezeigt werden. Obwohl ein Großteil des Webs mobilfreundlich ist, sind es viele ältere Websites nicht. Text oder Bilder werden möglicherweise nicht richtig angezeigt, oder Sie können möglicherweise nicht horizontal scrollen oder herauszoomen, um die ganze Seite anzuzeigen.
Reader View ist eine großartige Möglichkeit, diesen Inhalt zu erfassen und in einem lesbaren Format anzuzeigen. Sie können sogar Seiten als gut lesbare PDF-Dokumente speichern. Aktivieren Sie dazu die Reader-Ansicht und tippen Sie dann auf Teilen > Optionen > PDF. Wählen Sie „In Dateien speichern“ aus der Aktionsliste. Dies funktioniert auch zum Drucken über Teilen > Drucken.
Text leichter lesbar machen
Wenn Sie die Lesbarkeit von Text in Ihrem gesamten System verbessern möchten, anstatt sich auf die Reader-Ansicht verlassen zu müssen, bietet Ihr iPhone auch viele Eingabehilfen unter Einstellungen > Eingabehilfen > Anzeige und Textgröße.
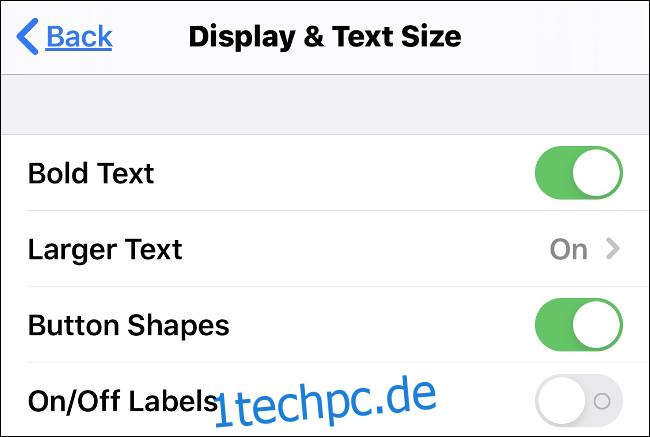
„Bold Text“ macht den Text leichter lesbar, ohne ihn zu vergrößern. Sie können jedoch auch auf „Größerer Text“ tippen und dann den Schieberegler verschieben, um die Textgröße insgesamt zu erhöhen, wenn Sie dies bevorzugen. Alle Apps, die Dynamic Type verwenden (wie die meisten Inhalte auf Facebook, Twitter und Nachrichtenmeldungen) werden diese Einstellung berücksichtigen.
„Schaltflächenformen“ platziert den Umriss einer Schaltfläche unter jedem Text, der auch eine Schaltfläche ist. Dies kann bei der Lesbarkeit und Navigation helfen. Andere Optionen, die Sie möglicherweise aktivieren möchten, sind:
„Kontrast erhöhen“: Erleichtert die Lesbarkeit von Text, indem der Kontrast zwischen Vorder- und Hintergrund erhöht wird.
„Smart Invert“: Kehrt das Farbschema um (außer bei Medien wie Fotos und Videos).
„Classic Invert“: Das gleiche wie „Smart Invert“, außer dass auch das Farbschema auf Medien invertiert wird.
Holen Sie sich Ihr iPhone, um Ihnen vorzulesen
Warum lesen, wenn man zuhören kann? Apples Telefone und Tablets verfügen über eine Eingabehilfeoption, die den aktuellen Bildschirm, die Webseite oder den kopierten Text laut vorliest. Dies ist zwar in erster Linie eine Barrierefreiheitsfunktion für Sehbehinderte, hat jedoch breitere Anwendungen für das Konsumieren von geschriebenen Inhalten.
Gehen Sie zu Einstellungen > Barrierefreiheit > Gesprochener Inhalt. Hier können Sie „Auswahl sprechen“ aktivieren, mit der Sie Text hervorheben können, und dann auf „Sprechen“ tippen. Wenn Sie „Bildschirm sprechen“ aktivieren, liest Ihr iPhone den gesamten Bildschirm laut vor, wenn Sie mit zwei Fingern von oben nach unten wischen.
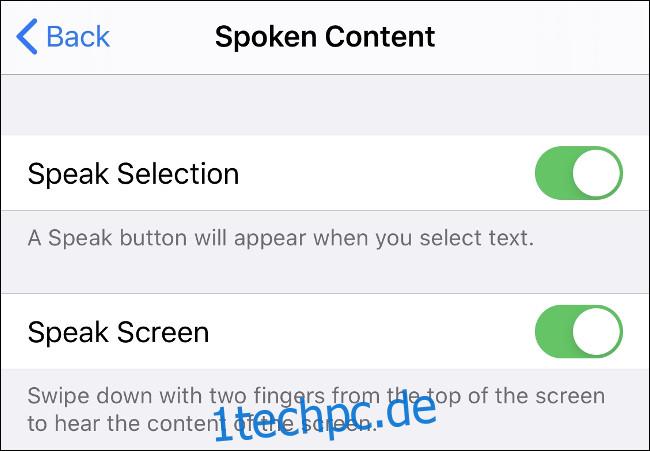
Sie können auch „Inhalt hervorheben“ aktivieren, der Ihnen anzeigt, welche Textpassage gerade vorgelesen wird. Tippen Sie auf „Stimmen“, um die Stimmen, die Sie hören, anzupassen. Standardmäßig spiegelt „Englisch“ Ihre aktuellen Siri-Einstellungen wider.
Es stehen viele verschiedene Stimmen zur Verfügung, von denen einige einen zusätzlichen Download erfordern. Sie können auch je nach Region verschiedene Akzente auswählen, z. B. „Indisches Englisch“, „Kanadisches Französisch“ oder „Mexikanisches Spanisch“. Laut unseren Tests bietet Siri die natürlich klingende Text-to-Speech, wobei die „Enhanced“ Voice Packs an zweiter Stelle stehen.
Wenn Sie Text markieren und „Sprechen“ wählen oder mit zwei Fingern von oben nach unten streichen, wird der Sprachcontroller angezeigt. Sie können dieses kleine Kästchen an eine beliebige Stelle ziehen und neu positionieren. Tippen Sie darauf, um Optionen zum Stummschalten der Sprache anzuzeigen, einen Artikel rückwärts oder vorwärts zu überspringen, das Sprechen anzuhalten oder die Geschwindigkeit zu erhöhen/verringern, mit der der Text gelesen wird.

Die Funktion „Bildschirm sprechen“ funktioniert am besten, wenn sie mit Reader View gekoppelt ist. In der normalen Ansicht liest Ihr iPhone auch beschreibenden Bildtext, Menüpunkte, Werbung und andere Dinge, die Sie wahrscheinlich nicht hören möchten. Wenn Sie zuerst die Reader-Ansicht auslösen, können Sie direkt zum Inhalt wechseln.
„Speak Screen“ funktioniert intuitiv basierend auf dem, was sich gerade auf dem Bildschirm befindet. Wenn Sie beispielsweise einen Artikel lesen und mittendrin sind, beginnt das Auslösen von „Bildschirm sprechen“ mit dem Lesen, je nachdem, wie weit Sie sich auf der Seite befinden. Das gleiche gilt für soziale Feeds wie Facebook oder Twitter.
Während die Text-to-Speech-Optionen des iPhones noch ein bisschen roboterhaft sind, klingen die englischen Stimmen viel natürlicher als früher.
Bitten Sie Siri, ein Nachrichten-Update bereitzustellen
Manchmal kann die Suche nach Nachrichten mühsam sein. Wenn Sie es eilig haben und ein schnelles Update wünschen (und den Kurationstechniken von Apple vertrauen), können Sie Siri jederzeit einfach „Gib mir die Nachrichten“ sagen, um eine Liste der Schlagzeilen aus der Nachrichten-App anzuzeigen. Dies funktioniert in den USA hervorragend, ist jedoch in anderen Regionen (wie Australien) möglicherweise nicht verfügbar.
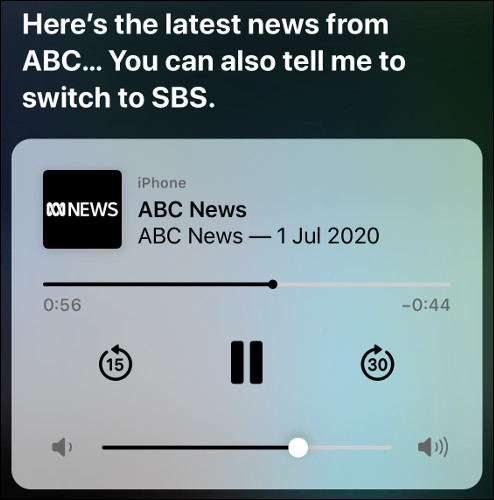
Sie können auch die News-App (oder Ihre bevorzugte Alternative) starten und sich dann Ihr iPhone mit „Bildschirm sprechen“ oder „Auswahl sprechen“ vorlesen lassen. Manchmal ist es jedoch schön, eine echte menschliche Stimme zu hören. Bitten Sie Siri einfach, „Nachrichten abzuspielen“, um ein Audio-Update von einem lokalen Sender zu hören.
Siri wird dir eine alternative Nachrichtenquelle geben, zu der du wechseln kannst, falls verfügbar, und diese wird sich bei deiner nächsten Aktualisierungsanfrage merken.
Dark Mode, True Tone und Night Shift können helfen
Die Verwendung Ihres iPhones nachts in einem dunklen Raum wurde mit der Einführung des Dunkelmodus auf iOS 13 viel angenehmer. Sie können den Dunkelmodus auf Ihrem iPhone unter Einstellungen > Anzeige und Helligkeit aktivieren. Wenn Sie möchten, dass der Dunkelmodus aktiviert wird, wenn es draußen dunkel wird, wählen Sie „Automatisch“.

Unter den „Dark Mode“-Optionen befindet sich ein Umschalter für „True Tone“. Wenn Sie diese Einstellung aktivieren, passt Ihr iPhone den Weißabgleich auf dem Bildschirm automatisch an Ihre Umgebung an. Dies bedeutet, dass der Bildschirm viel natürlicher aussieht und zu anderen weißen Objekten in Ihrer Umgebung, wie z. B. Papier, passt. „True Tone“ macht das Lesen zu einem weniger störenden Erlebnis, insbesondere bei Leuchtstoff- oder Glühlampenlicht.
Schließlich macht „Night Shift“ das Lesen nicht einfacher, aber es kann Ihnen helfen, einzuschlafen. Dies ist besonders nützlich, wenn Sie im Bett lesen. „Night Shift“ entfernt blaues Licht vom Bildschirm, um die untergehende Sonne zu simulieren, was Ihnen helfen könnte

