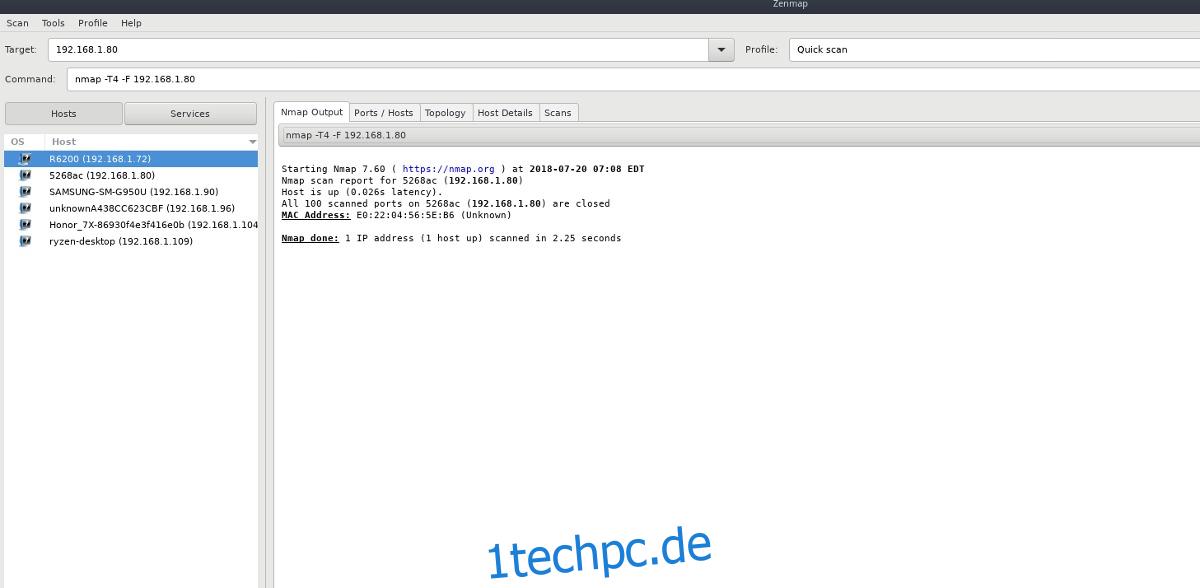Es ist gefährlich, anfällige Netzwerkports offen zu lassen, selbst mit einem stellerischen, sicheren Betriebssystem wie Linux. Offene Ports wie dieser sind eine großartige Möglichkeit für Eindringlinge, sich unerwünschten Zugriff auf Ihren Linux-PC zu verschaffen. Wenn Sie neugierig auf den Zustand der Ports auf Ihrem Linux-PC oder anderen Netzwerkgeräten in Ihrem Netzwerk sind, sollten Sie offene Ports scannen und die nicht verwendeten schließen.
Inhaltsverzeichnis
Offene Ports scannen
Wenn es um das Scannen von Ports geht, ist Zenmap der König. Das Programm ist mit Abstand das bekannteste grafische Frontend für Nmap unter Linux. Viele Leute in der Sicherheitsbranche verwenden es, und daher ist es einfach auf den meisten Mainstream-Linux-Betriebssystemen zu installieren. Die Software befindet sich normalerweise in den Paket-Repositories der Mainstream-Distributionen.
Um es zu installieren, öffnen Sie ein Terminal und folgen Sie den Anweisungen unten, je nach Betriebssystem Ihrer Wahl.
Ubuntu
Unter Ubuntu können Benutzer die neueste Version von Zenmap schnell und ohne große Probleme zum Laufen bringen, da Canonical sie in den wichtigsten Softwarequellen verfügbar macht. Öffnen Sie „Ubuntu Software Center“, suchen Sie nach „Zenmap“ und wählen Sie die Schaltfläche „Installieren“. Verwenden Sie andernfalls diesen Befehl im Terminal:
sudo apt install zenmap
Debian
Debian hat eine Version von Zenmap, die für eine einfache Installation über die mitgelieferten Softwarequellen verfügbar ist. Beachten Sie jedoch, dass diese Version aufgrund der Natur von Debian veraltet ist. Wenn Sie eine neuere Version von Zenmap benötigen als die, die in Debian Stable enthalten ist, sehen Sie sich Debian Backports an.
sudo apt install zenmap
Arch-Linux
Unter Arch Linux gibt es kein offizielles „Zenmap“-Paket in den Software-Repositories. Stattdessen müssen Arch-Benutzer, die das GUI-Frontend für Nmap verwenden möchten, das nmap-Paket über Pacman installieren. Durch die Installation dieses Pakets wird auch Zenmap installiert.
sudo pacman -S nmap
Fedora
Fedora Linux hat kein „Zenmap“-Paket. Stattdessen müssen Fedora-Benutzer, die das Zenmap-Tool verwenden möchten, nmap-frontend installieren. Öffnen Sie ein Terminal und verwenden Sie das DNF-Paketierungstool, um Zenmap zu installieren.
sudo dnf install -y nmap-frontend
OpenSUSE
OpenSUSE verteilt Zenmap über das Software-Repository „OSS all“. Stellen Sie sicher, dass Sie es auf Ihrem System aktivieren. Sobald es aktiviert ist, verwenden Sie den Zypper-Paketmanager, um es auf dem System zu installieren.
sudo zypper in zenmap
Generisches Linux
Zenmap befindet sich möglicherweise in den Softwarequellen Ihrer Distribution. Suchen Sie zum Installieren nach „zenmap“ und installieren Sie es. Befolgen Sie alternativ diese Anweisungen, um es aus dem Quellcode zu erstellen.
Schritt 1: Führen Sie wget aus, um den neuesten Quellcode von Zenmap herunterzuladen.
wget https://nmap.org/dist/nmap-7.70.tar.bz2
Schritt 2: Extrahieren Sie den Quellcode aus dem Tar-Archiv.
bzip2 -cd nmap-*.tar.bz2 | tar xvf -
Schritt 3: Verwenden Sie den CD-Befehl, um den Quellcodeordner aufzurufen.
cd nmap-*
Schritt 4: Erstellen und installieren Sie das Programm.
./configure make sudo make install
Verwendung von Zenmap
Zenmap ist ein mächtiges Werkzeug. Damit ist es möglich, auf fast jedem Rechner nach offenen Ports zu suchen, solange Sie die IP-Adresse kennen. In diesem Artikel scannen wir Ports aus Sicherheitsgründen. Bitte verwenden Sie dieses Tool nicht böswillig.
Um einen Scan zu starten, muss Zenmap als root ausgeführt werden. Ohne Root-Zugriff funktionieren wichtige Funktionen nicht. Öffnen Sie ein Terminal und führen Sie den folgenden Befehl aus, um die App mit Root-Rechten zu starten:
sudo zenmap
Da das Zenmap-Tool nun geöffnet ist, kann es Ports scannen. Um einen Scan zu starten, geben Sie die bekannte IP-Adresse in den Abschnitt „Ziel“ ein. Nachdem Sie die IP-Adresse eingegeben haben, müssen Sie die Art der zu verwendenden Operation auswählen. Normalerweise ist das Scannen von Ports ein langer, schmerzhafter Prozess. Wenn Sie nur nach einer Basislinie suchen und feststellen möchten, welche Ports möglicherweise geöffnet sind, versuchen Sie es mit „Schnell“.
Um einen Schnellscan zu starten, klicken Sie auf das Profil-Dropdown-Menü und wählen Sie die Option „Schnell“.
Wenn das richtige Profil eingestellt ist, klicken Sie auf die Schaltfläche „Scannen“.
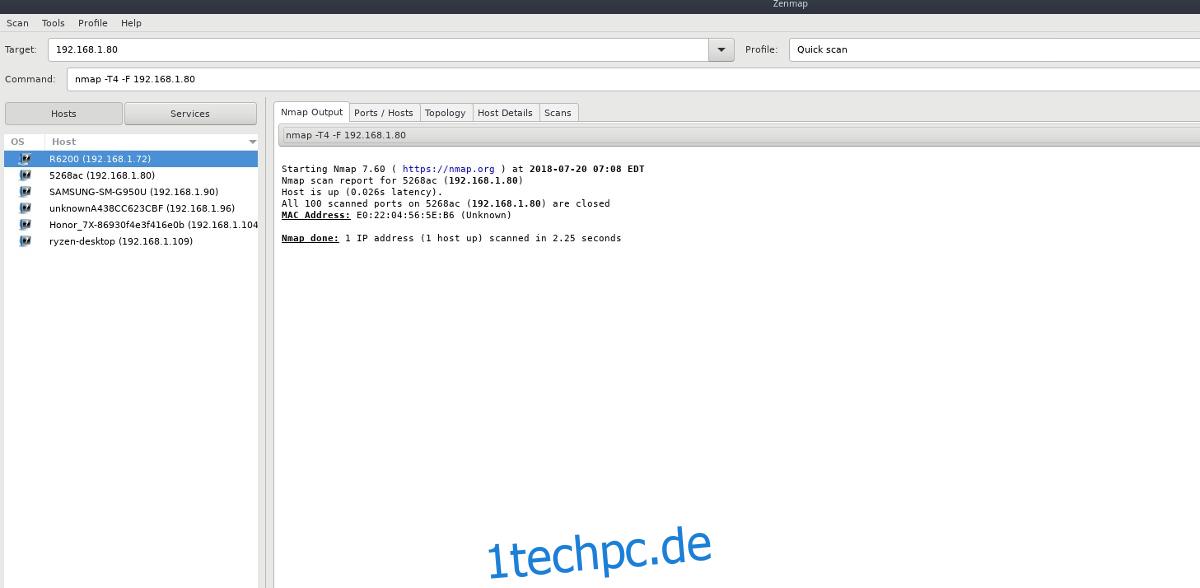
Schnelle Scans in Zenmap erfolgen ziemlich schnell und finden oft Öffnungen, indem sie gemeinsame Ports scannen. Zeigen Sie die Port-Scan-Ausgabe an, indem Sie die Registerkarte „Ports/Hosts“ auswählen.
Alternativ können Sie einen detaillierten Port-Scan in einem Netzwerk durchführen, indem Sie die Option „Intensive Scan“ im Profil-Dropdown-Menü auswählen.
Traceroute
Zenmap kann viel mehr als nur offene Ports scannen. Es ist auch ein großartiges GUI-Tool zum Ausführen von Traceroutes. Besser noch, jede Traceroute, die auf einem Netzwerkgerät ausgeführt wird, wird auf der Registerkarte „Topologie“ hervorgehoben.
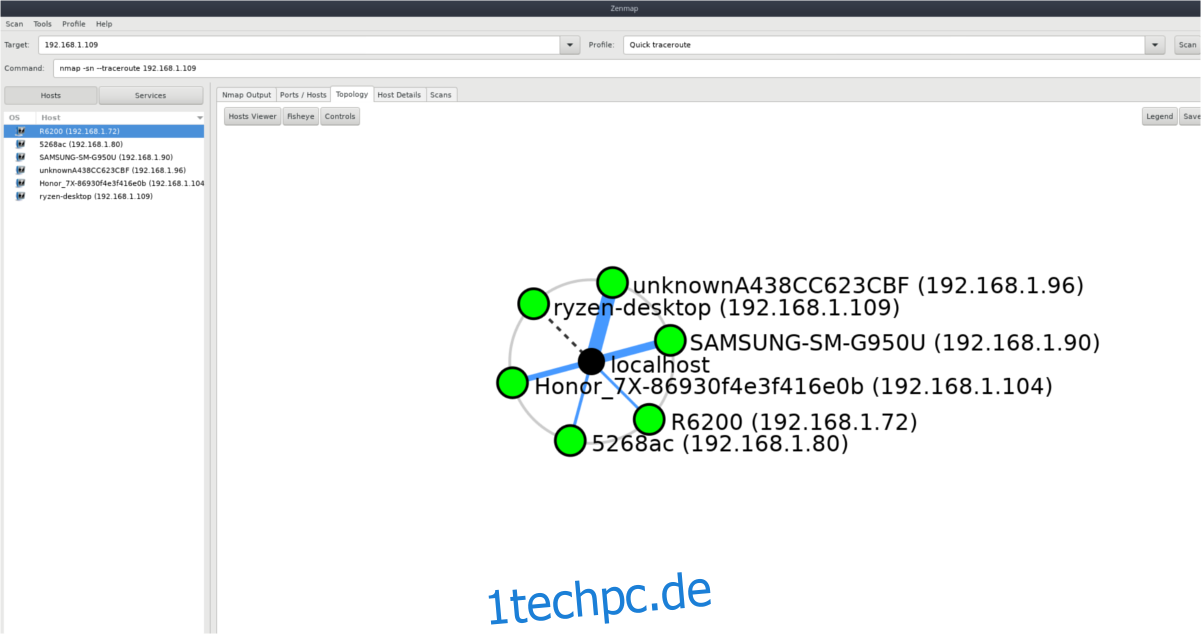
Um eine Traceroute auszuführen, geben Sie im Zielabschnitt eine IP-Adresse/einen Hostnamen ein. Wählen Sie als nächstes „Quick Traceroute“ im Profilmenü und klicken Sie auf „Scannen“.
Lassen Sie Zenmap laufen und verfolgen. Wenn es fertig ist, klicken Sie auf die Registerkarte „Topologie“.
Auf der Registerkarte „Topologie“ erstellt Zenmap ein Netz aus all den verschiedenen Netzwerkgeräten, die es durch Ping und Tracing erkennt. Markieren Sie das Gerät, auf dem Sie die Ablaufverfolgung ausgeführt haben, klicken Sie mit der rechten Maustaste und wählen Sie „Traceroute“, um die Sprünge anzuzeigen, die das Gerät durchführt. Folgen Sie alternativ den blauen Linien, da sie die Routen des Netzwerkgeräts anzeigen.