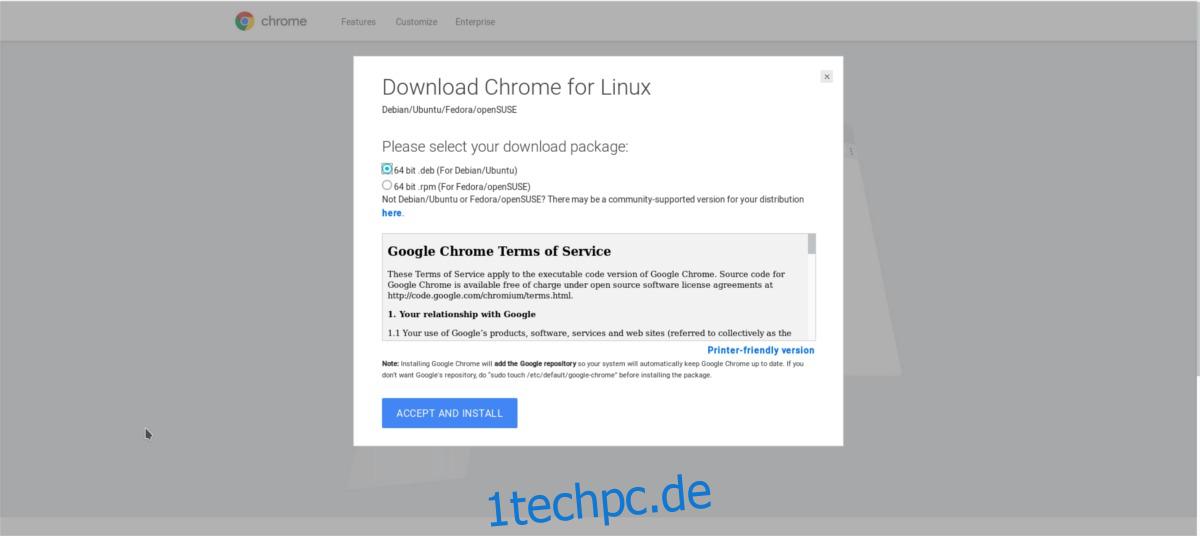Dashlane hat endlich Linux-Unterstützung (sozusagen). Kürzlich hat der Passwort-Tresor-Dienst es Linux-Benutzern durch eine Browser-Erweiterung erleichtert, ihre Software zu verwenden. Die einzigen offiziell unterstützten Browser sind Google Chrome und Firefox. In diesem Artikel gehen wir darauf ein, wie Sie den Passwort-Manager von Dashlane unter Linux erhalten. Wir konzentrieren uns auf Google Chrome, aber wenn Sie Firefox verwenden, können Sie das tun Holen Sie sich die Firefox-Erweiterungund folge trotzdem!
Inhaltsverzeichnis
Installieren Sie Google Chrome unter Linux
Googles Browser ist sehr beliebt, sogar unter Linux. Infolgedessen unterstützen sie die meisten Mainstream-Linux-Distributionen auf die eine oder andere Weise. Das Problem ist, dass Benutzer den Browser nicht direkt aus ihren Software-Repositories installieren können. Dies liegt daran, dass die Software von Google einige unfreie Tools enthält. Tools wie ein proprietärer Video-Codec, ein gebündeltes Adobe-Flash-Plug-in sowie einige andere nicht kostenlose Tools.
Stattdessen müssen Benutzer direkt auf die Google-Website gehen, um Chrome zu greifen.
Ubuntu und Debian
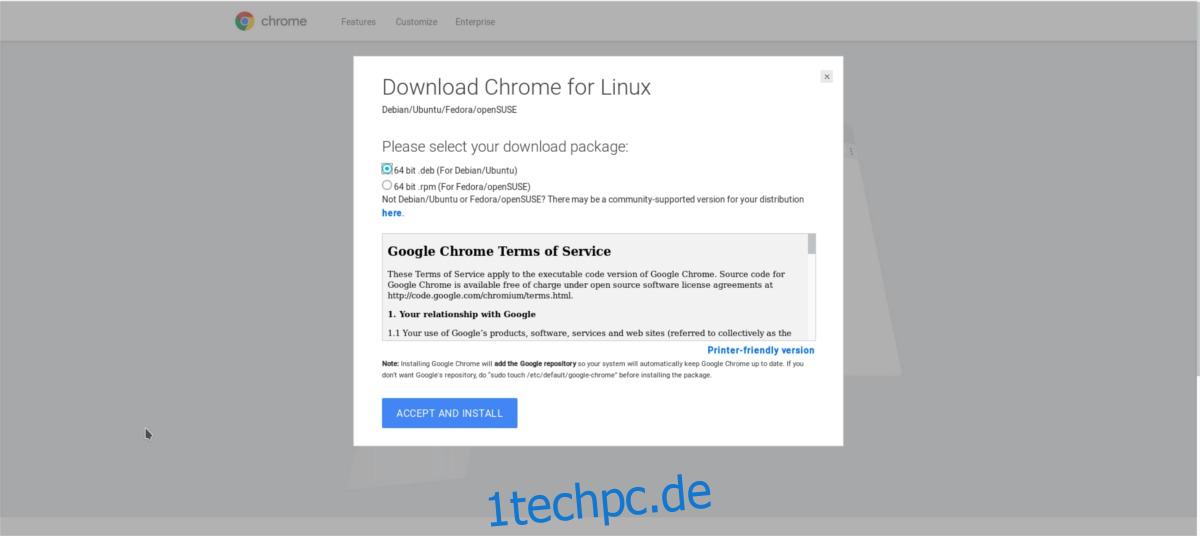
Ubuntu, Debian und andere Linux-Distributionen, die auf diesen beiden Betriebssystemen basieren, genießen erstklassige Unterstützung für den berüchtigten Browser. Klicken Sie zum Installieren zuerst auf die Download-Schaltfläche auf der Chrome-Seite. Wählen Sie die Option für „64 Bit .deb (für Debian/Ubuntu)“ und starten Sie den Download.
Öffnen Sie nach dem Herunterladen des Pakets ein Terminalfenster. Verwenden Sie im Terminal den CD-Befehl, um die Konsole in das Download-Verzeichnis auf Ihrem PC zu bringen.
cd ~/Downloads
Verwenden Sie im Download-Ordner das DPKG-Tool, um das Paket auf Ihrem System zu installieren.
sudo dpkg -i google-chrome-stable_current_amd64.deb
Das Installieren des Pakets reicht nicht aus, da das Google Chrome-Paket unweigerlich sagen könnte, dass es nicht installiert werden kann, da einige nicht erfüllte Abhängigkeiten installiert werden müssen.
Ubuntu und Debian 9+
sudo apt install -f
Ältere Versionen von Debian
sudo apt-get install -f
Arch-Linux
Arch Linux wird nicht offiziell unterstützt, aber das ist kein Problem. Um Chrome zuerst zum Laufen zu bringen gehen Sie zu dieser Seite und klicken Sie auf „Snapshot herunterladen“. Öffnen Sie dann ein Terminal und verwenden Sie den CD-Befehl, um zum Download-Ordner auf Ihrem PC zu wechseln.
cd ~/Downloads
Extrahieren Sie das AUR-Snapshot-Archiv mit untar:
tar xvzf google-chrome.tar.gz
Geben Sie den neu extrahierten Snapshot-Google Chrome-Ordner ein.
cd google-chrome
Generieren Sie im Quellordner ein neues Arch Linux-Paket. Beachten Sie, dass dies eine Weile dauern kann, da makepkg zuerst das Debian-Paket dekompilieren muss, bevor es in ein installierbares Arch-Linux-Paket umgewandelt wird.
makepkg
Verwenden Sie nach Abschluss des Pakets das Pacman-Tool, um Chrome zu installieren.
sudo pacman -U google-chrome-*.pkg.tar.xz
Fedora
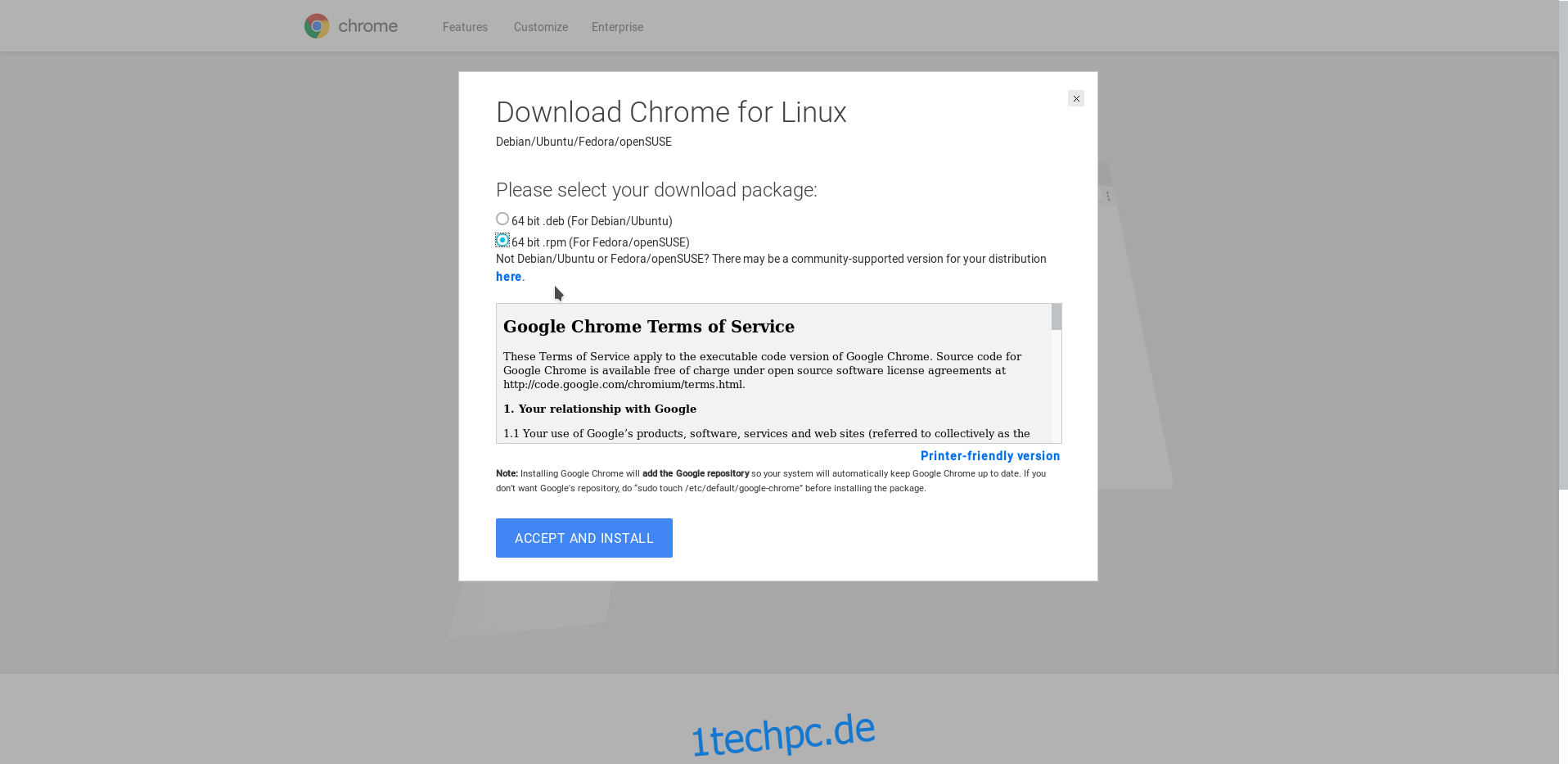
Fedora genießt, wie Debian und Ubuntu, offizielle Unterstützung von Google. Gehen Sie zunächst auf die Google Chrome-Downloadseite und wählen Sie die Schaltfläche „64-Bit-.rpm (für Fedora/openSUSE)“. Öffnen Sie dann ein Terminal und verwenden Sie die CD, um zum Download-Ordner auf Ihrem PC zu wechseln.
cd ~/Downloads
Installieren Sie mit dem Fedora-Paketmanager Google Chrome.
sudo dnf install google-chrome-stable_current_x86_64.rpm -y
OpenSUSE
Suse wird oft mit Fedora in einen Topf geworfen, da sie das gleiche Basispaketformat verwenden. Infolgedessen ist eine Menge Software unter OpenSUSE verwendbar und installierbar. Um Chrome zu erhalten, gehen Sie zur Chrome-Downloadseite auf der Google-Website, klicken Sie auf die Download-Schaltfläche und wählen Sie „64 Bit .rpm (For Fedora/openSUSE)“.
Wenn das Chrome-RPM heruntergeladen ist, öffnen Sie ein Terminal. Navigieren Sie dann zum Downloads-Ordner.
cd ~/Downloads
Installieren Sie das Paket mit Zypper
sudo zypper in google-chrome-stable_current_x86_64.rpm
Andere Linuxe
Die meisten Linux-Betriebssysteme ohne direkte Chrome-Unterstützung können Chromium verwenden. Der Chromium-Browser ist die Open-Source-Version von Chrome. Es kann dieselben Erweiterungen, Technologien und Tools verwenden wie der Chrome-Browser. Der einzige wirkliche Unterschied ist die Tatsache, dass darin keinerlei unfreie Software enthalten ist.
Suchen Sie im Paketmanager Ihres Linux-PCs nach „Chromium“, „Chromium-Browser“ usw. Installieren Sie es und folgen Sie dieser Anleitung.
Installieren Sie Dashlane
Dashlane hat jetzt Linux-Unterstützung, aber die Linux-Unterstützung ist die einer Browser-Erweiterung. Damit das Tool funktioniert besuchen Sie diese Seite und klicken Sie auf die Schaltfläche „Zu Chrome hinzufügen“.
Wenn die Erweiterung zu Chrome hinzugefügt wird, sehen Sie das Dashlane-Hirschsymbol. Klicken Sie darauf, um das Tool zu starten.
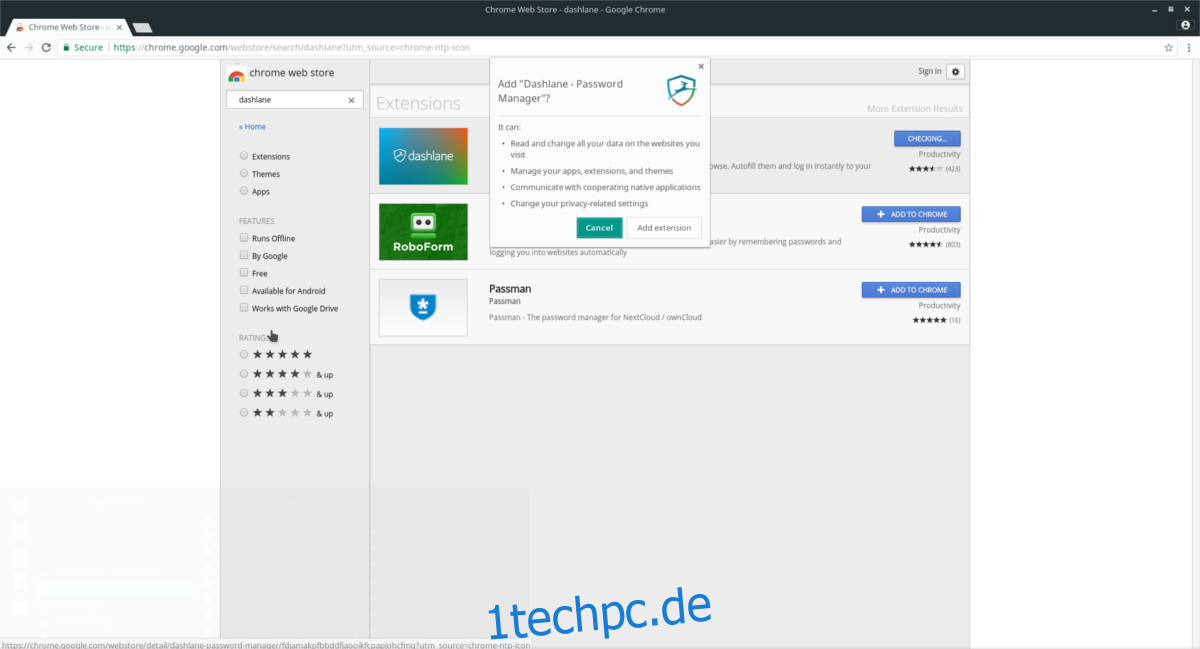
Melden Sie sich auf der Erweiterungsseite für den Passwortdienst an (falls noch nicht geschehen). Wenn Sie Ihr Konto registrieren, fordert Dashlane Sie auf, ein Master-Passwort zu erstellen. Dieses Passwort sperrt alle anderen Passwörter in einem „Tresor“. Achten Sie darauf, ein sicheres Passwort zu verwenden.

Wenn Sie bereits ein Konto haben, melden Sie sich an. Wenn Sie sich anmelden, erhält Ihr Linux-PC Zugriff und Dashlane zeigt an, dass er verbunden ist.
Passwörter hinzufügen
Das Hauptaugenmerk des Dashlane-Tools liegt darauf, die Eingabe von Passwörtern auf einzelnen Websites zu erleichtern. Leider ist die Google Chrome-Version der Erweiterung nicht so ausgereift wie die Windows- und Mac-Apps. Sie können keine CSV-Datei Ihrer Passwörter in die App importieren. Stattdessen müssen Benutzer Kennwörter einzeln hinzufügen.
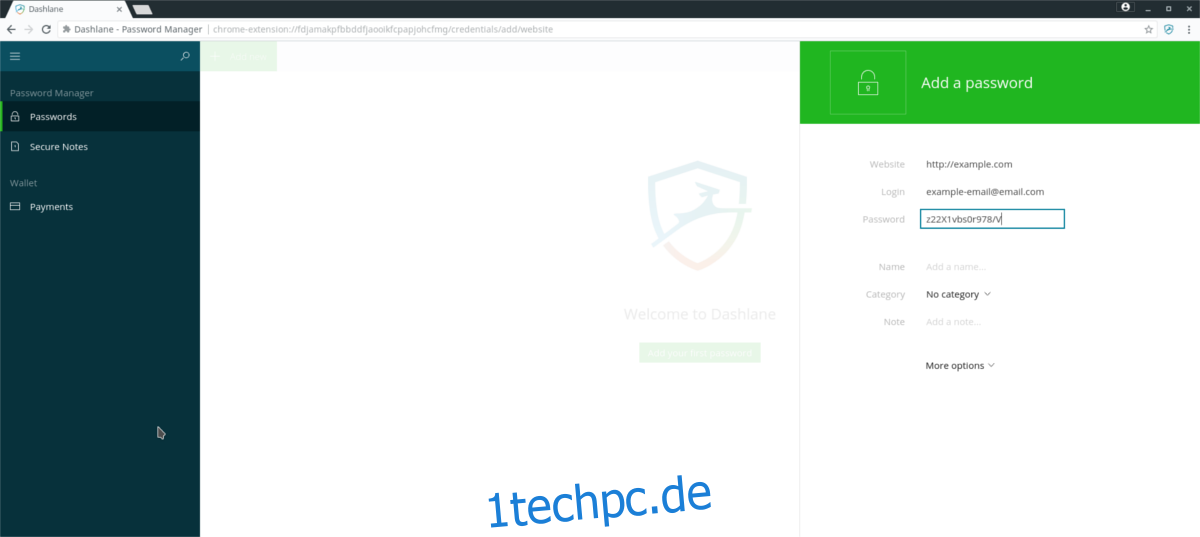
Um der Dashlane-Chrome-Erweiterung ein Passwort hinzuzufügen, klicken Sie zunächst auf „+ Neu hinzufügen“.
Im Fenster „Neu hinzufügen“ gibt es mehrere Optionen: „Website“, „Login“, „Passwort“, „Name“, „Notiz“, „Kategorie“ usw. Diese Informationen müssen alle ausgefüllt werden, damit Dashlane sich daran erinnern kann ( und automatisch ausfüllen) Ihre Passwörter. Befolgen Sie diese Schritte, um ein Passwort hinzuzufügen:
Schritt 1: Geben Sie die vollständige URL der Website ein, auf der Sie die Anmeldeinformationen speichern möchten. Das heißt, wenn Sie auf „https://facebook.com/login“ sind, fügen Sie auch das /login hinzu, nicht „facebook.com“.
Schritt 2: Geben Sie unter „Login“ die E-Mail-Adresse, den Benutzernamen oder die Namenskennung ein.
Schritt 3: Geben Sie das Passwort für die in Schritt 1 hinzugefügte Website in das Feld „Login“ ein. Es wäre auch eine gute Idee, Ihr Passwort in etwas sichereres zu ändern, bevor Sie es hinzufügen, z zusätzliche Sicherheit.
Für die restlichen Kategorien in Dashlane muss kein Passwort hinzugefügt werden. Sie sind jedoch sehr nützlich. Wenn Sie viele Passwörter haben, sollten Sie „Kategorie“ verwenden, um einzelne Anmeldungen in verschiedene Bereiche zu unterteilen. Außerdem können Sie „Notiz“ verwenden, um Informationen zum Login usw. hinzuzufügen.