Discord ist der beliebteste Gaming-Chatroom-Dienst im Internet. Hier sind einige Möglichkeiten, wie Sie Ihr Konto anpassen können, um Ihre Erfahrung noch besser zu machen.
Inhaltsverzeichnis
Benutzername und Server-Nickname
Wenn Sie sich zum ersten Mal für Discord registrieren, werden Sie aufgefordert, einen Benutzernamen zu erstellen. Sie können Ihren Benutzernamen jedoch jederzeit nach der Registrierung ändern.
Um Ihren Benutzernamen zu ändern, klicken Sie auf das Zahnradsymbol neben Ihrem Namen und Profilbild, um auf das Einstellungsmenü zuzugreifen.

Klicken Sie unter Benutzereinstellungen > Mein Konto auf „Bearbeiten“ und Sie werden aufgefordert, Ihren neuen Benutzernamen einzugeben.
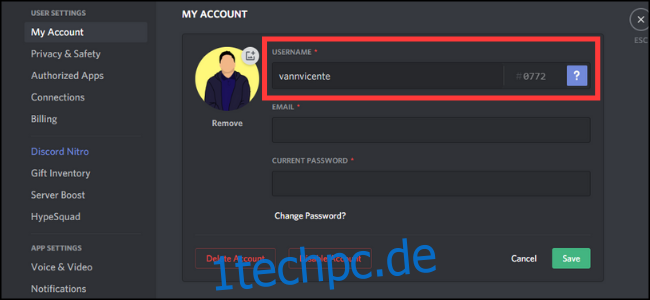
Außerdem können Sie Ihren Spitznamen auf jedem Server bearbeiten, dem Sie angehören. Gehen Sie zu einem der Server, zu denen Sie gehören, und klicken Sie oben links auf den Abwärtspfeil neben dem Servernamen. Wählen Sie „Spitzname ändern“, um Ihren benutzerdefinierten Anzeigenamen festzulegen.
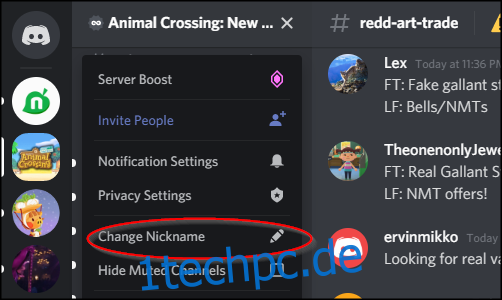
Dieser Spitzname wird sein, wie andere Mitglieder Sie für diesen bestimmten Server sehen.
Discord-Avatare
Um deinen Avatar auf Discord einzustellen, gehe zurück zu „Mein Konto“ und klicke auf den Kreis mit deinem aktuellen Profilbild.
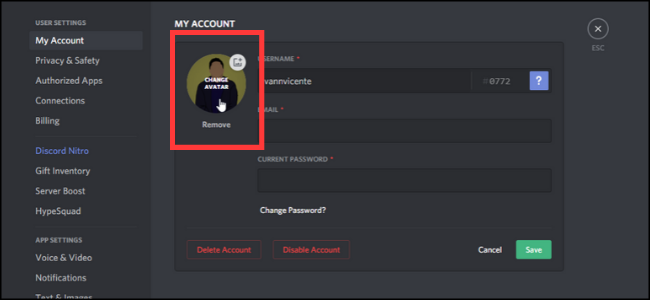
Sie werden dann aufgefordert, die Datei auf Ihrem Gerät auszuwählen. Als Nächstes beschneiden Sie es mit einer Vorschau, um zu sehen, wie es innerhalb des Kreises aussieht. Discord Nitro-Abonnenten können ihre Avatare als animierte GIFs anstelle von statischen Bildern einstellen.
Discord-Integrationen
Sie können verschiedene Konten, die Sie auf Websites und Diensten haben, mit Ihrem Discord-Konto verknüpfen. Jede App bietet Ihnen einzigartige Integrationen in Ihrem Konto. Wenn Sie beispielsweise Ihr Steam-, Xbox- oder Battle.net-Konto verknüpfen, können Sie immer dann anzeigen, welches Spiel Sie gerade spielen, wenn jemand auf Ihre Profilkarte schaut.
Sie können Ihre Konten auch mit Streaming-Diensten wie Twitch und YouTube verknüpfen, damit die Leute wissen, wann Sie auf Twitch oder in Ihrem Spotify-Konto live streamen, um anzuzeigen, was Sie gerade spielen.
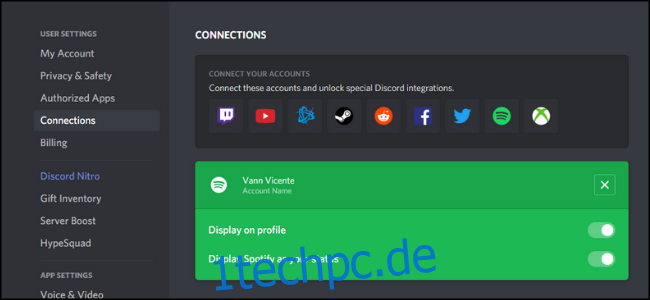
Um Integrationen einzurichten, gehen Sie zu Benutzereinstellungen > Verbindungen und klicken Sie auf das Symbol für die App, die Sie verbinden möchten. Sie können dann jede Integration individuell anpassen.
Benutzerdefiniertes Nummernschild
Jeder Discord-Benutzername hat am Ende eine vierstellige Nummer, die es mehreren Personen ermöglicht, denselben Benutzernamen zu haben. Wenn Sie ein kostenloses Konto haben, können Sie dies nicht anpassen.
Wenn Sie jedoch bei Discord Nitro sind, gehen Sie einfach zum Tab „Mein Konto“ und klicken Sie auf „Bearbeiten“. Hier können Sie Ihr benutzerdefiniertes Nummernschild festlegen, sofern es noch nicht vergeben ist.
Die Discord-Schnittstelle
Es gibt ein paar Dinge, die Sie mit der Benutzeroberfläche von Discord anpassen können. Um sie anzuzeigen, gehen Sie zu App-Einstellungen > Darstellung.
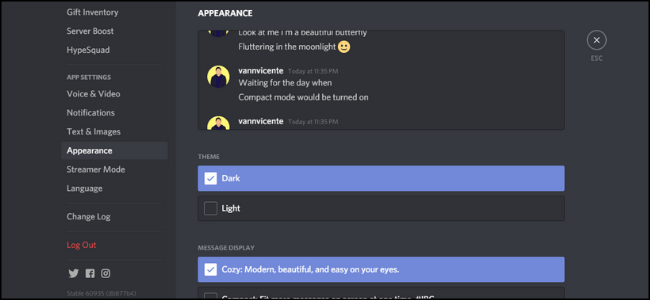
Von hier aus können Sie zwischen zwei Themen wählen: hell und dunkel. Sie können auch die Anzeige von Nachrichten ändern. Cosy verteilt die Nachrichten besser, während Compact den gesamten Text dicht beieinander platziert und die Avatare ausblendet.
Sie haben auch mehrere Optionen für die Barrierefreiheit, z. B. das Ändern der Schriftgrößenskalierung und der Größe der Leerzeichen zwischen Nachrichten.
Alle Anpassungen, die Sie an der Benutzeroberfläche vornehmen, gelten für alle Apps, bei denen Sie angemeldet sind, egal ob es sich um mobile, Desktop- oder Web-Apps handelt.
Text- und Bildeinstellungen
Sie können auch die Darstellung von Text und Bildern im Chat anpassen, indem Sie zu App-Einstellungen > Text & Bilder gehen.
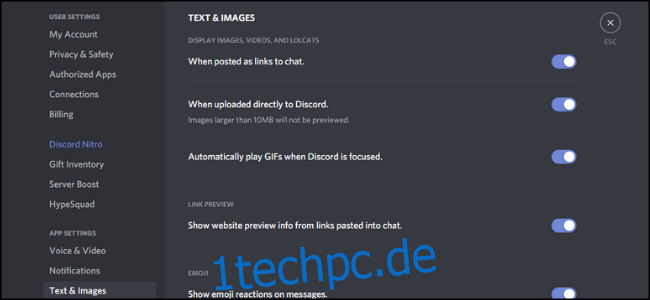
Hier sind einige der Änderungen, die Sie an der Anzeige bestimmter Inhaltstypen vornehmen können:
Bilder, Videos und Lolcats anzeigen: Hiermit können Sie einstellen, ob Bilder und Videos im Nachrichtenfeed angezeigt werden oder nicht.
Linkvorschau: Hiermit können Sie bestimmen, ob Links in Nachrichten eine entsprechende Linkvorschau haben.
Emojis: Dies ermöglicht die Sichtbarkeit von Emoji-Reaktionen auf Nachrichten und ob Sie animierte Emojis sehen können oder nicht.
Allgemeine Benachrichtigungseinstellungen
Standardmäßig erhalten Sie Benachrichtigungen über alle Server, denen Sie angehören, während Sie mobil sind. Auf der anderen Seite sind Desktop-Benachrichtigungen deaktiviert.
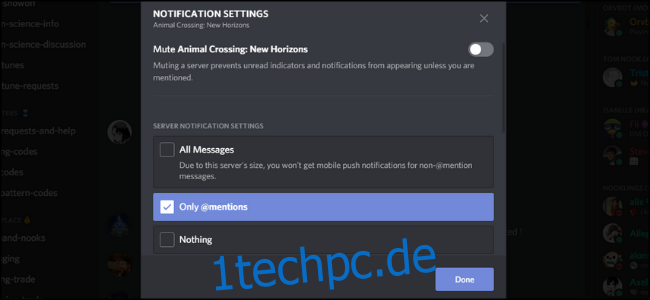
Unter App-Einstellungen > Benachrichtigungen können Sie Desktop-Benachrichtigungen aktivieren und mobile Benachrichtigungen deaktivieren, wenn Sie sich an Ihrem Computer befinden. Sie haben auch die Möglichkeit, alle Soundeffekte von Discord zu deaktivieren, z. B. für neue Nachrichten, neue Mitglieder im Voice-Chat und mehr.
Einstellungen für Serverbenachrichtigungen
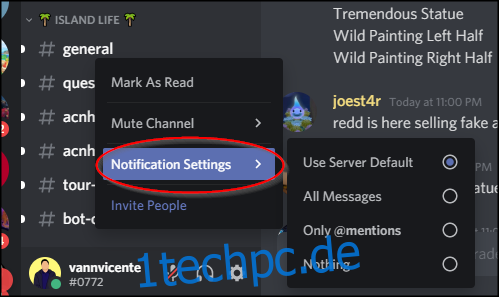
Jeder Server hat seine eigenen Benachrichtigungseinstellungen. Gehen Sie zum gewünschten Server und klicken Sie auf den Pfeil neben dem Servernamen. Gehen Sie von hier aus zu den Benachrichtigungseinstellungen.
Es gibt drei Optionen für die Benachrichtigungseinstellungen:
Alle Nachrichten: Sie erhalten jedes Mal eine Benachrichtigung, wenn eine neue Nachricht auf dem Server gesendet wird. Dies ist ideal für kleine private Server mit nur einer Handvoll Mitgliedern. Diese Option ist für große öffentliche Server mit Tausenden von Mitgliedern nicht verfügbar.
Nur @Erwähnungen: Sie erhalten jedes Mal eine Benachrichtigung, wenn eine Nachricht gesendet wird, in der Ihr Benutzername direkt erwähnt wird.
Hinweis: Sie erhalten keine Benachrichtigungen von diesem Server.
Sie können jeden Server vorübergehend stummschalten, indem Sie auf die Schaltfläche „Stumm“ klicken.
Außerdem können Sie die Benachrichtigungen pro Kanal in einem Server festlegen. Klicken Sie einfach mit der rechten Maustaste auf den Server und klicken Sie auf „Benachrichtigungseinstellungen“. Wenn Sie einen bestimmten Kanal verfolgen möchten, wählen Sie einfach „Alle Nachrichten“.

