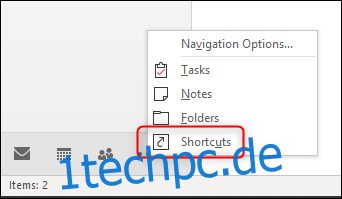Im Navigationsbereich von Outlook können Sie zu verschiedenen Ordnern, Postfächern und Gruppen navigieren. Es enthält jedoch Ordner, auf die Sie möglicherweise nie zugreifen, die Sie jedoch nicht ausblenden können. So erstellen Sie einen benutzerdefinierten Navigationsbereich, der genau das anzeigt, was Sie brauchen.
Wenn Sie nur Posteingang, Gesendete Elemente, Gelöschte Elemente und Archiv verwenden, ist dieses Handbuch wahrscheinlich nicht für Sie geeignet. Fügen Sie diese Ordner einfach zu Ihren Favoriten hinzu (was Sie in unserer Anleitung zum Navigationsbereich erfahren können), und Sie können loslegen. Wenn Sie jedoch über viele Ordner verfügen, Zugriff auf verschiedene freigegebene Postfächer haben oder Mitglied mehrerer Office 365-Gruppen sind, wird der Navigationsbereich möglicherweise etwas überwältigend und unordentlich. Das Hinzufügen aller gewünschten Ordner zu den Favoriten reicht nicht aus, da es zu viele gibt, um sie zu organisieren.
Stattdessen können Sie Ihren eigenen benutzerdefinierten Navigationsbereich erstellen, der nur das enthält, was Sie möchten, und nichts anderes. Klicken Sie dazu unten im Navigationsbereich auf das Symbol „Verknüpfungen“.
Dies öffnet den leeren Shortcuts-Bereich.
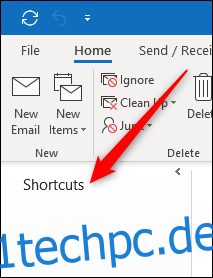
Um dem Fenster eine Verknüpfung hinzuzufügen, klicken Sie mit der rechten Maustaste auf den Titel „Verknüpfungen“ (ein Rechtsklick auf eine andere Stelle im Fenster hat keine Auswirkung) und wählen Sie „Neue Verknüpfung“.
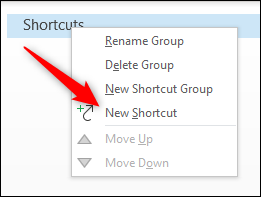
Das Fenster „Zum Ordnerbereich hinzufügen“ wird geöffnet, in dem alle Ihre verfügbaren Postfächer angezeigt werden. Wählen Sie einen Ordner aus, den Sie dem Verknüpfungsbereich hinzufügen möchten, und klicken Sie dann auf „OK“ (oder doppelklicken Sie auf den Ordner).
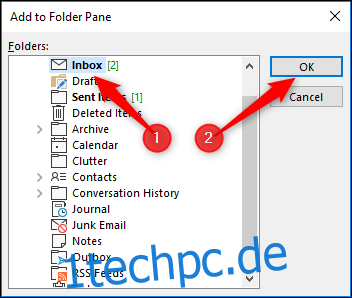
Dadurch wird der Ordner zum Bereich Verknüpfungen hinzugefügt. Sie können beliebig viele Ordner aus beliebigen Postfächern hinzufügen, auf die Sie Zugriff haben.
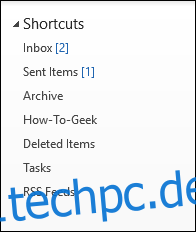
Dies ist nicht so sauber, wie es sein könnte, also fügen wir eine neue Verknüpfungsgruppe hinzu und verschieben einige der Ordner. Klicken Sie zunächst mit der rechten Maustaste erneut auf die Überschrift „Verknüpfungen“ und wählen Sie dann „Neue Verknüpfungsgruppe“.
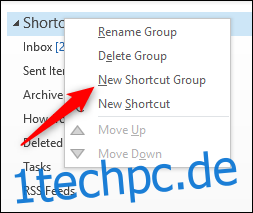
Dadurch wird ein neues Textfeld erstellt, das Sie beliebig umbenennen können.
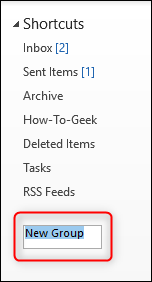
Geben Sie Ihrer Gruppe einen Namen – wir haben mit „Arbeit“ angefangen – und drücken Sie dann die Eingabetaste. Jetzt können Sie entweder mit der rechten Maustaste auf Ihren neuen Gruppennamen klicken und neue Verknüpfungen hinzufügen oder bereits hinzugefügte Verknüpfungen ziehen und ablegen. Wir haben 3 der zuvor hinzugefügten Verknüpfungen per Drag & Drop verschoben.
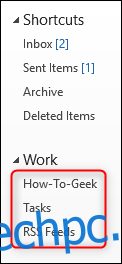
Sie können auch mit der rechten Maustaste auf eine Verknüpfung klicken und die Optionen „Nach oben“ und „Nach unten“ verwenden.
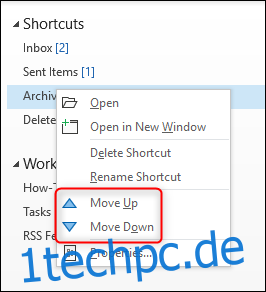
Sie haben vielleicht bemerkt, dass Sie im Bereich „Zum Ordnerbereich hinzufügen“ keine Verknüpfungen zu Office 365-Gruppen hinzufügen können. Sie können jedoch Verknüpfungen zu Windows-Ordnern hinzufügen. Öffnen Sie den Windows Explorer, suchen Sie den gewünschten Ordner und ziehen Sie ihn auf die Überschrift „Verknüpfungen“ (oder in eine von Ihnen erstellte Gruppenüberschrift).
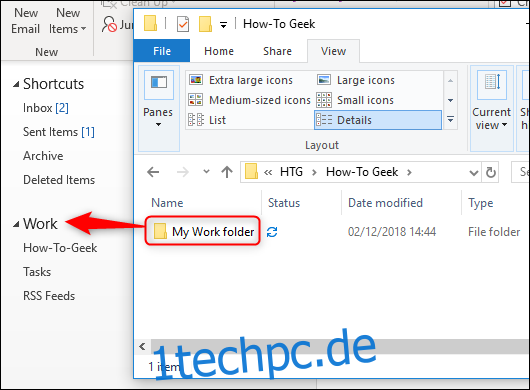
Wenn Sie mit der Maus über den Gruppenkopf fahren, wird ein „Link“-Tooltip angezeigt, an dem Sie die Ordnerverknüpfung in der Gruppe ablegen können.
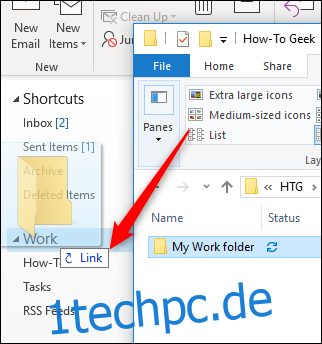
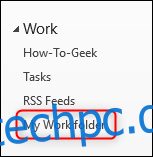
Sie können auch Verknüpfungen zu Dateien per Drag-and-Drop in den Verknüpfungsbereich ziehen. Dies ist eine hervorragende Möglichkeit, Ihre gesamte Arbeit in einem Bereich zu gruppieren.
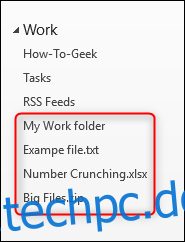
Sie können URLs nicht direkt aus einem Browser hinzufügen, aber Sie können eine Verknüpfung zu einer URL in einem Ordner erstellen und diese dann wie eine Datei hineinziehen. Wenn Sie auf die Verknüpfung klicken, wird sie wie jeder andere Link in Ihrem Standardbrowser geöffnet. Das bedeutet, dass Sie, wenn Sie über eine Web-URL für eine Office 365-Gruppe verfügen, diese dennoch zum Bereich Verknüpfungen hinzufügen können.
Sobald Sie Ihren Shortcut-Bereich wie gewünscht eingerichtet haben, können Sie ihn anstelle des standardmäßigen Navigationsbereichs verwenden. Outlook wird mit dem Fenster geöffnet, das Sie beim Herunterfahren von Outlook geöffnet hatten, sodass Sie nie zum Navigationsbereich zurückkehren müssen, es sei denn, Sie möchten.