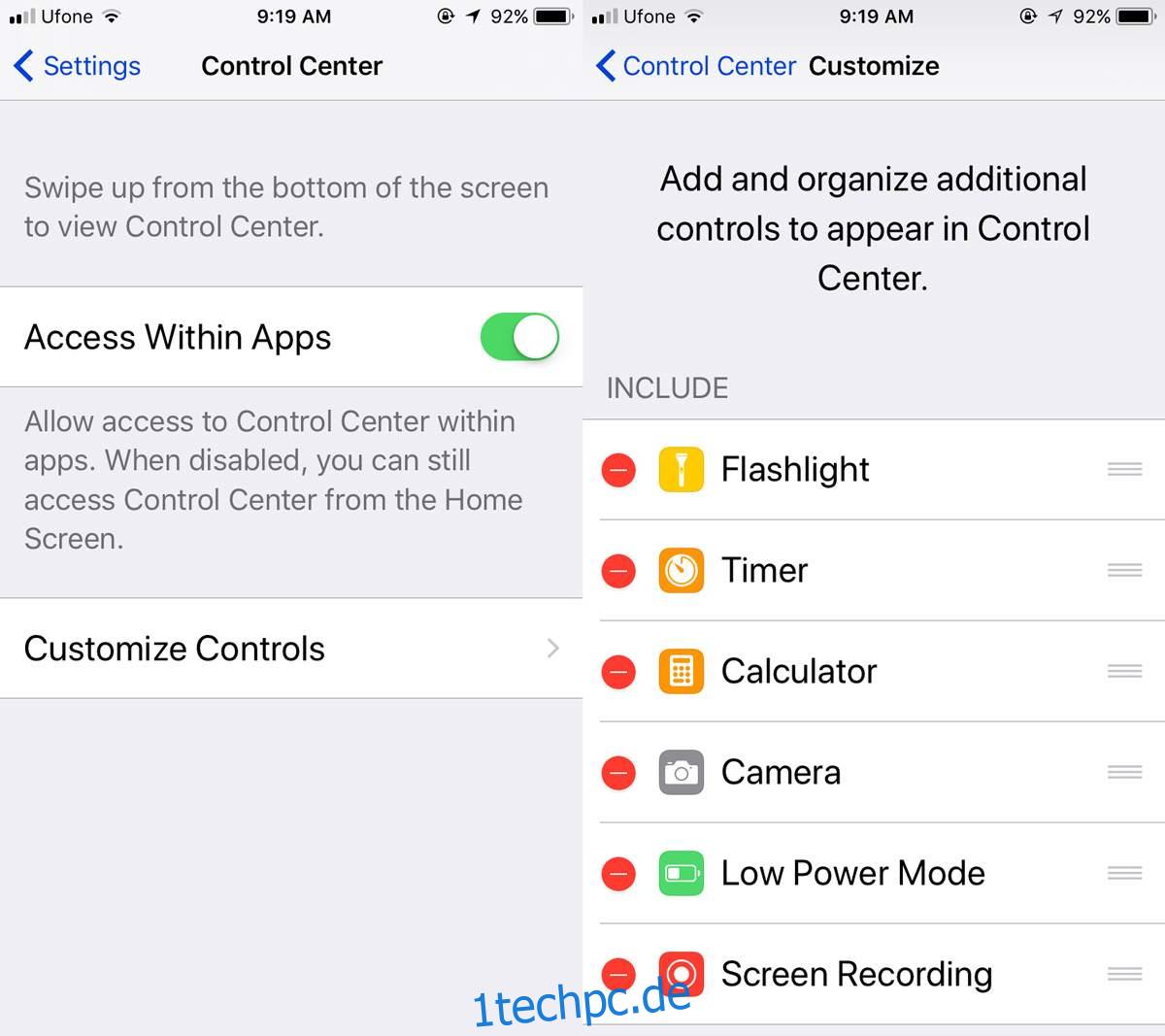In den frühen iPhone-Jahren war es unmöglich, einen Screencast aufzunehmen. Damals war dies eine technologische Einschränkung. Apple hatte schon immer eine Screenshot-Funktion, hat sich aber am längsten vor einer Screencast-Funktion gescheut. Das Unternehmen hat für Mac-Benutzer etwas nachgegeben. Wenn Sie einen Mac besitzen, können Sie QuickTime verwenden, um Ihren iPhone- oder iPad-Bildschirm aufzuzeichnen. Einige Apps wie Shou.tv ermöglichen es Ihnen, Ihren Bildschirm aufzunehmen, aber sie sind nicht immer zuverlässig. Andere Apps sind darauf spezialisiert, eine bestimmte App wie Ihren Browser aufzuzeichnen. Mit iOS 11 ändert sich das jedoch. Sie können jetzt Ihren Bildschirm auf iOS 11 aufzeichnen. Sie benötigen keinen Mac und Sie müssen Ihr Gerät nicht jailbreaken. Apple hat eine native Funktion hinzugefügt, mit der Sie Ihren Bildschirm unter iOS 11 aufzeichnen können. Sie funktioniert einwandfrei, obwohl sie etwas schwer zu finden ist.
Inhaltsverzeichnis
Bildschirmaufzeichnung zum Kontrollzentrum hinzufügen
Um Ihren Bildschirm unter iOS 11 aufzuzeichnen, müssen Sie zuerst auf die Funktion zugreifen. Die Screencast-Funktion funktioniert über das Control Center. Öffnen Sie die Einstellungen-App und gehen Sie zum Kontrollzentrum. Tippen Sie auf Steuerelemente anpassen, um das Kontrollzentrum anzupassen. Suchen Sie hier nach dem Screen Recording-Steuerelement und fügen Sie es hinzu.
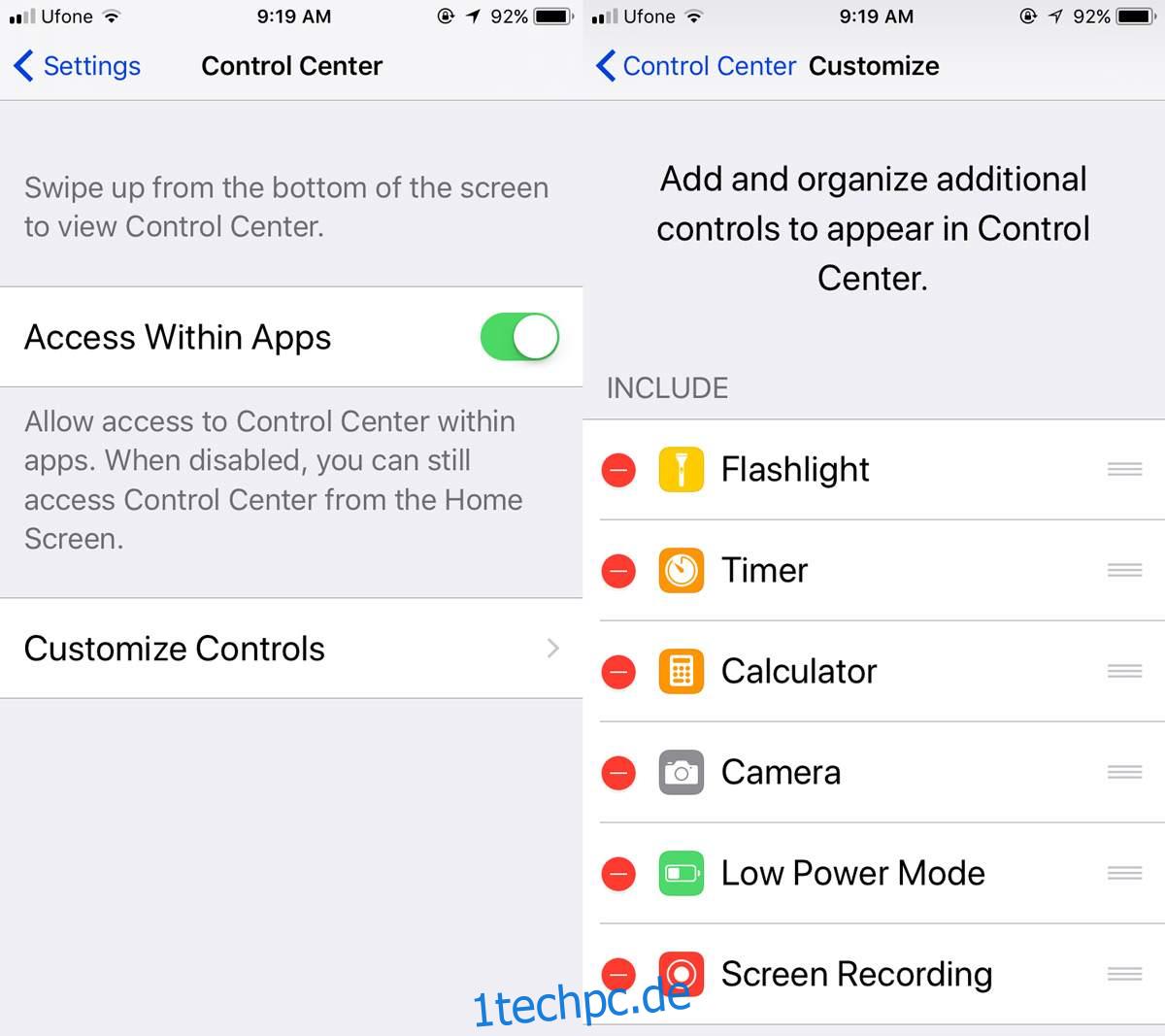
Zeichnen Sie Ihren Bildschirm auf iOS 11 auf
Sie können jetzt Ihren Bildschirm aufnehmen. Derzeit zeichnet die Funktion nur im Hochformat auf. Sie können die Aufnahme von Ihrem Startbildschirm oder von einer App aus starten. Auf das Control Center kann von beiden Orten aus zugegriffen werden.
Wischen Sie nach oben, um das Kontrollzentrum zu öffnen, und tippen Sie auf die Aufnahmetaste. Ihr Screencast beginnt mit der Aufzeichnung. Alles, was auf Ihrem Bildschirm passiert, von Screenshots bis hin zu Benachrichtigungen, wird aufgezeichnet.
Wenn Sie mit der Bildschirmaufnahme fertig sind, wischen Sie nach oben, um das Kontrollzentrum zu öffnen, und tippen Sie erneut auf die Aufnahmetaste, um die Aufnahme zu beenden.
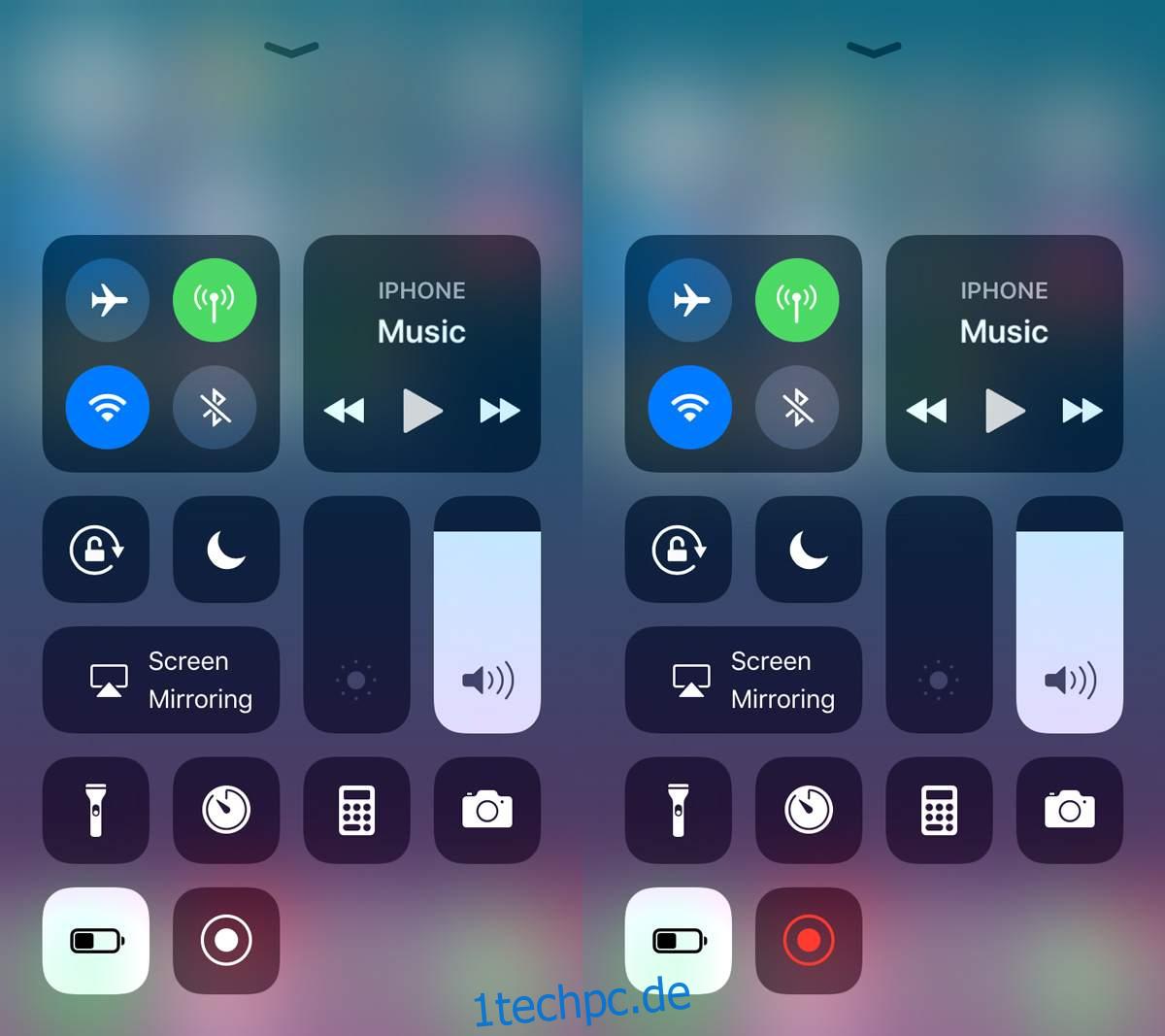
Während der Aufnahme sehen Sie oben einen blauen Balken. Dieser blaue Balken wird nicht Teil der endgültigen Aufzeichnung sein. Sie können oben auf die blaue Leiste tippen und die Aufnahme stoppen.
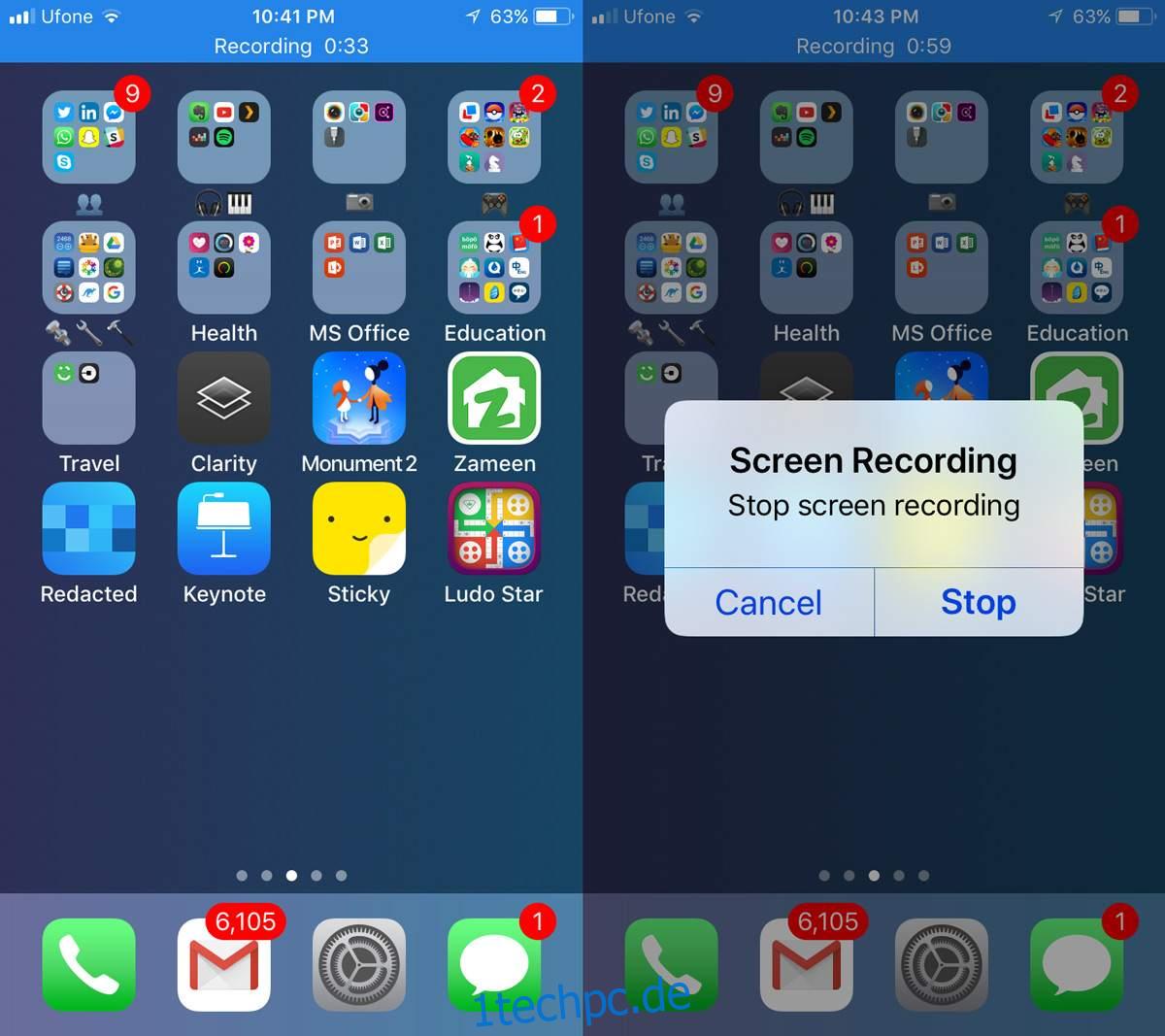
Voiceover hinzufügen
Die zweite Beta von iOS 11 hat eine nette Voice-Over-Funktion enthüllt. Um ein Voice-Over hinzuzufügen, wischen Sie nach oben, um das Kontrollzentrum zu öffnen, und drücken Sie lange auf die Schaltfläche zum Aufnehmen des Bildschirms. Ein neuer Bildschirm wird angezeigt. Aktivieren Sie hier Ihr Mikrofon und starten Sie die Aufnahme. Alles, was Sie sagen, wird vom Mikrofon Ihres Geräts aufgenommen und mit dem Screencast aufgezeichnet.
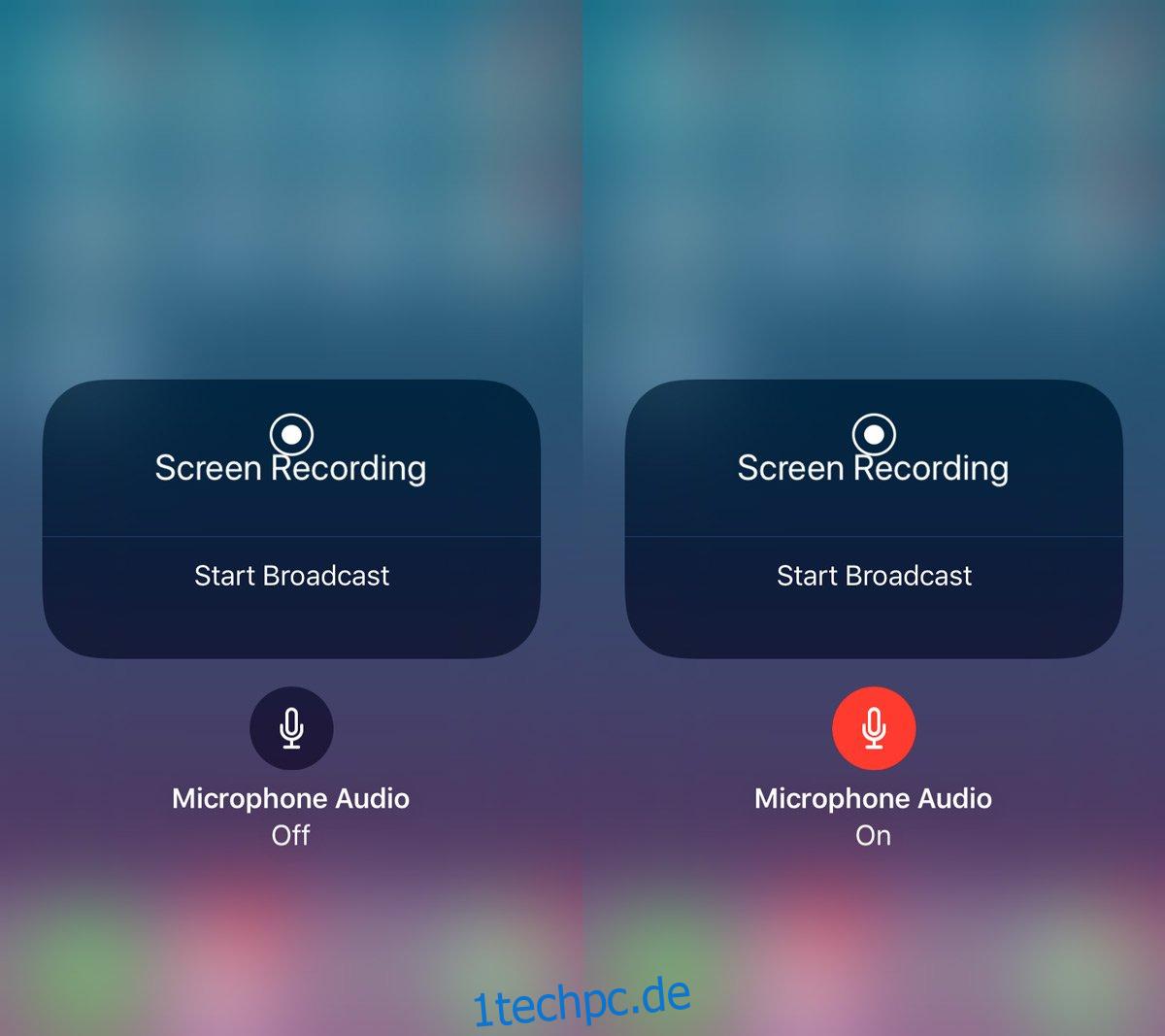
iOS speichert alle Aufnahmen als MP4-Datei in der Fotos-App. Sie können es in der Fotos-App abspielen oder auf Ihren Mac- oder Windows-Desktop kopieren und abspielen. Das MP4-Format wird fast überall unterstützt, sodass es kein Problem darstellt, es überall anzuzeigen.
Es gibt keine Einstellungen, mit denen Sie die Qualität des Screencasts steuern können, aber die Standardqualität ist ziemlich gut. Seien Sie vorsichtig, wenn Sie Apps aufzeichnen, die nur im Querformat ausgeführt werden. Wir haben versucht, zwei Apps aufzunehmen, die ausschließlich im Querformat laufen; Keynote und ein Spiel namens King of Thieves. Keynote wurde gut aufgenommen, obwohl das Video noch im Hochformat war. Die Aufnahme von King of Thieves war ein Chaos.
iOS 11 befindet sich derzeit in der Beta-Phase. Die stabile Version wird im September/Oktober 2017 erscheinen.