Smartphones mit Android-Betriebssystem sind in der Lage, einen persönlichen Hotspot zu erstellen. Dieser Hotspot ermöglicht es anderen Geräten in der näheren Umgebung, sich über die Internetverbindung des Mobiltelefons mit dem Internet zu verbinden. Diese Verbindung wird in der Regel über das Mobilfunknetz des Android-Geräts hergestellt. Es ist auch möglich, einen Hotspot zu aktivieren, wenn das Android-Telefon mit einem WLAN-Netzwerk verbunden ist, obwohl dies seltener vorkommt. Hauptsächlich wird die Verbindung über das Mobilfunknetz verwendet.
Sollten Schwierigkeiten bei der Verbindung mit einem iPhone-Hotspot auftreten, empfiehlt es sich, diese Korrekturanleitungen zu konsultieren.
Laptop findet keine Verbindung zum Android-Hotspot
Unter Windows 10 wird ein Android-Hotspot als herkömmliches WLAN-Netzwerk angezeigt. Sollte der Hotspot über ein Datenkabel eingerichtet sein, wird er als Ethernet-Netzwerk erkannt. Die Verbindung zu beiden Hotspot-Typen ist in der Regel unkompliziert: Sie müssen den Hotspot lediglich auswählen und das zugehörige Passwort eingeben.
Wenn Sie jedoch Schwierigkeiten haben, eine Verbindung von Ihrem Laptop zum Android-Hotspot herzustellen, sollten Sie zunächst diese grundlegenden Überprüfungen durchführen:
- Überprüfen Sie, ob sich andere Geräte, insbesondere Smartphones, problemlos mit dem Hotspot verbinden können. Wenn dies nicht der Fall ist, könnte der Hotspot von Ihrem Mobilfunkanbieter blockiert werden. Es ist möglich, dass der Hotspot zwar als aktiv angezeigt wird, aber in Wirklichkeit nicht funktioniert.
- Versuchen Sie, eine Verbindung zum Hotspot über ein Datenkabel herzustellen, sofern Ihr Telefon diese Möglichkeit unterstützt.
- Stellen Sie sicher, dass kein anderes Gerät mit dem Hotspot des Android-Geräts verbunden ist, da in den meisten Fällen nur eine Verbindung gleichzeitig möglich ist.
- Prüfen Sie, ob sich stärkere Netzwerke in Ihrer Nähe befinden, mit denen Ihr System möglicherweise automatisch eine Verbindung herstellt. In diesem Fall sollten Sie diese Verbindungen trennen und erneut versuchen, sich mit dem Hotspot zu verbinden.
- Starten Sie sowohl Ihren Windows 10-Laptop als auch Ihr Android-Gerät neu.
- Sollte der Hotspot auf dem Android-Gerät nicht passwortgeschützt sein, richten Sie ein Passwort ein und versuchen Sie dann erneut, eine Verbindung herzustellen.
Wenn Sie trotz dieser Überprüfungen keine Verbindung zum Android-Hotspot herstellen können, probieren Sie die folgenden Lösungsansätze:
1. Verwenden der Problembehandlung für Netzwerkverbindungen
Führen Sie die integrierte Problembehandlung für Netzwerkverbindungen von Windows 10 aus. Sie kann potenzielle Probleme mit der Konnektivität des Systems identifizieren und beheben.
- Öffnen Sie die „Einstellungen“-App über die Tastenkombination Win + I.
- Navigieren Sie zu „Update & Sicherheit“.
- Klicken Sie auf die Registerkarte „Problembehandlung“.
- Wählen Sie „Zusätzliche Problembehandlungen“.
- Wählen Sie die Problembehandlung für „Internetverbindungen“ aus.
- Übernehmen Sie alle empfohlenen Korrekturen und starten Sie Ihr System neu.
2. Zurücksetzen der Netzwerkeinstellungen auf dem Android-Gerät
Versuchen Sie, die Netzwerkeinstellungen auf Ihrem Android-Gerät zurückzusetzen. Möglicherweise liegt das Verbindungsproblem an den spezifischen Einstellungen, die auf dem Gerät konfiguriert sind.
- Öffnen Sie die „Einstellungen“-App auf Ihrem Android-Gerät.
- Wählen Sie „Netzwerk & Internet“.
- Suchen Sie nach der Option „Zurücksetzen“ oder einer ähnlichen Bezeichnung.
Hinweis: Neuere Android-Versionen erlauben es, die Einstellungen-App direkt nach einer bestimmten Einstellung zu durchsuchen. Verwenden Sie diese Funktion, anstatt manuell nach der Option „Zurücksetzen“ zu suchen.
3. Änderung der Hotspot-Frequenz
Es kann hilfreich sein, die Frequenz zu ändern, auf der Ihr Android-Gerät sein WLAN-Signal sendet. Diese Option ist möglicherweise nicht bei älteren oder einfacheren Modellen verfügbar. Neuere oder leistungsstärkere Geräte bieten in der Regel eine entsprechende Einstellmöglichkeit.
- Öffnen Sie die „Einstellungen“-App auf Ihrem Android-Smartphone.
- Navigieren Sie zu „Hotspot & Tethering“.
- Tippen Sie auf „WLAN-Hotspot einrichten“.
- Öffnen Sie das Dropdown-Menü „AP-Band auswählen“ und wählen Sie „2,4 GHz“.
- Tippen Sie auf „Speichern“ und versuchen Sie erneut, eine Verbindung zum Netzwerk herzustellen.
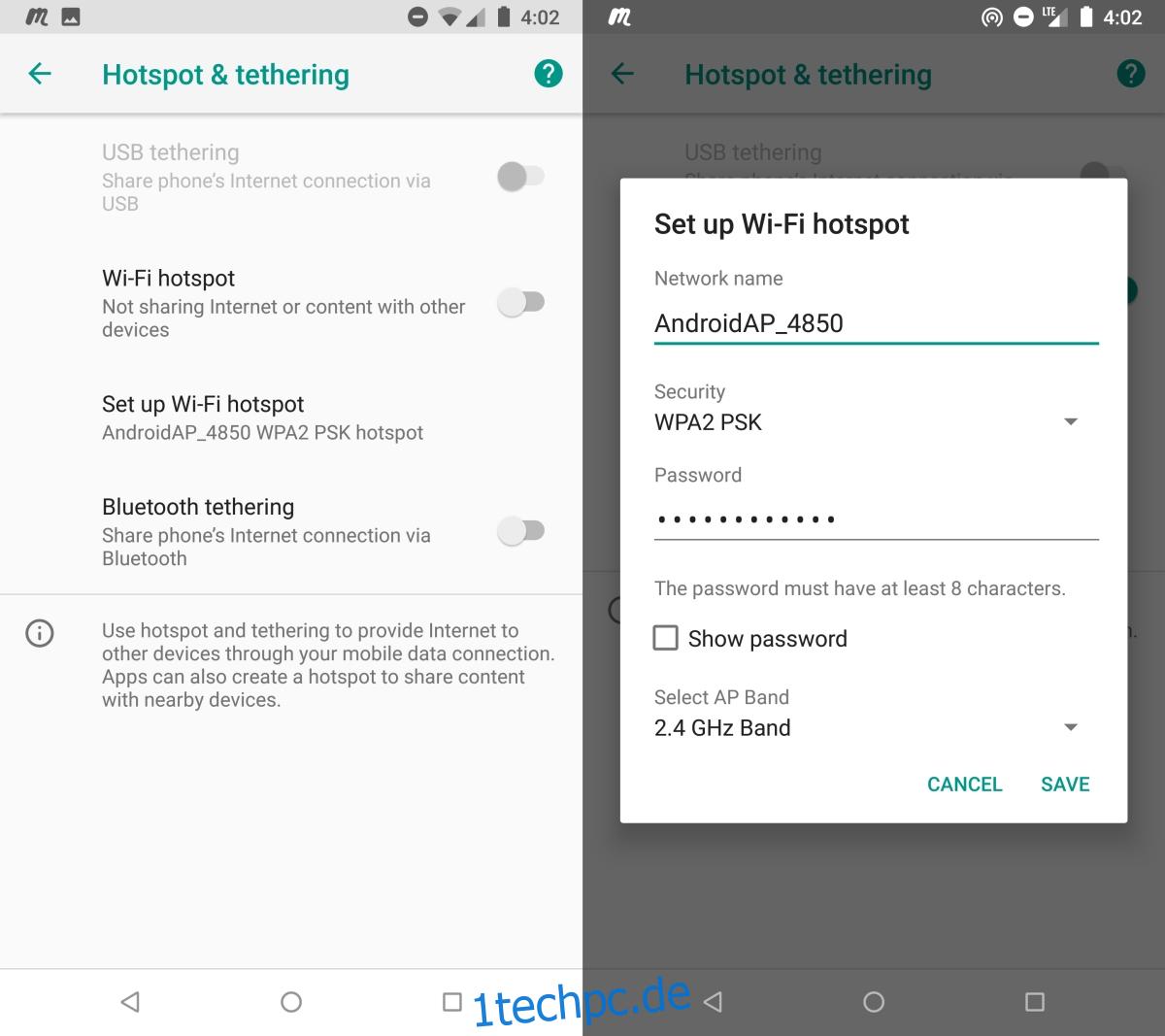
Zusammenfassung
Windows 10 stellt in der Regel problemlos eine Verbindung zu einem mobilen Hotspot her. Wenn Verbindungsprobleme mit einem Hotspot auftreten, der über ein Telefon erstellt wurde, deutet dies oft darauf hin, dass der Mobilfunkanbieter den Hotspot möglicherweise blockiert. Die Verbindung kann als aktiv angezeigt werden, obwohl sie tatsächlich nicht funktioniert. In diesem Fall müssen Sie Ihr Gerät entweder rooten oder bei Ihrem Mobilfunkanbieter nachfragen, ob es eine Option (kostenpflichtig oder anderweitig) zur Entsperrung gibt.