Für jeden Ihrer Bedürfnisse gibt es ein Tool, mit dem Sie es erfüllen können. Die Leistungsfähigkeit dieser Tools entwickelt sich mit der Zeit und den Preisschildern. Bei solchen Werkzeugen sind die Funktionen von Zeit und Kosten umgekehrt proportional (wirklich bei allen Technologien). Tools zum kostenlosen Aufnehmen, Bearbeiten und Rendern von Videos ohne lästiges Wasserzeichen oder Auflösungslimit zu finden, war vor 5 Jahren ein ferner Traum, jetzt können Sie dies von Ihrem Quicktime-Player aus tun, ohne ein Mindestmaß an Qualität zu verlieren. Im Folgenden finden Sie eine Anleitung zur optimalen Nutzung Ihres Quicktime X.
Erfahrene Mac-Benutzer haben vielleicht bemerkt, dass beim Nachschlagen von Quicktime tatsächlich zwei Symbole im Launchpad erscheinen, beide sagen Quicktime Player. Eines ist ein hellblaues Symbol namens Quicktime Player 7, das andere ist Quicktime Player X. Sie möchten den dunkleren Quicktime Player X. Quicktime Player 7 ist ein kostenloser Player mit kostenpflichtigen Upgrade-Funktionen, die nicht wie bei Quicktime X erforderlich sind gehe auf deine Grundbedürfnisse ein. Es ist ein Audioplayer und -rekorder, eine Bildschirmaufnahmelösung, ein Videorekorder, ein Editor und ein Renderer in einem.
Beginnen wir mit den Grundlagen.
So nehmen Sie auf
Wenn Sie eine externe Nicht-Firewire-Kamera an Ihren Mac angeschlossen haben, benötigen Sie spezielle Treiber (eine Google-Suche entfernt), um die Aufnahme damit zu ermöglichen. Gehen Sie in jedem Fall einfach zum Dateimenü und klicken Sie auf Neue Filmaufnahme. Es öffnet sich ein Menü mit einer roten Aufnahmetaste. Geben Sie ihm eine Sekunde Zeit, um die Kamera zu initialisieren. Sie können die Aufnahme starten, wenn der Rekorder mit dem Streamen von Videos von Ihrer Kamera beginnt.

Sie können die gleichen Prinzipien für die Audioaufnahme verwenden, klicken Sie einfach auf Neue Audioaufnahme und drücken Sie auf Aufnahme.
Schließlich können Sie auf Neue Bildschirmaufzeichnung drücken und einen Screencast so lange aufnehmen, wie es Ihr Speicher zulässt. Sobald Sie auf die Option klicken, sehen Sie eine Aufnahmeschaltfläche in der Menüleiste. Sie sehen eine Anweisung auf dem Bildschirm. Wenn Sie auf eine beliebige Stelle auf dem Bildschirm klicken, wird der gesamte Bildschirm aufgezeichnet. Wenn Sie jedoch einen Teil Ihres Bildschirms aufnehmen möchten, ziehen Sie Ihre Maus über diesen Bereich und nehmen Sie auf. Um zu stoppen, drücken Sie die Stopp-Taste in der Menüleiste und das Video wird in Quicktime gestoppt und gestartet. Sie können auch Screen Replay verwenden, das genauso leistungsstark und ebenso leicht ist, obwohl die Bildschirmauswahl darin nicht enthalten ist.
In allen drei Szenarien wird beim Schließen der Aufnahme eine Speicherfensteroption gestartet. Die Audioqualität ist so gut wie das Aufnahmegerät (intern/extern), an dem Sie nur schwer etwas falsch finden werden, es sei denn, Sie sind ein Profi in der Branche.
Angenommen, Sie haben mehrere Aufnahmen, die Sie zu einer langen Aufnahme zusammenfügen oder in Stücke aufteilen möchten. Das ist über die Editierfunktion möglich.
So bearbeiten Sie
Beginnen wir mit der Videobearbeitung. Öffnen Sie Ihr Zielvideo wie gewohnt in Quicktime. Klicken Sie in der Menüleiste auf Bearbeiten und dann auf Trimmen. Sie sehen einen gelben Balken, der das gesamte Video hervorhebt. Ziehen Sie den gelben Bereich in den Bereich, den Sie behalten möchten, und klicken Sie auf Trimmen. Nun wird der Bereich außerhalb des gelben Balkens gelöscht.
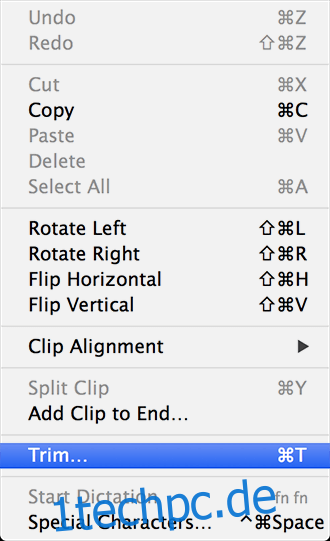

Wenn Sie das Video in mehrere Clips aufteilen möchten, gehen Sie zu Bearbeiten und klicken Sie auf Clip teilen (oder ⌘+Y). Hier können Sie es in beliebig viele Teile aufteilen. Auf diese Weise können Sie Teile des Clips zuschneiden, die Sie löschen möchten. Sie können hier sogar Teile eines Clips neu anordnen, wenn Sie möchten. Wenn Sie einen Clip hinzufügen möchten, gehen Sie entweder zu Bearbeiten und klicken Sie auf Clip nach Auswahl einfügen oder ziehen Sie einfach einen Clip in das Fenster. So einfach ist das. Es gibt eine Option zum Duplizieren; Es ist vielleicht keine elegante Lösung, aber Sie können damit verschiedene Problemumgehungen erstellen.
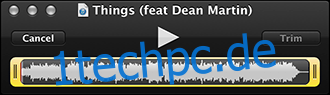
Jetzt für Audio; alles ist genau das gleiche wie bei Video, mit dem einzigen Unterschied, dass Sie den Clip in Wellenform sehen. Sie können Audio aufteilen, Audio zuschneiden und andere Clips hinzufügen. Wenn Ihre Aufnahme abgeschlossen ist, können Sie sie in einem der aufgeführten gängigen Formate speichern. Sie haben sogar die Möglichkeit, mit ausgewählten Diensten online zu teilen.

Denken Sie daran, dass dies keine vollständige Lösung für alle Bearbeitungsanforderungen ist, aber es hilft bei der Lösung kleiner Probleme und ist definitiv eine flexiblere Alternative zu Windows Movie Maker. Der Nachteil im Vergleich zu kostenpflichtigen Lösungen besteht darin, dass Sie Audio und Video noch nicht gleichzeitig bearbeiten oder extern aufgenommenes Audio synchronisieren können. Es gibt auch eine Einschränkung, dass Sie einen Bildclip nicht direkt hinzufügen können. Die Problemumgehung besteht darin, dass Sie mit der obigen Methode ein Video des Bildes erstellen und die Aufnahme des resultierenden Bildes als Einfügung in Ihr Video verwenden können, keine elegante Lösung, aber eine geeignete Lösung.
Wenn Sie ein Video-Blogger sind, der Screencasts durchführt, wird dies einen großen Beitrag dazu leisten, Ihre Botschaft an Ihr Publikum zu übermitteln.
