Listen mit Aufzählungszeichen sind Standard in PowerPoint-Präsentationen, und manchmal möchten Sie diese Aufzählungszeichen so anpassen, dass sie genau richtig aussehen. PowerPoint bietet Ihnen ein gewisses Maß an Kontrolle, indem Sie den Text nach einem Aufzählungspunkt ausrichten und anpassen können. Hier ist wie.
Inhaltsverzeichnis
Horizontales Ausrichten des Aufzählungstextes in seinem Textfeld
Öffnen Sie zunächst Ihre PowerPoint-Präsentation und wechseln Sie zu der Folie, die den Aufzählungstext enthält. Markieren Sie den Text auf dem Aufzählungspunkt, den Sie anpassen möchten.

Auf der Registerkarte „Startseite“ sehen Sie vier verschiedene Ausrichtungsoptionen – dieselben, die Sie zum Ausrichten von normalem Text verwenden.

Von links nach rechts sind diese Optionen:
Linksbündig (Strg+L)
Mitte (Strg+E)
Rechts ausrichten (Strg+R)
Ausrichten (Strg+J)
Wenn Sie mit der Maus über jede Option fahren, erhalten Sie den Ausrichtungstyp, die entsprechende Tastenkombination und die Ausrichtungsbeschreibung.

Wählen Sie die gewünschte Ausrichtungsoption aus. In diesem Beispiel wählen wir „Mitte“.

Jetzt werden Sie das hervorgehobene Textzentrum selbst innerhalb des Textfelds bemerken.

Wenn Sie mehr als einen Aufzählungspunkt gleichzeitig an denselben Ausrichtungseinstellungen ausrichten müssen, können Sie mehrere Aufzählungspunkte gleichzeitig auswählen und dann die Ausrichtung auswählen. Wenn Sie möchten, dass Aufzählungspunkte unterschiedliche Ausrichtungen haben, müssen Sie jeden einzeln festlegen.
Richten Sie Text mit Aufzählungszeichen horizontal aus, indem Sie den Einzug anpassen
Eine andere Methode zum horizontalen Ausrichten von Text mit Aufzählungszeichen besteht darin, die Linealfunktion zu verwenden, um sowohl den Aufzählungspunkt als auch den darauffolgenden Text anzupassen. Um diese Funktion zu verwenden, müssen Sie zuerst das Lineal aktivieren, indem Sie zur Registerkarte „Ansicht“ gehen und das Kontrollkästchen „Lineal“ aktivieren.
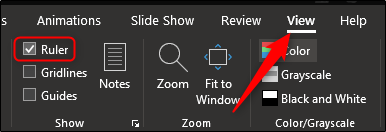
Jetzt sehen Sie oben und links ein Lineal. Wählen Sie als Nächstes den Aufzählungstext aus, mit dem Sie arbeiten möchten. Wir verwenden denselben Text.

Nachdem Sie den Text ausgewählt haben, werden auf dem Lineal drei Zeileneinzugsmarkierungen angezeigt:
Einzug der ersten Zeile: Dies ist die oberste Markierung (das nach unten zeigende Dreieck), mit der Sie die Position der Aufzählungsgrafik selbst anpassen können.
Hängender Einzug: Dies ist die mittlere Markierung (das nach oben zeigende Dreieck), mit der Sie die Position des Textes anpassen können.
Linker Einzug: Dies ist die untere Markierung (das Rechteck), mit der Sie die Position des Aufzählungszeichens und des Textes gleichzeitig anpassen können.

Text mit Aufzählungszeichen vertikal in seinem Textfeld ausrichten
Rechts neben den regulären Ausrichtungsoptionen sehen Sie eine Schaltfläche „Text ausrichten“, mit der Sie Text vertikal ausrichten können. Dieser wirkt sich auf den gesamten Text im Feld aus, sodass Sie nicht einzeln verschiedene Aufzählungspunkte festlegen können.

Wenn Sie auf die Schaltfläche „Text ausrichten“ klicken, öffnet sich ein Menü mit einigen verschiedenen Optionen und Sie können natürlich auch einige der zusätzlichen verfügbaren Optionen erkunden, einschließlich Ausrichtung und Textdrehung, indem Sie „Weitere Optionen“ auswählen.
Befolgen Sie diese einfachen Regeln und Sie werden in der Lage sein, die Aufmerksamkeit auf bestimmte Punkte zu lenken, indem Sie eindeutigen Text und Aufzählungszeichen verwenden.

