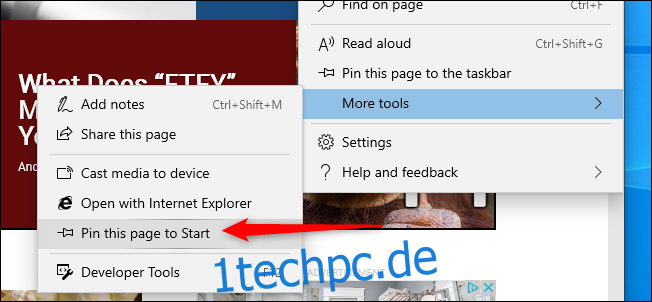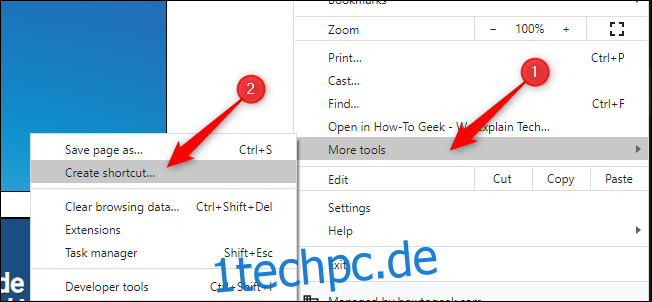Der schnelle Zugriff auf häufig verwendete oder schwer zu merkende Websites kann Ihnen Zeit und Frustration ersparen. Unabhängig davon, ob Sie Chrome, Firefox oder Edge verwenden, können Sie direkt zu Ihrer Windows 10-Taskleiste oder Ihrem Startmenü eine Verknüpfung zu jeder Site hinzufügen.
Inhaltsverzeichnis
Google Chrome
Navigieren Sie zu der Website, die Sie anheften möchten. Klicken Sie oben rechts in Chrome auf die drei vertikalen Punkte, bewegen Sie die Maus über „Weitere Tools“ und klicken Sie auf „Verknüpfung erstellen“.
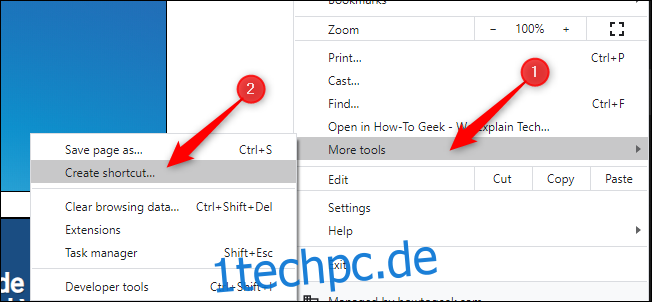
Ändern Sie im Popup-Menü bei Bedarf den Namen der Verknüpfung und klicken Sie auf „Erstellen“. Dadurch wird automatisch ein Symbol auf Ihrem Windows-Desktop erstellt.
Standardmäßig öffnet Chrome die Webseite als Registerkarte in einem normalen Chrome-Browserfenster. Sie können die Option „Als Fenster öffnen“ aktivieren, damit Chrome die Seite in einem eigenen Fenster mit einem eigenen Taskleistensymbol öffnet, wenn Sie auf die Verknüpfung klicken.
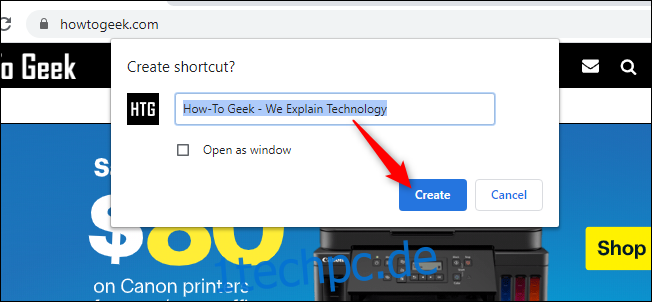
Klicken Sie auf Ihrem Desktop mit der rechten Maustaste auf die Verknüpfung und klicken Sie entweder auf „An Start anheften“ oder „An Taskleiste anheften“. Sie können nun die Verknüpfung auf Ihrem Desktop löschen.
Wenn Sie die Website so einstellen, dass sie als Fenster geöffnet wird, wird sie sofort als eigenes Fenster geöffnet. Sie können dann mit der rechten Maustaste auf die Verknüpfung in Ihrer Taskleiste klicken und „An Taskleiste anheften“ auswählen, ohne die Desktop-Verknüpfung zu verwenden.
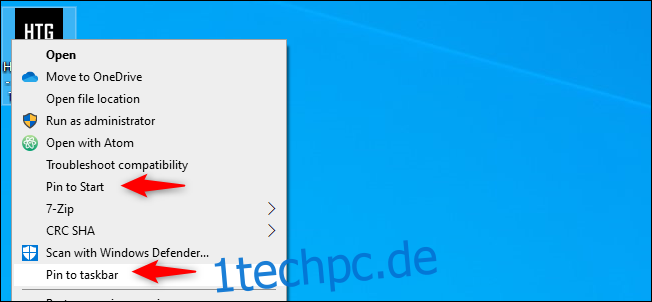
Feuerfuchs
Erstellen Sie auf Ihrem Desktop eine Verknüpfung zu Firefox. Sie können dies tun, indem Sie „Firefox“ in Ihr Startmenü eingeben, mit der rechten Maustaste auf das Symbol klicken und auf „Dateispeicherort öffnen“ klicken.
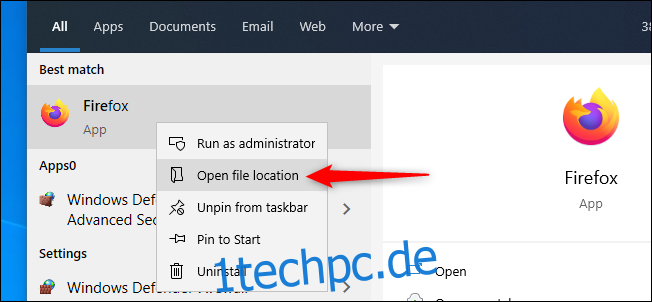
Klicken Sie im neuen Datei-Explorer-Fenster mit der rechten Maustaste auf Firefox und klicken Sie auf „Verknüpfung erstellen“. Es erscheint eine Eingabeaufforderung mit der Meldung „Windows kann hier keine Verknüpfung erstellen. Soll die Verknüpfung stattdessen auf dem Desktop platziert werden?“ Klicken Sie auf „Ja“.
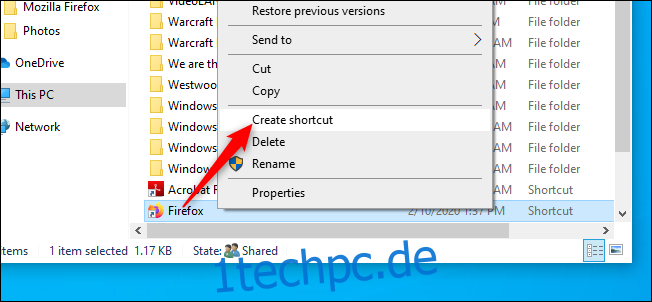
Klicken Sie mit der rechten Maustaste auf das neue Firefox-Symbol auf Ihrem Desktop und klicken Sie auf „Eigenschaften“. Geben Sie im Feld „Ziel“ nach dem Anführungszeichen die vollständige URL der Website ein, die Sie anpinnen möchten. Hier ist ein Beispiel dafür, wie das Feld „Ziel“ aussehen sollte:
„C:Programmdateien (x86)Mozilla Firefoxfirefox.exe“ https://www.wdzwdz.com
OK klicken.“
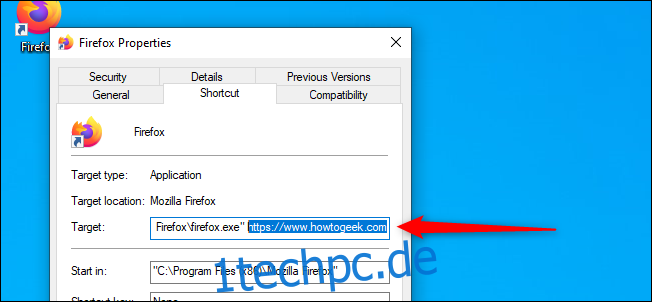
Klicken Sie auf Ihrem Desktop mit der rechten Maustaste auf die Verknüpfung und klicken Sie entweder auf „An Start anheften“ oder „An Taskleiste anheften“. Sie können nun die Verknüpfung auf Ihrem Desktop löschen.
Der neue Rand
Microsofts neuer Chromium-basierter Edge-Browser funktioniert ähnlich wie Google Chrome. Um eine Website an eine Taskleiste anzuheften, öffnen Sie einfach das Menü „Einstellungen und mehr“ (Alt+F oder klicken Sie auf die drei horizontalen Punkte oben rechts in Ihrem Browser). Fahren Sie mit der Maus über „Weitere Tools“ und klicken Sie auf „An Taskleiste anheften“.
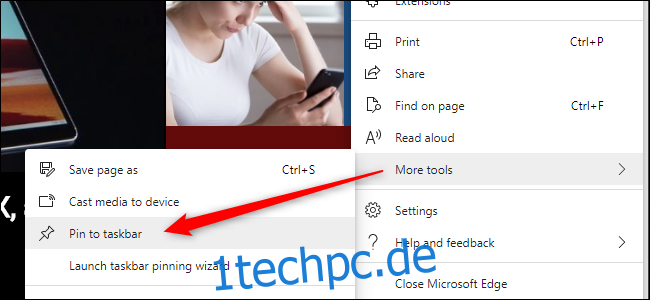
Darüber hinaus verfügt der neue Edge über eine nette neue Funktion namens „Launch Taskbar Pinning Wizard“, die Sie direkt unter „An Taskleiste anheften“ sehen können. Klicken Sie darauf und Edge führt Sie durch ein kurzes Menü, mit dem Sie die beliebtesten Websites und Microsoft-Web-Apps an Ihre Taskleiste anheften können.
Klassische Kante
In der Originalversion von Microsoft Edge, die mit Windows 10 geliefert wurde, können Sie Seiten an die Taskleiste oder das Startmenü anheften.
Navigieren Sie zu der Website, die Sie an Ihre Taskleiste anheften möchten. Klicken Sie oben rechts in Edge auf die drei vertikalen Punkte und dann auf „Diese Seite an die Taskleiste anheften“. Sie können nun die Verknüpfung auf Ihrem Desktop löschen.
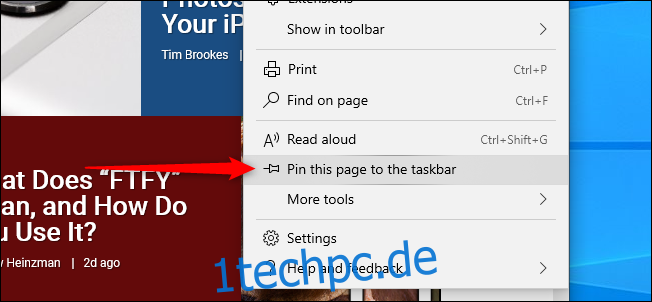
Navigieren Sie zu der Website, die Sie an das Startmenü anheften möchten. Klicken Sie oben rechts in Edge auf die drei vertikalen Punkte, bewegen Sie die Maus über „Weitere Tools“ und klicken Sie auf „Diese Seite an den Start anheften“. Sie können nun die Verknüpfung auf Ihrem Desktop löschen.