Mit der Einführung von iPadOS 13.4 hat Apple die Unterstützung für Maus und Trackpad auf dem iPad ermöglicht. Der neuartige Cursor präsentiert sich als dynamischer, leicht transparenter, grauer Kreis. Dieser ermöglicht nicht nur Klicks, sondern auch die Interaktion mit Elementen innerhalb von Apps durch Maus- und Trackpad-Gesten.
Um eine Bluetooth-Maus oder ein Bluetooth-Trackpad zu verwenden, koppeln Sie diese über den Bluetooth-Bereich in den Einstellungen Ihres iPads. Der Cursor wird dann umgehend auf dem Bildschirm sichtbar.
Die Verwendung des Cursors auf dem iPad
Der Cursor auf dem iPad ist keine bloße Übertragung des Mac-Cursors, sondern eine eigenständige Entwicklung, die mehr als nur ein Fingerersatz ist. Er stellt eine hybride Lösung dar.
Obwohl der kleine graue Kreis etwa die Größe einer Fingerspitze hat, ist er dynamisch. Er verschwindet einige Sekunden nach der letzten Mausbewegung.
Wenn man den Cursor über ein UI-Element bewegt, wird die jeweilige Schaltfläche durch eine Umrandung hervorgehoben.
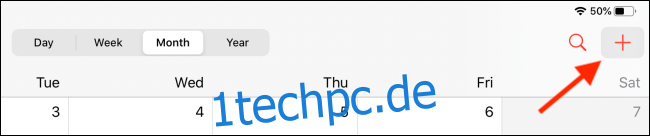
Durch einen Klick kann ein Element ausgewählt werden, während ein Rechtsklick Kontextmenüs öffnet. Der Cursor erkennt Text und passt sich sofort an. Durch Bewegen des Cursors über Text und Ziehen kann dieser markiert werden.
Ein Rechtsklick auf den markierten Text bietet die Option zum Kopieren. In älteren Apps kann ein Doppelklick auf ein Wort den Textauswahlmodus aktivieren. Markierter Text kann analog zur Fingerbedienung gezogen werden.
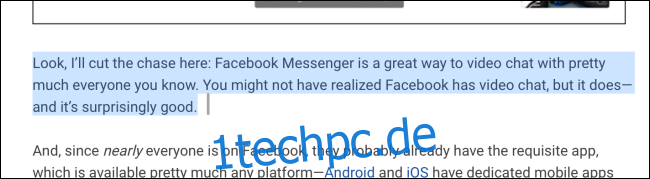
Im Folgenden werden einige der verschiedenen Funktionen des Cursors erläutert.
Ihre Maus erweist sich als praktisch, um Ihr iPad aus dem Ruhezustand zu wecken. Ein Klick auf die Maus oder das Trackpad aktiviert sofort den Bildschirm des Tablets. Bewegen Sie dann den Cursor an den unteren Bildschirmrand, um das iPad zu entsperren.
Das Scrollen erfolgt durch das Mausrad oder durch eine Zwei-Finger-Geste auf dem Trackpad.
Bewegen Sie den Cursor auf die Statussymbole rechts oben, um das Kontrollzentrum zu öffnen.
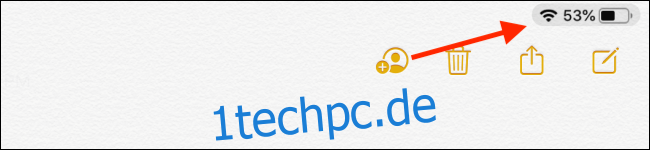
Bewegen Sie den Cursor an den unteren Bildschirmrand, um das App Dock aufzurufen.

Mit dem App Dock können Sie eine App auswählen und diese an den linken oder rechten Bildschirmrand ziehen, um die geteilte Ansicht zu aktivieren.
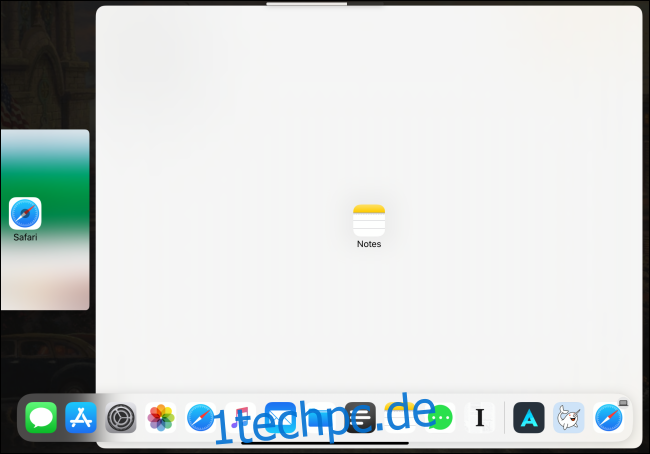
Durch das Bewegen des Cursors an den unteren Rand des Fensters gelangen Sie zum Startbildschirm des iPads. Auf iPads mit Face ID und ohne Home-Taste führt ein Klick auf die Home-Leiste zum Startbildschirm.

Durch Klicken und Halten der Home-Leiste und anschließendes Bewegen des Cursors zur Bildschirmmitte, wird der App Switcher aufgerufen.
Die Benachrichtigungszentrale kann durch Bewegen des Cursors an den oberen Bildschirmrand und anschließendes Ziehen nach unten geöffnet werden. Zunächst mag dies etwas ungewöhnlich erscheinen, aber mit etwas Übung wird es intuitiv.

Um eine App in der Slide Over-Ansicht zu öffnen, halten Sie den Cursor am rechten Bildschirmrand.
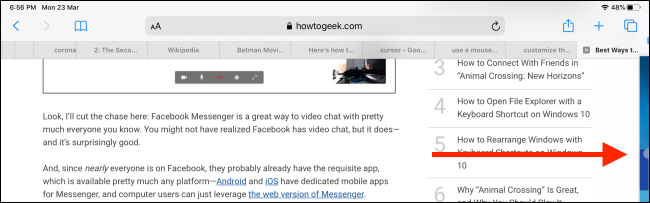
Auf iPads mit Face ID kann durch Klicken auf die Home-Leiste und anschließendes Bewegen des Cursors nach links oder rechts zwischen den zuletzt verwendeten Apps gewechselt werden (dies funktioniert auch im Slide Over-Fenster).

Es lohnt sich, die Rechtsklick-Funktion beim Erkunden der Cursorsteuerung zu nutzen. Wo zuvor ein langes Drücken auf UI-Elemente nötig war, können zusätzliche Optionen nun durch den Rechtsklick auf Maus oder Trackpad schneller aufgerufen werden. Dies gilt für Apps auf dem Startbildschirm sowie für Apple-Apps wie Fotos oder Notizen. Mit der Zeit werden immer mehr Anwendungen aktualisiert, um die Cursorsteuerung zu unterstützen.
Ein besonders nützliches Beispiel hierfür ist die Safari-App. Ein Rechtsklick auf einen Link öffnet umgehend das Kontextmenü. Das Drücken und Halten entfällt. Durch Bewegen des Cursors über die Schaltfläche „Im Hintergrund öffnen“ und anschließendes Klicken, wird der Link in einem neuen Tab geöffnet.
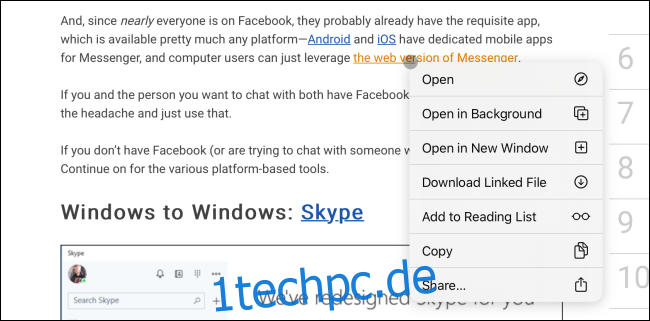
Trackpad-Gesten auf dem iPad
Die Verwendung eines Magic Trackpad 2 oder einer Hülle mit integriertem Trackpad erweitert die Funktionalität durch Gesten:
Zum Startbildschirm: Mit drei Fingern nach oben wischen.
App Switcher: Mit drei Fingern nach oben wischen und halten.
Zwischen Apps wechseln: Mit drei Fingern nach links oder rechts wischen (funktioniert auch in Slide Over-Apps).
Verkleinern: Mit zwei Fingern aufziehen, um Apps zu schließen und zum Startbildschirm zurückzukehren.
Anpassen des Cursors auf dem iPad
Der neue Cursor ist sofort nach dem Update auf iPadOS 13.4 oder höher verwendbar, dennoch ist es ratsam, einige Anpassungen vorzunehmen, um die Benutzererfahrung zu optimieren.
Die standardmäßige Scroll- und Tracking-Geschwindigkeit für Bluetooth-Mäuse oder Trackpads ist eher niedrig. Möglicherweise möchten Sie auch die Scrollrichtung anpassen.
Sobald Maus oder Trackpad mit dem iPad verbunden sind, wird in den Einstellungen unter „Allgemein“ ein neuer Abschnitt „Maus & Trackpad“ angezeigt.

Ziehen Sie den Schieberegler „Tracking Speed“ bis zum Hasen-Symbol, um die Cursorbewegung zu beschleunigen.
Wenn Sie nicht an „Natural Scrolling“ gewöhnt sind (bei dem das Scrollen nach oben die Seite nach unten schiebt), können Sie diese Funktion über den Schalter neben „Natural Scrolling“ deaktivieren.
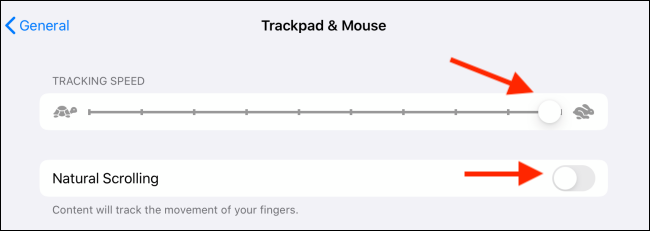
Im Menü „Sekundärer Klick“ kann die Funktion für den sekundären Klick konfiguriert werden.

Auf dem nächsten Bildschirm können Sie zwischen den Optionen „Aus“, „Links“ oder „Rechts“ wählen.
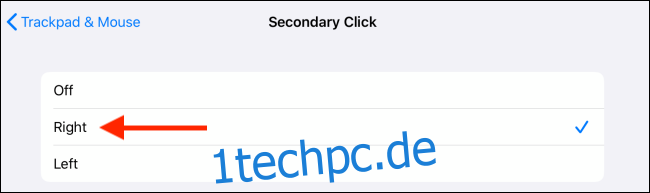
Bei Verwendung eines Trackpads bietet das Menü „Maus & Trackpad“ auch eine Option zum Deaktivieren des Trägheits-Scrollens.
Als Nächstes passen wir das Cursorverhalten an.
Navigieren Sie in den Einstellungen zu „Bedienungshilfen“ und wählen Sie die Option „Zeigersteuerung“.

Unter „Erscheinungsbild“ kann der Schalter neben „Kontrast erhöhen“ aktiviert werden, um den Zeiger besser sichtbar zu machen.
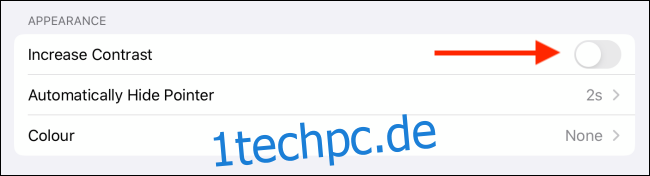
Die Option „Zeiger automatisch ausblenden“ kann die Leerlaufzeit ändern, nach der der Zeiger verschwindet. Durch Deaktivieren dieser Funktion bleibt der Zeiger dauerhaft sichtbar.
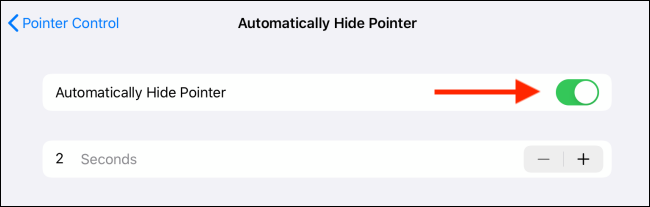
Unter „Farbe“ kann dem Zeiger eine farbige Umrandung hinzugefügt und die Größe mithilfe des Schiebereglers „Zeigergröße“ erhöht werden, um die Sichtbarkeit zu verbessern.
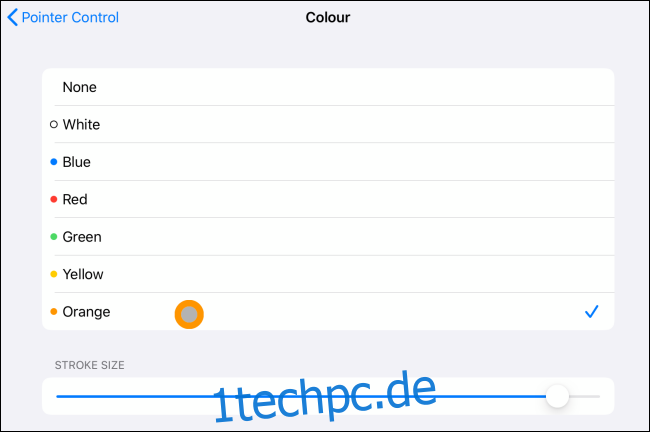
Durch Drücken der Zurück-Taste („Zeigersteuerung“) gelangen Sie zum vorherigen Menü.
Standardmäßig gibt es viele Animationen beim Bewegen des Cursors über UI-Elemente. Falls diese als störend empfunden werden, können sie durch Deaktivieren des Schalters neben „Zeigeranimationen“ ausgeschaltet werden.
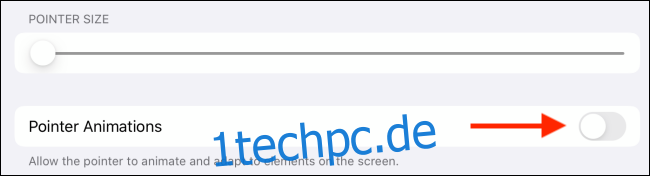
Schließlich sollte die Scrollgeschwindigkeit über den entsprechenden Schieberegler erhöht werden, um die Benutzererfahrung zu optimieren.

Da diese Funktion auf AssistiveTouch aufbaut, können die verschiedenen Tasten der Maus durch Aktivierung von AssistiveTouch unter den Bedienungshilfen angepasst werden. Die Schritte hierzu sind in einer separaten Anleitung beschrieben.