Sind die standardmäßigen Pinsel in Adobe Photoshop nicht mehr aufregend genug? Keine Sorge, es gibt eine Lösung: Sie können problemlos eigene Pinsel installieren. Adobe bietet die Möglichkeit, neue Pinsel mit diversen Formen, Mustern und Konturen zu integrieren. Hier erklären wir, wie es geht.
Neue Pinsel für Photoshop laden
Zunächst benötigen Sie eine Sammlung von Pinselspitzen von Drittanbietern für Photoshop. Diese liegen im ABR-Dateiformat vor und sind oft online zu finden, entweder als kostenlose Angebote oder zum Kauf, beispielsweise auf Seiten wie Brusheezy.
Wichtig: Laden und kaufen Sie Pinsel nur von vertrauenswürdigen Quellen. Cyberkriminelle könnten Dateien mit Schadsoftware versehen, um Ihren Computer zu gefährden.
Nach dem Download sollten Sie die Pinseldatei im Ordner „Vorgaben“ > „Pinsel“ innerhalb Ihres Photoshop-Installationsverzeichnisses speichern.
Unter Windows finden Sie diesen Pfad in der Regel unter C:ProgrammeAdobe.
Es kann sein, dass bereits Standardpinsel im Ordner „Pinsel“ vorhanden sind. In diesem Fall kopieren oder verschieben Sie einfach Ihre neue ABR-Pinseldatei in diesen Ordner.
Sie könnten Pinsel von Drittanbietern auch in einem separaten Ordner aufbewahren und manuell laden. Allerdings ist es einfacher, diese Pinsel an einem Ort zu speichern, den Photoshop leicht finden kann.
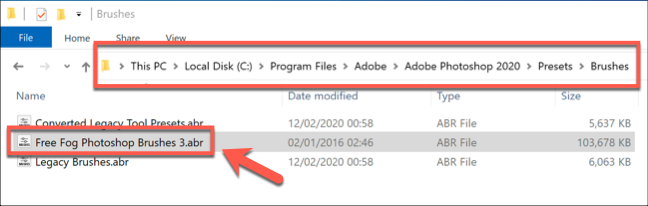
Pinsel in Photoshop installieren (ab Version 2020)
Die Art und Weise, wie Sie Pinsel von Drittanbietern installieren, hängt von Ihrer Photoshop-Version ab. Wenn Sie Photoshop ab Version 2020 verwenden, können Sie neue Pinsel über das Menü „Pinsel“ installieren. Eventuell müssen Sie das Bedienfeld zuerst einblenden.
Öffnen Sie dafür ein Bild in Photoshop und wählen Sie dann Fenster > Pinsel, um das Bedienfeld sichtbar zu machen.
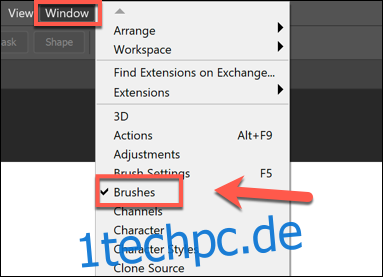
Das Pinselmenü sollte nun erscheinen. Falls nötig, verschieben Sie es mit der Maus, um es an den anderen Bedienfeldern auf der rechten Seite zu fixieren.
Um neue Pinsel hinzuzufügen, klicken Sie auf das Menüsymbol „Einstellungen“ (drei horizontale Linien) oben rechts im Bedienfeld. Wählen Sie dann „Pinsel importieren“.
Im Dateiauswahlfenster „Laden“ wählen Sie Ihre heruntergeladene ABR-Datei aus.
Sobald Ihre ABR-Datei ausgewählt ist, klicken Sie auf „Laden“, um den Pinsel in Photoshop zu installieren.
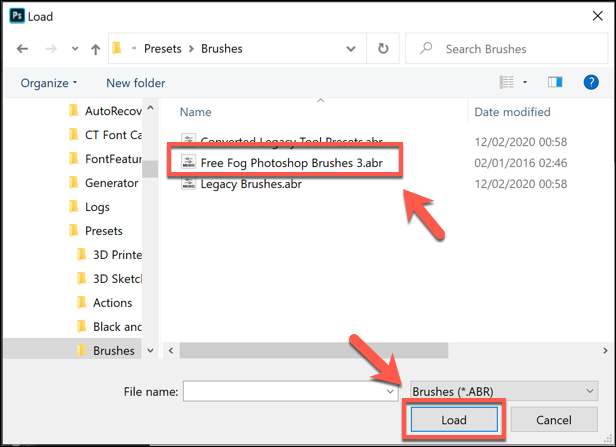
Nach erfolgreichem Import werden die geladenen Pinsel als Ordner im Pinselbedienfeld angezeigt und sind sofort einsatzbereit.
Pinsel in älteren Photoshop-Versionen installieren (CC 2019 und älter)
Für ältere Versionen von Photoshop (CC 2019 und früher) müssen Sie anstelle des Menüs des Pinselbedienfelds den Vorgaben-Manager verwenden.
Starten Sie Adobe Photoshop und gehen Sie zu Bearbeiten > Vorgaben > Vorgaben-Manager.
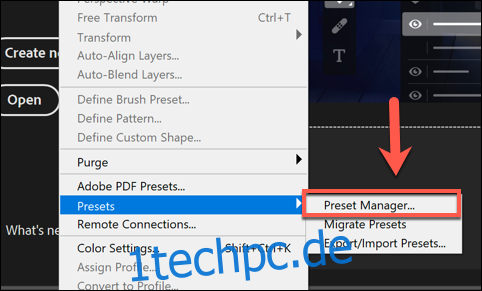
Klicken Sie im „Vorgaben-Manager“ auf „Laden“.
Wählen Sie Ihre Pinsel im Dateiauswahlfenster „Laden“ aus und klicken Sie auf „Laden“, um sie in Photoshop zu integrieren.
Eventuell müssen Sie im Dropdown-Menü neben dem Feld „Dateiname“ „Pinsel (*.ABR)“ auswählen, um sie sichtbar zu machen.
Importierte Photoshop-Pinsel verwenden
Nachdem Ihre importierten Photoshop-Pinsel installiert sind, können Sie sie sofort nutzen. Stellen Sie sicher, dass das Pinselbedienfeld sichtbar ist (Fenster > Pinsel).
Ihre neu importierten Pinsel werden als Ordner „Pinselgruppe“ angezeigt. Klicken Sie auf den Ordner, um alle verfügbaren Pinsel anzuzeigen.
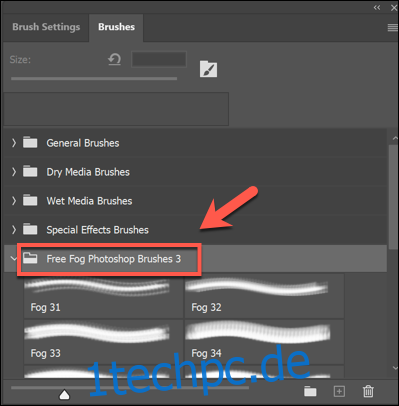
Um einen Pinsel zu verwenden, wählen Sie ihn einfach mit der Maus aus. Der ausgewählte Pinsel wird im Pinselbedienfeld mit einem blauen Rahmen markiert.
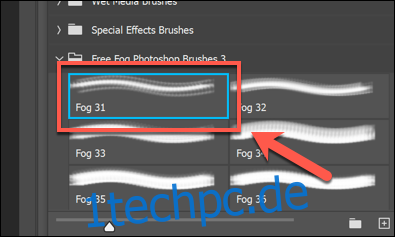
Nun können Sie mit dem gewählten Pinsel auf der Arbeitsfläche zeichnen und so neue Bilder gestalten.
Wie bei allen Photoshop-Pinseln können Sie die Einstellungen des ausgewählten Pinsels über die Optionsleiste am oberen Rand des Photoshop-Fensters bearbeiten.

Hier können Sie unter anderem die Pinselgröße und Deckkraft ändern, abhängig vom jeweiligen Pinseltyp und den verfügbaren Optionen.
Das Installieren von Pinselspitzen von Drittanbietern ist nur eine von vielen Möglichkeiten, die Funktionalität von Photoshop zu erweitern. Sie können Ihr Erlebnis weiter verbessern, indem Sie Photoshop-Plug-ins und -Erweiterungen hinzufügen, die neue Funktionen und Anpassungsmöglichkeiten bieten.